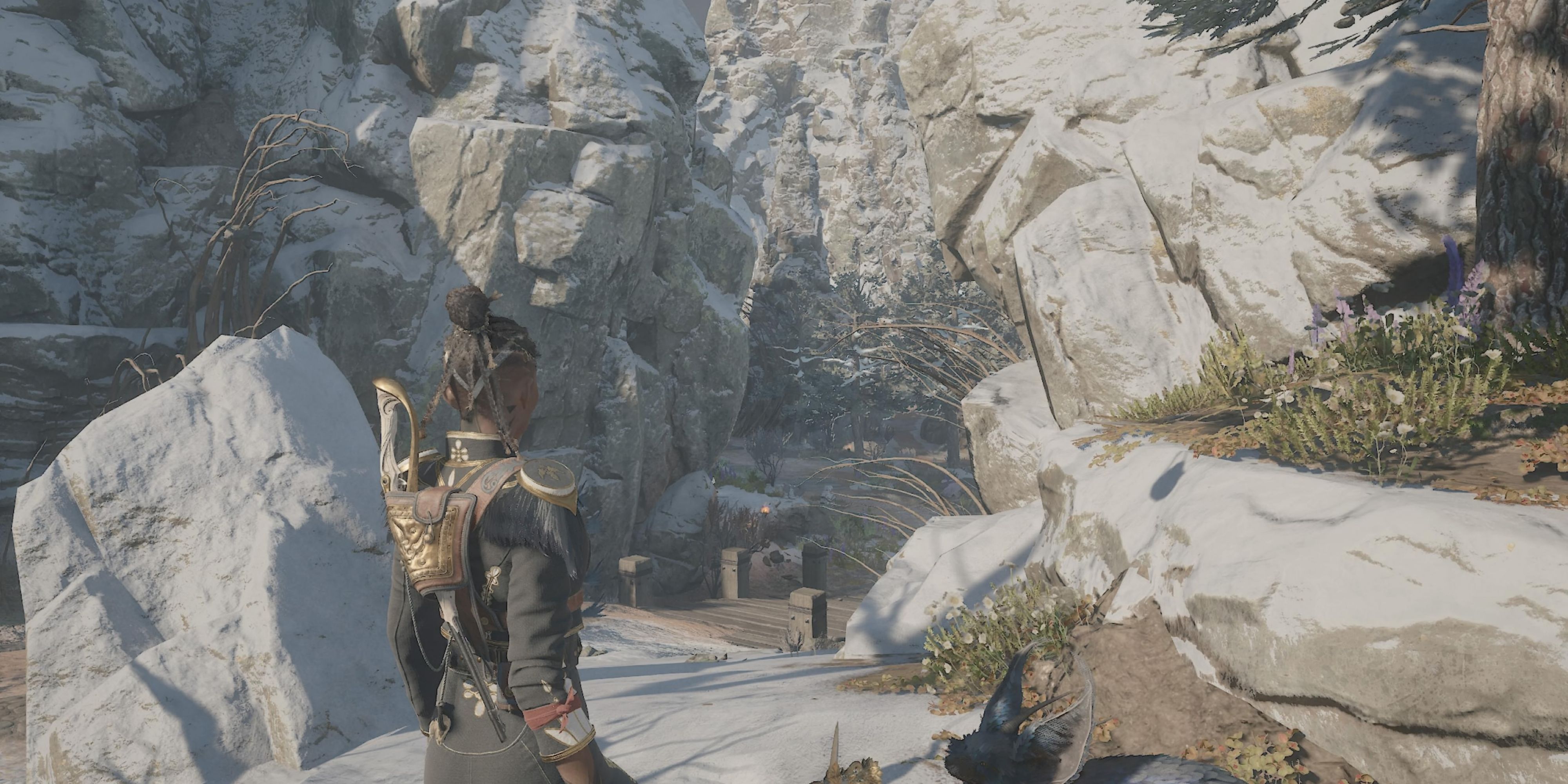
As a seasoned gamer with years of experience under my belt, I have played countless games that boast impressive graphics and immersive storylines. However, Flintlock: The Siege of Dawn has managed to stand out from the crowd with its stunningly diverse open world and captivating gameplay.
In the thrilling action-adventure game, Flintlock: The Siege of Dawn, take on the role of Nor, a skilled warrior with a vendetta against the deities believed to have caused the demise of her beloved ones. This semi-open-world experience allows players to freely explore designated areas as they embark on their quest for vengeance.
As gamers venture through the map in Flintlock: The Siege of Dawn, they’ll encounter a variety of captivating plants and animals. The scenic differences are visually appealing. Moreover, Nor boasts some impressive maneuvers that are definitely worth recording. Conveniently, this game includes a Photography Feature for players to save their favorite experiences.
How To Use Photo Mode In Flintlock: The Siege of Dawn
To initiate the photo mode in Flintlock: The Siege of Dawn, follow these simple actions:
- Pause the game.
- Scroll down to the option that reads Photo Mode.
- This will start the Photo Mode, after which players can start capturing moments from Nor’s journey.

In “Flintlock: The Siege of Dawn,” the Photo Mode offers numerous beneficial aspects. For example, when players believe Enki is at the heart of a stunning photograph, they can effortlessly remove him from the frame. This function is also applicable to Nor and every other NPC in the game.
Aside from hiding characters from the frame, players can mess around with the filters. These are:
- Sepia
- Black & White
Filters enhance picture quality by altering the image’s contrast and brightness levels. Users have the ability to modify the filter’s strength. Moreover, there are four distinct frame options: cinemascope, pillarbox, square, and daguerreotype. Sadly, users can only choose between black and white for the frame color.
Furthermore, the Photo Mode enables users to fine-tune brightness, contrast, sharpness, and saturation levels individually. This feature offers greater customization, allowing players to experiment with these settings until they achieve their preferred look. Lastly, the Photo Mode lets users add the game’s logo as a watermark to their images, adjusting its placement and size using available options.
To restart a tab, players can press the Triangle button for PlayStation users or the Y button for Xbox gamers. For resetting all settings, use the Touch Pad on PlayStation controllers or the View button on Xbox controllers instead. A confirmation message will then pop up on the screen.
Read More
- BTC PREDICTION. BTC cryptocurrency
- LUNC PREDICTION. LUNC cryptocurrency
- SOL PREDICTION. SOL cryptocurrency
- USD COP PREDICTION
- Ethereum (ETH) Crashes Dramatically, What’s Next? Solana (SOL) Can Still Reach $200, XRP Struggling Before $0.63 Test
- USD PHP PREDICTION
- Profit from the Dip: Hong Kong To Debut Asia’s First Inverse Bitcoin ETF — Here’s When
- DOGE PREDICTION. DOGE cryptocurrency
- US Govt Dumps $4M In Bitcoin Again, Another BTC Selloff Ahead?
- Bitwise Ether ETF Reveals 10% Profit Donation To Ethereum Developers
2024-07-19 09:34