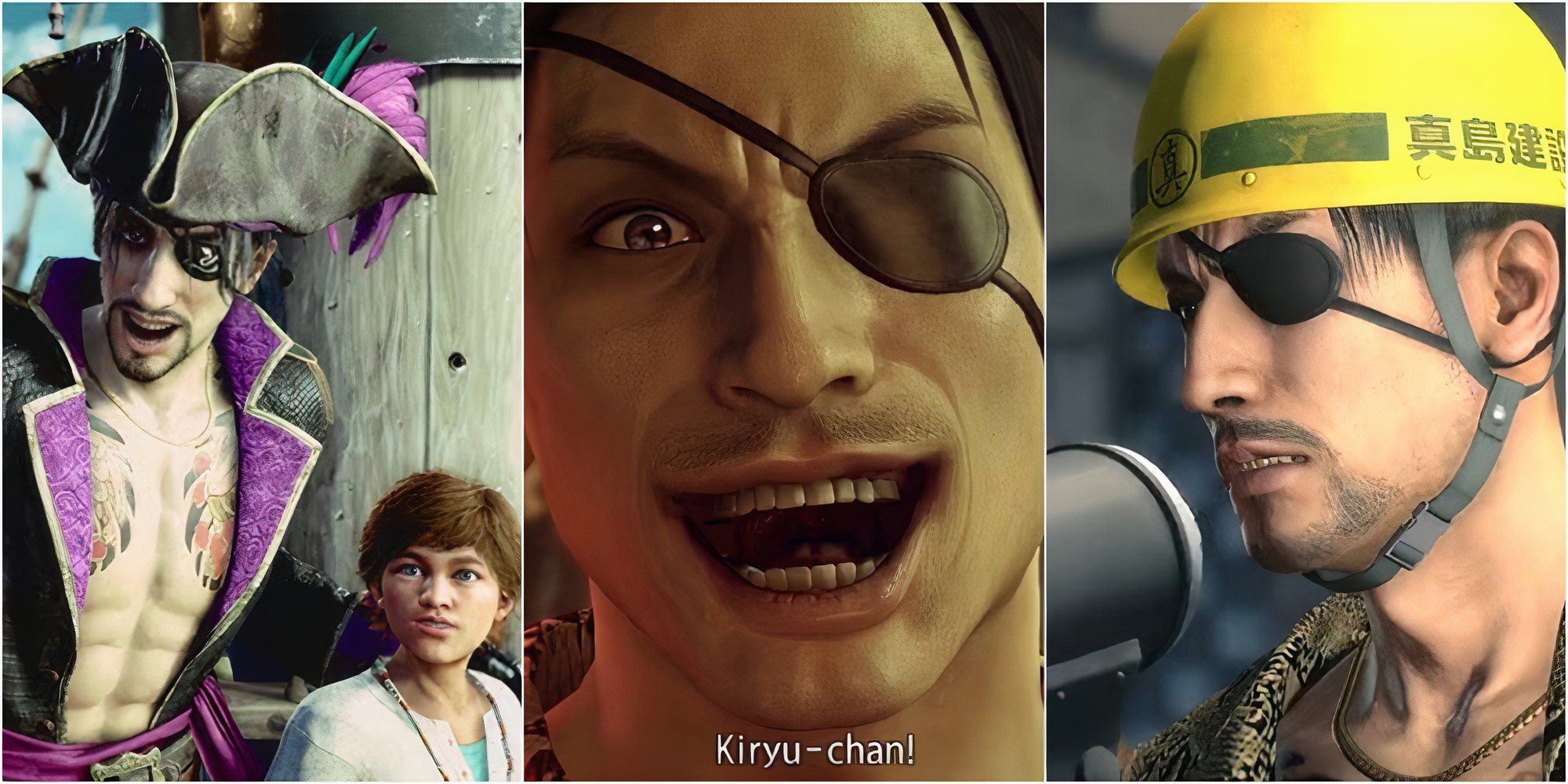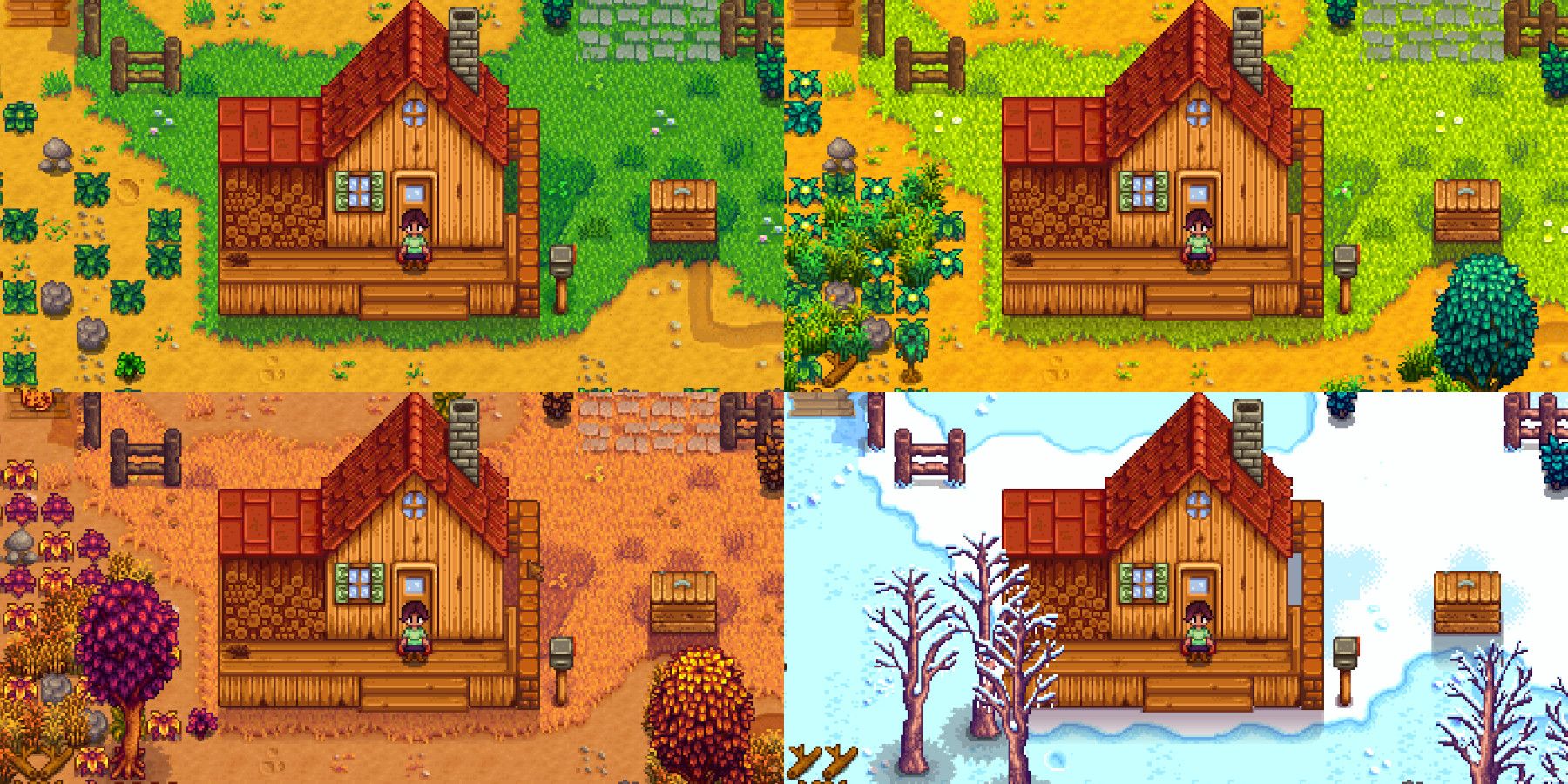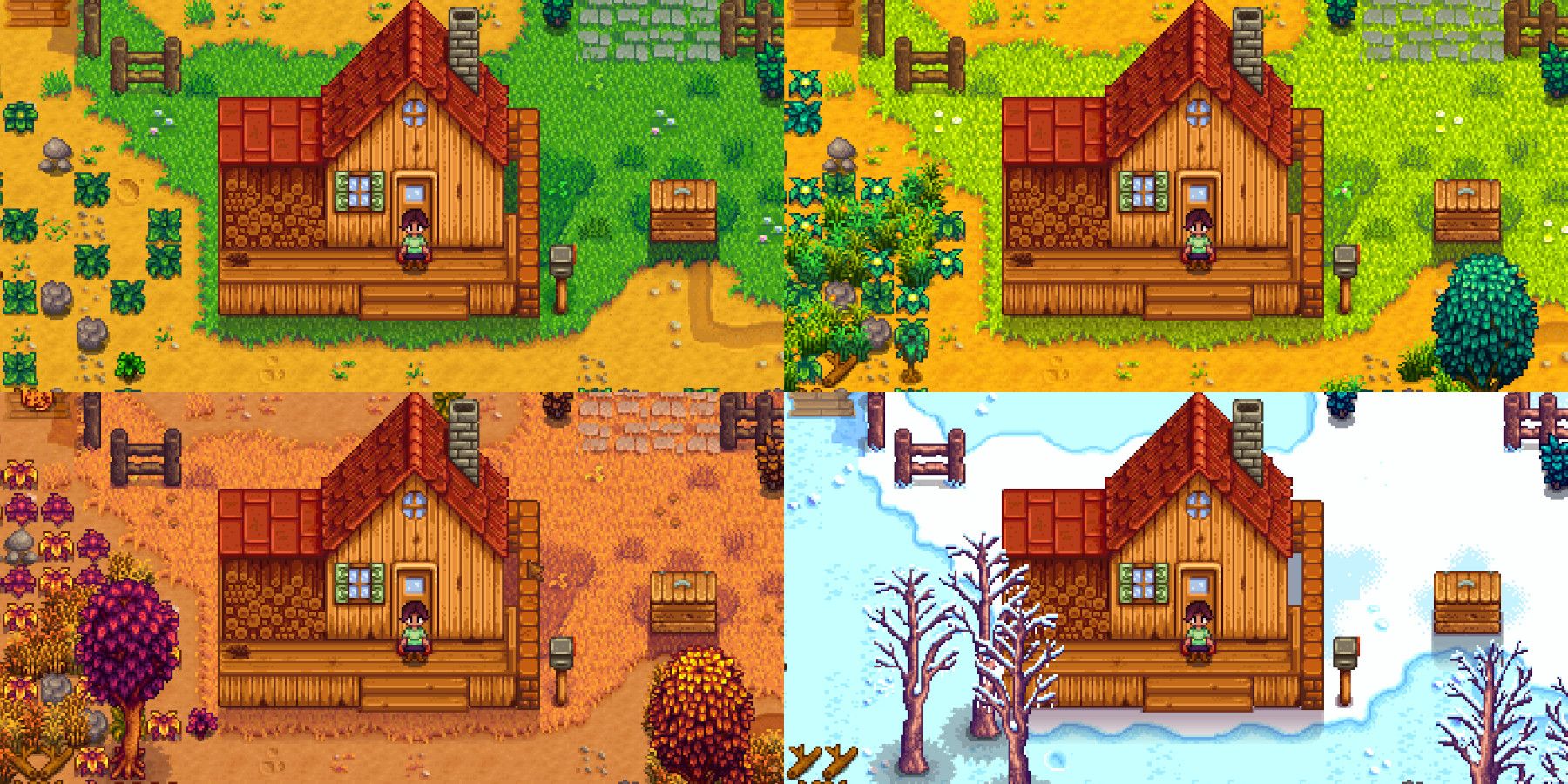
Solution: Pierre’s store conveniently places a calendar by its entrance, and offers one for purchase within the shop priced at 2,000g. The calendars available only display the current season but lack crucial details such as NPC birthdays or specific foraging times like salmonberry and blackberry seasons. To bridge this gap, this guide provides a comprehensive calendar, along with valuable tips tailored for new players.
In Pierre’s shop, there’s a calendar by the front door, which costs 2,000g to buy. This calendar only shows the current season, but it doesn’t have information about NPC birthdays or special events like salmonberry and blackberry seasons. To fill in these gaps and help new players, this guide offers a complete calendar and some helpful tips.
3. Simplified: Pierre’s shop has a calendar near the entrance that costs 2,000g to buy. The calendar only shows the current season, but it doesn’t include special events or NPC birthdays. This guide provides a full calendar and useful tips for new players to fill in these gaps.
4. Informal: Pierre’s shop has got a calendar by the front door that’ll cost you 2,000g, but it only shows the current season and doesn’t mention NPC birthdays or special events like salmonberry and blackberry seasons. This guide fills in those gaps with a complete calendar and some helpful tips for newbies.
5. Creative: Pierre’s shop is adorned with a calendar near the entrance, but it costs 2,000g and only reveals the current season, leaving out crucial details like NPC birthdays and special foraging seasons such as salmonberry and blackberry seasons. This guide steps in to fill those gaps, offering a comprehensive calendar and some insightful tips for new players.