
As a seasoned gamer with decades of experience under my belt, I must say that setting up games from retro systems like the Amiga on the Steam Deck is a delightful journey down memory lane. The instructions provided here are crystal clear and easy to follow, even for a Luddite like myself who sometimes struggles with the latest technology.
The Amiga computer served as an innovative gaming platform, boasting games that showcased superior animation, color, and sound compared to the SNES and Sega Megadrive/Genesis during its era. Games such as “Prince of Persia”, “Flashback”, and “Speedball 2” were among its most recognized titles. Distinguishing it from traditional gaming consoles, the Amiga was more akin to a personal computer, equipped with its own operating system, screen, keyboard, and mouse.
For individuals who fondly remember, the Amiga PC series that spanned from 1985 to 1996 still holds a special place in their hearts. Whether you’re seeking to rekindle memories of your youth or enjoy some classic Amiga games as a retro gaming aficionado, this guide will walk you through the process of playing Amiga Games on the Steam Deck.
Enable Developer Mode
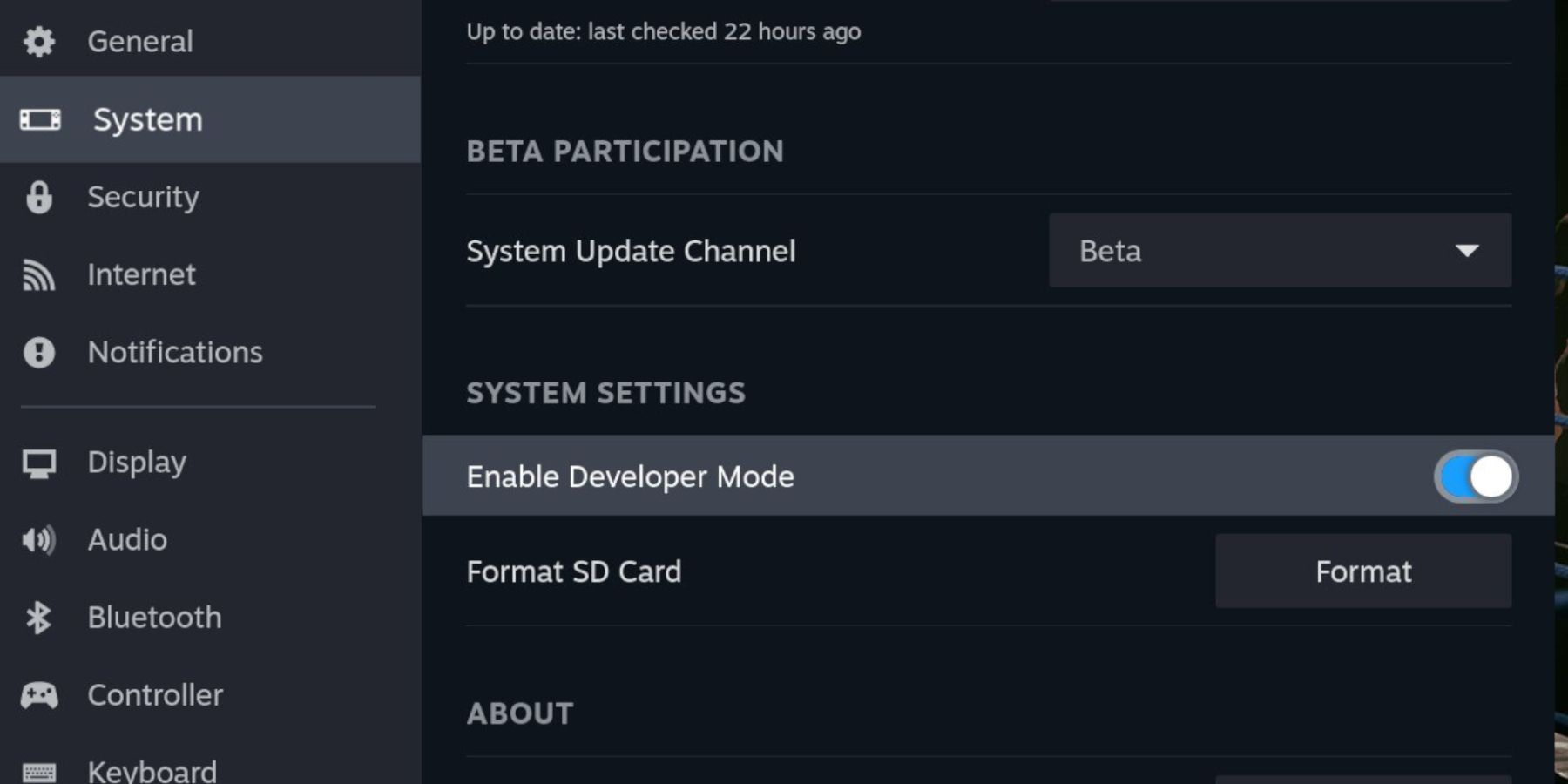
- Press the Steam button.
- In the Steam menu select System and enable Developer Mode.
- Close the System menu.
- Locate the Developer and switch on CEF Debugging.
- Press the Steam Button and select Power.
- Switch to Desktop Mode.
Before Installing EmuDeck
- An A2 microSD card to install EmuDeck and the games.
- To format the SD card, open the Steam menu, select Storage, and choose to format the inserted SD card.
- Legally owned Amiga ROMS.
- A Keyboard and mouse are recommended for file transfers and search tools.
Download EmuDeck
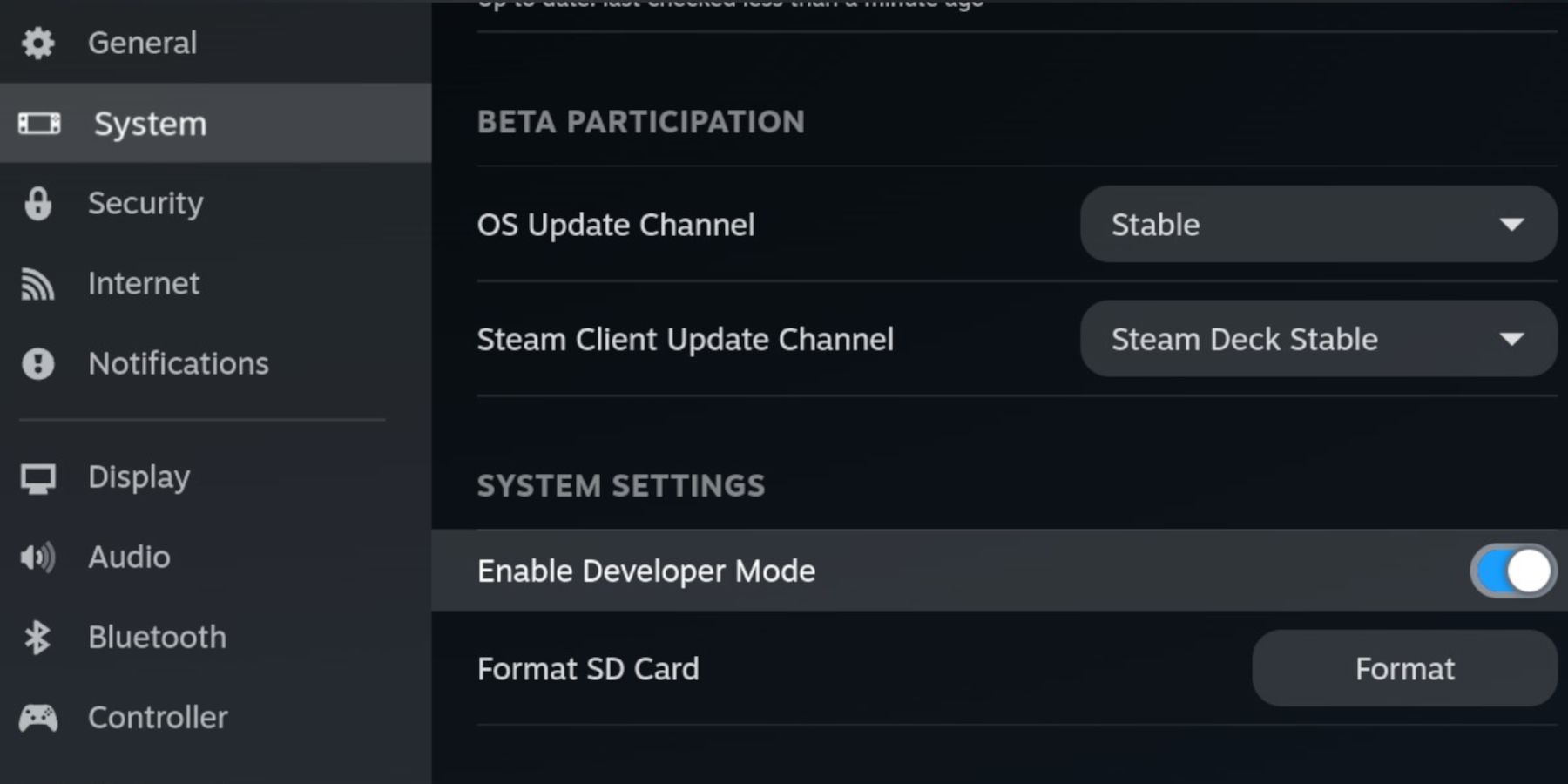
The Amiga is a complicated system to emulate, but the EmuDeck program and the built-in Emulation Station app running the games on the Steam Deck are less troublesome with the right steps:
- Open the EmuDeck website with a browser of your choice, and download the EmuDeck program.
- Select the Steam OS version, and choose Custom Install.
- With the EmuDeck running select the SD Card image so it names the card as Primary.
- You can install all the emulators or select RetroArch, Emulation Station, and Steam Rom Manager and click Continue.
- Switch on AutoSave.
- Skip the next few screens and select Finish
Transfer The Amiga Games & Kickstart Files
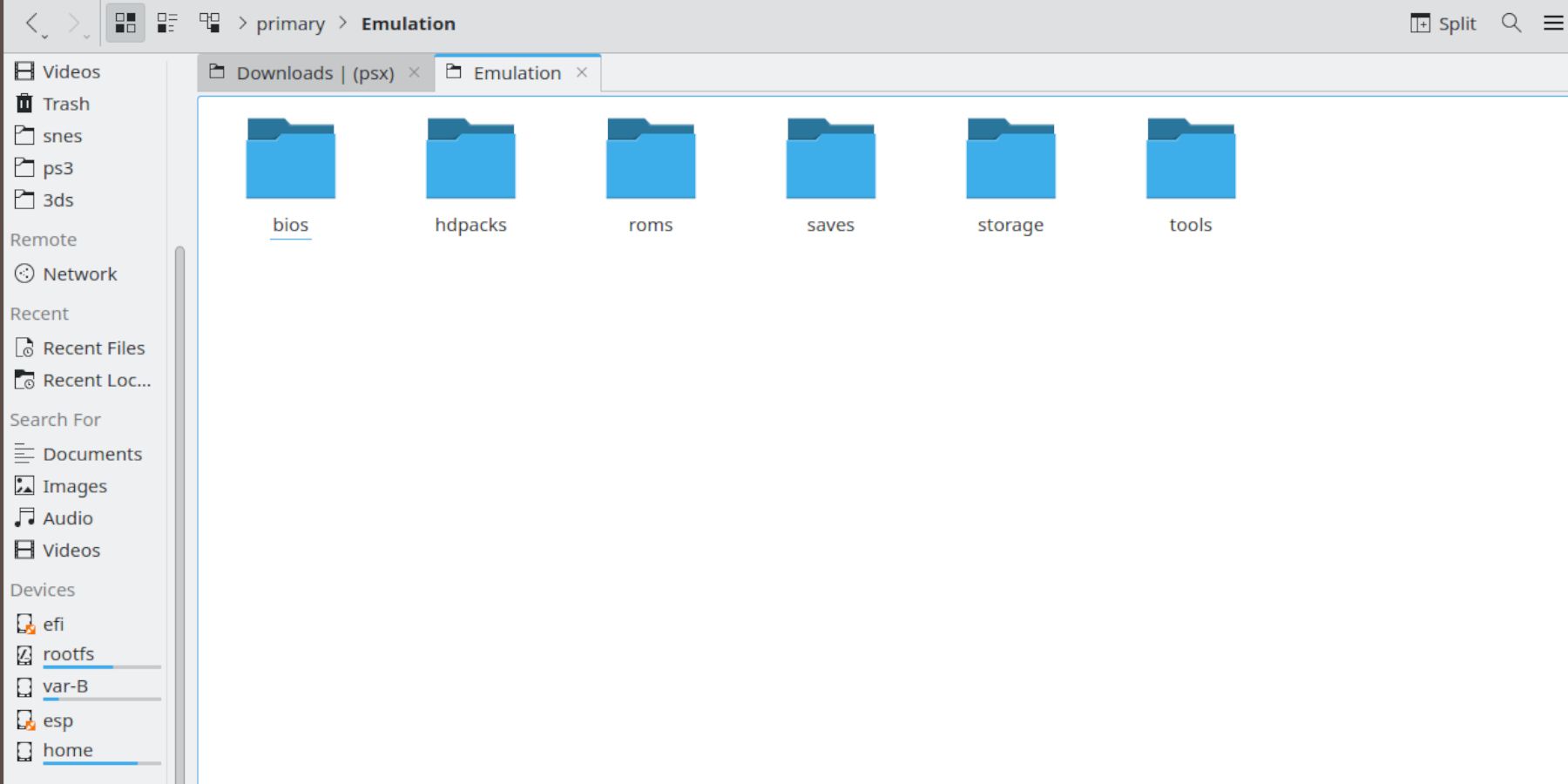
The Kickstart files are similar to the console’s Bios files. For the emulators to function properly, the files must be organized into the appropriate folders. Unfortunately, like the ROMS you must look for the Kickstart files and how to obtain them yourself.
Transfer The Kickstart Files
- Open the Dolphin file manager.
- Select the Primary SD card.
- Open the Emulation folder.
- Then select BIOS and place your Kickstart files in the BIOS folder.
Transfer The Amiga Games
With the Kickstart files in place, it’s time to transfer your Amiga games into the correct folder.
- Reopen the Emulation folder.
- Select ROMS
- Then place your games into the Amiga folder.
If you have ROMs designed for the Amiga 1200 series or Amiga CD32, please move those files into the corresponding folders.
Steam ROM Manager
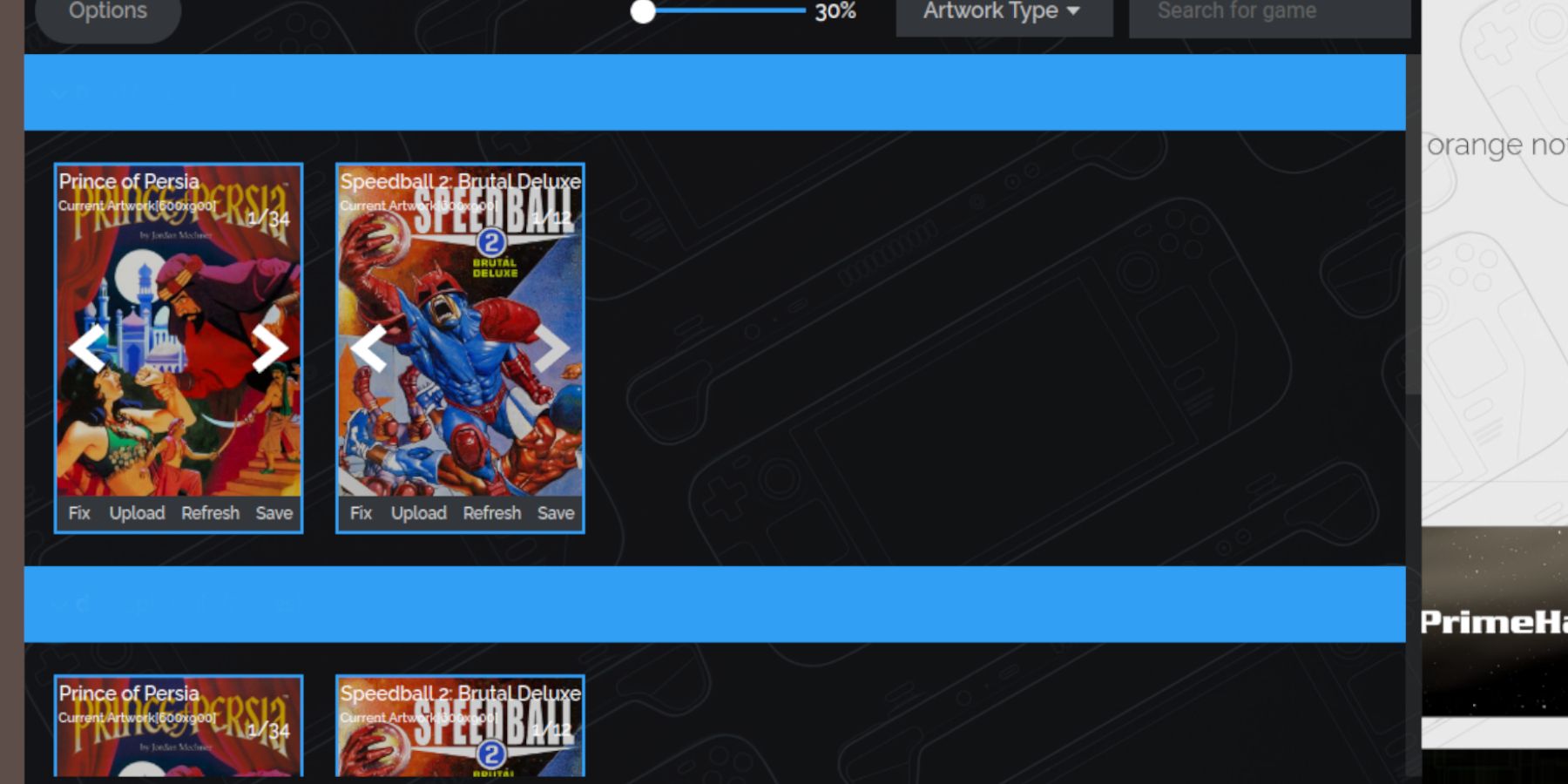
Once you’ve organized the Kickstarter files and placed each game in its designated folder, let’s proceed by adding those games to your Steam Deck collection.
- Open the EmuDeck program and select Steam ROM Manager from the featured panel.
- Select ‘Yes’ to close the Steam program.
- Click Next to get to the Parsers screen.
- Select the Amiga tab and click Add Games.
- The SRM should locate and add the cover art for your Steam Deck’s library.
Fix Missing Artwork
If your game’s cover art is missing use the following steps to add them.
- click on the Fix icon.
- Type the game’s title in the fix Artwork and Title search bar.
- Select one of the game covers.
- Click on Save and close.
Uploading Missing Artwork
In case a game being played on emulation lacks cover art, you can find and upload your own image from either Google Images or DuckDuckGo search engine.
- Click image search, and save the cover to the Pictures folder on the Steam Deck.
- Steam Deck users can add a custom game cover and save it to the Pictures folder.
- Open the EmuDeck program.
- Run the Steam Rom Manager.
- Click on Upload on the game’s frame.
- Open the Pictures folder and select the new cover image.
- Select Save and Close.
Playing Amiga Games On The Steam Deck
You can now play your Amiga games directly from the Steam Deck’s library or use Emulation Station.
- Switch the Steam Deck into Gaming Mode.
- Press the Steam button and open Library.
- Open the Collections tab.
- Then open the Amiga folder to locate and play your games.
Emulation Station
Additionally, you could enjoy your Amiga games via the Emulation Station software by following these simple instructions instead.
- Switch the Steam Deck into Gaming Mode.
- Press the Steam button and open Library.
- Open the Non-Steam tab and run the Emulation Station program.
If you encounter difficulties while playing Amiga games from your Steam Deck’s library, consider using the Emulation Station software instead. It’s designed to handle these types of games seamlessly, and it offers a straightforward path to adjusting settings within RetroArch.
- Open the Amiga section.
- Select the Menu button.
- Select Scraper and opt for TheGamesDB.
- Then in Scrape These Systems, select the Amiga library and Start.
- The Emulation Station program will download and display covers and metadata for your Amiga games.
- Select your games and launch ie from the ES menu.
That’s everything in place to run games as complex as the Amiga library on the Steam Deck.
Read More
- USD ZAR PREDICTION
- LUNC PREDICTION. LUNC cryptocurrency
- BTC PREDICTION. BTC cryptocurrency
- BICO PREDICTION. BICO cryptocurrency
- SOL PREDICTION. SOL cryptocurrency
- USD PHP PREDICTION
- USD COP PREDICTION
- FET PREDICTION. FET cryptocurrency
- 1INCH PREDICTION. 1INCH cryptocurrency
- FISH PREDICTION. FISH cryptocurrency
2024-10-01 06:13