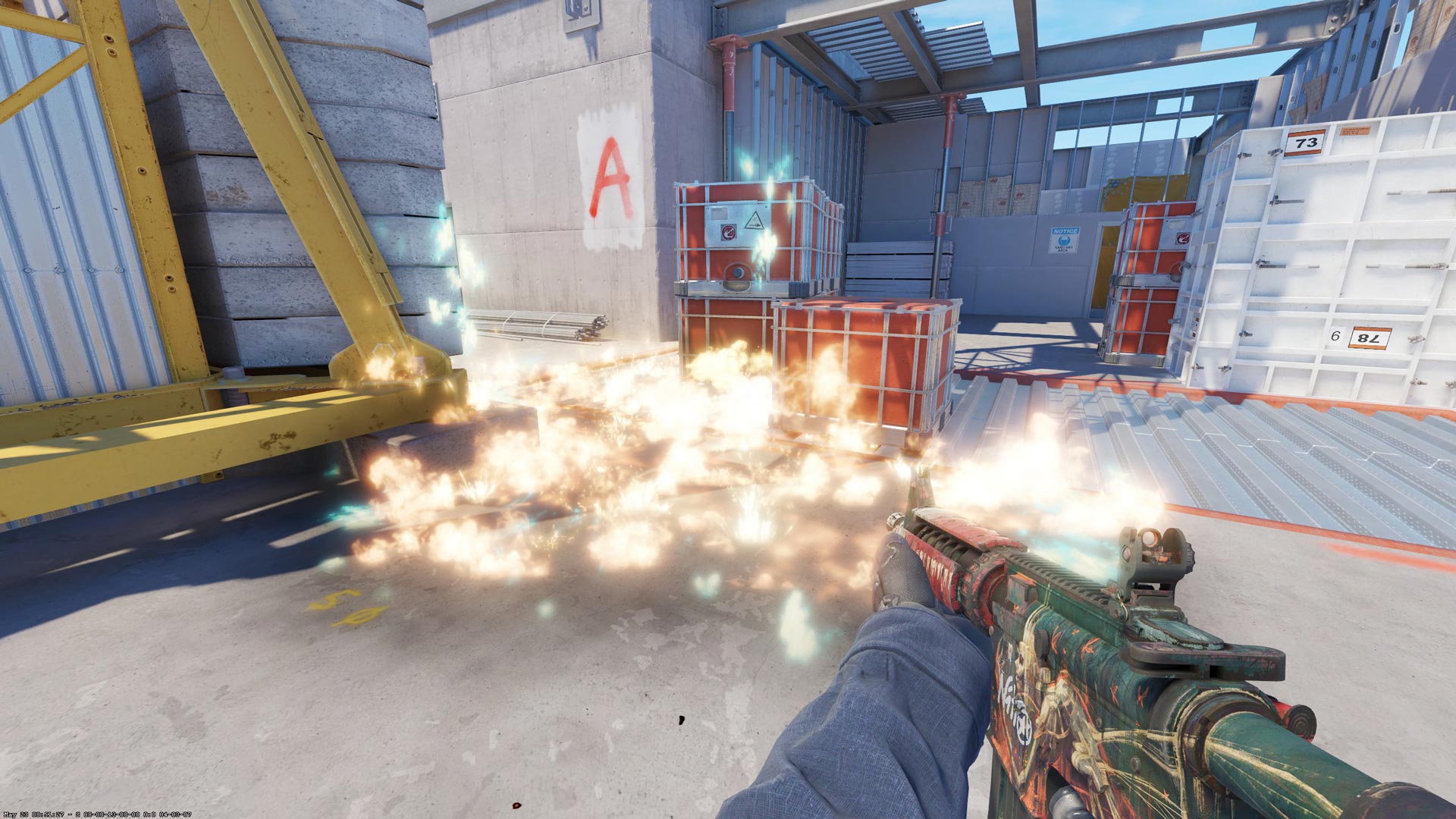
In simple terms, the customization menu of Counter-Strike 2 is jam-packed with diverse settings that significantly impact your gaming experience, either positively or negatively. Inexperienced CS2 players might find themselves overwhelmed and opt to stick with the system-recommended settings. Although these default options are acceptable, they can always be improved upon.
These are the best CS2 settings we can recommend you try out for yourself.
Before leaping down, why not give it a shot at Clash.gg first? You might just transform those unused skins into something significantly worthwhile (for individuals aged 18 and above).
Best CS2 Video Settings
The settings for Display Mode, Aspect Ratio, and Resolution largely come down to individual choice. Gamers who frequently switch between the game and other applications such as Spotify, Discord, or browsers may find a more seamless gaming experience in Fullscreen Windowed mode. However, this option does not allow for adjustments in Aspect Ratio or Resolution. Many professional and long-time competitive players prefer to play in a 4:3 stretched resolution, which they find provides a smoother gameplay feel and makes character models appear wider.
- Under Video Settings, switch to Fullscreen, 4:3 Original, and 1280×960. By default, you’ll have black bars on the sides of your screen but these can be removed.
- Tab out of CS2, and open the NVIDIA Control Panel. Under Display, click Adjust desktop size and position.
- Set the Scaling mode to Full-screen
- Select GPU under “Perform scaling on”
- Keep your resolution native
- Set the refresh rate to your monitor’s maximum
- When you tab back into CS2, you should have the stretched resolution that so many players prefer.
Best CS2 Advanced Video Settings
Hey there fellow gamer! When it comes to cranking up my CS2 gameplay, here’s what I focus on under the Advanced Video Settings: boost that FPS (Frames Per Second), slash lag time, and sharpen up the visuals for a crystal-clear gaming experience. Now, let me walk you through the tweaks I make within the Advanced Video tab of my CS2 settings menu:
1. Lower the resolution if needed: A lower resolution can help increase FPS and reduce lag.
2. Adjust texture quality: Reduce this to “Medium” or even “Low” for smoother gameplay.
3. Lower shadows quality: This setting affects the darker areas of the game, so sacrificing a bit here can boost performance.
4. Decrease effects quality: This will make some special effects less detailed but should help with lag and FPS.
5. Reduce post-processing settings: These settings enhance the visual appeal of the game, but they can also cause lag. Turning them down can help.
- V-Sync: Disabled
- Multisampling Anti-Aliasing Mode: None
- Global Shadow Quality: Very High
- Model/Texture Detail: Medium
- Texture Filtering Mode: Anisotropic 16X
- Shader Detail: Low
- Particle Detail: Medium
- Ambient Occlusion: Disabled
- High Dynamic Range: Quality
- FidelityFX Super Resolution: Balanced
As a devoted user, I can vouch that tweaking the settings within the Advanced Video section of the CS2 menu offers a satisfying compromise between smooth gameplay and crisp graphics. By adjusting these settings, I’ve discovered an optimal blend that keeps my frames per second (FPS) running smoothly while preserving the visual quality I crave.
If you want to unlock free daily cases and rewards in CS2, check out Clash.gg (18+ only)
For more of the latest esports news, stay tuned to TopMob.
Read More
- March 2025 PS Plus Dream Lineup: Hogwarts Legacy, Assassin’s Creed Mirage, Atomic Heart & More!
- Esil Radiru: The Demon Princess Who Betrayed Her Clan for Jinwoo!
- Unleash Willow’s Power: The Ultimate Build for Reverse: 1999!
- 6 Best Mechs for Beginners in Mecha Break to Dominate Matches!
- Top 5 Swords in Kingdom Come Deliverance 2
- XRD PREDICTION. XRD cryptocurrency
- Unlock the Secret of Dylan and Corey’s Love Lock in Lost Records: Bloom & Rage
- Reverse: 1999 – Don’t Miss These Rare Character Banners and Future Upcoming Updates!
- 8 Best Souls-Like Games With Co-op
- USD DKK PREDICTION
2025-01-20 23:18