
Even though REPO is still in its developmental stage (early access), it has made a significant impact and gained immense popularity within the gaming community, becoming an enormous success. However, since it’s not fully developed yet, some features are yet to be implemented, such as the option to play the game with a controller. If you prefer controlling a quirky robot without relying on a mouse and keyboard, this limitation might prove inconvenient for you at present.
In the REPO, controllers aren’t officially supported, but it’s possible to enjoy the game with them. Here’s a trick: You can still grab items from different haunted stages using conventional button and joystick controls through an unofficial workaround.
How To Play REPO With A Controller
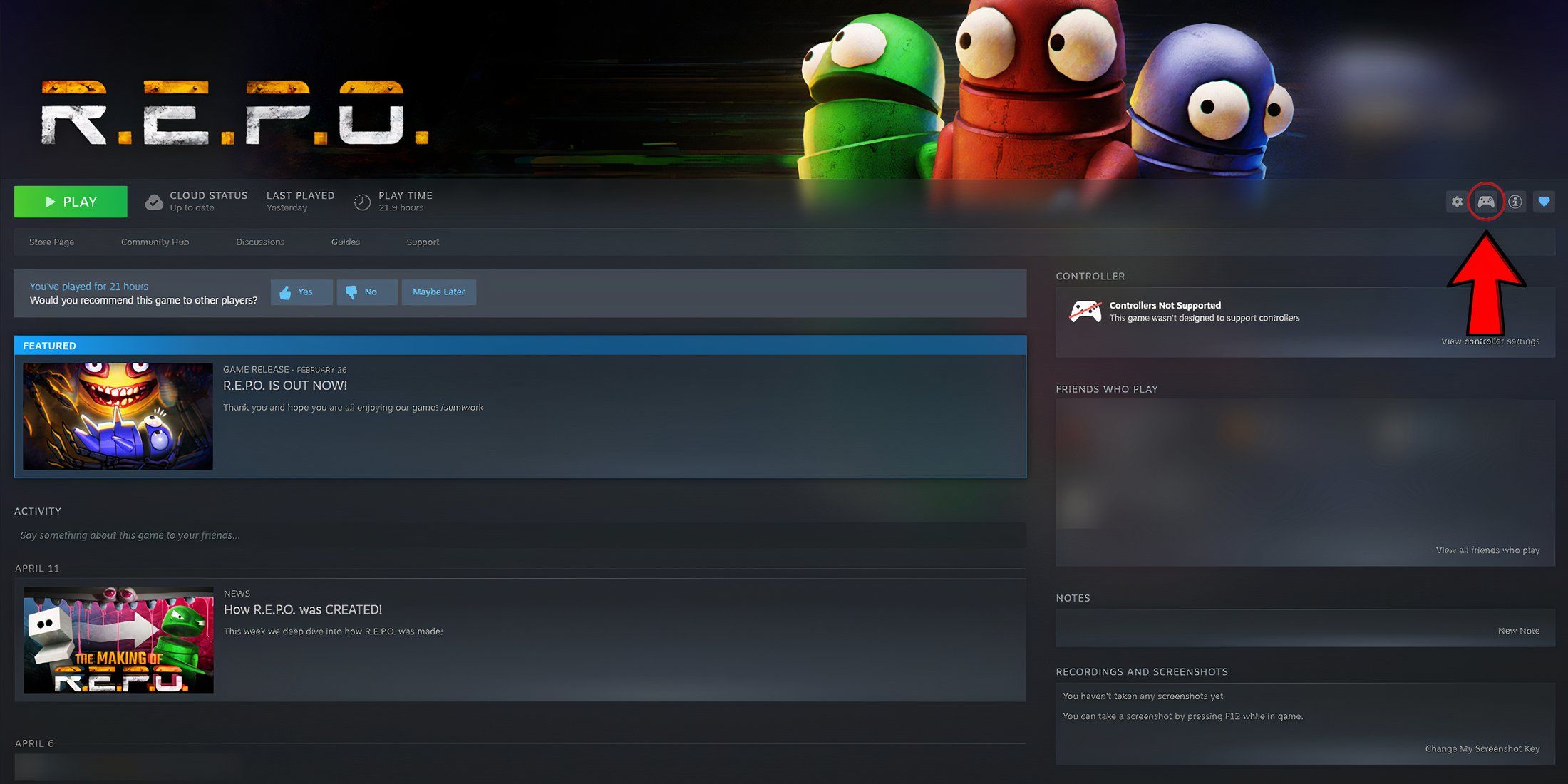
Currently, the only location where you can acquire and play the game REPO is on Steam. This is advantageous if you wish to connect a controller to the game as Steam offers a unique feature called Steam Input. This functionality lets you configure a controller for games that typically do not support them.
To get started, ensure your game controller is linked to your computer. After that, navigate to the REPO section in your gaming library on your PC. You’ll notice a controller icon at the top right corner of the page. Tap on it and then select “Enable Steam Input.” This action will assign keyboard and mouse functions to your gamepad. If you prefer, there might be predefined control layouts available from the community that can automatically set up controls for you. However, if you don’t find a suitable layout, feel free to customize the controller settings as per your preference.
Best Controller Layout For REPO
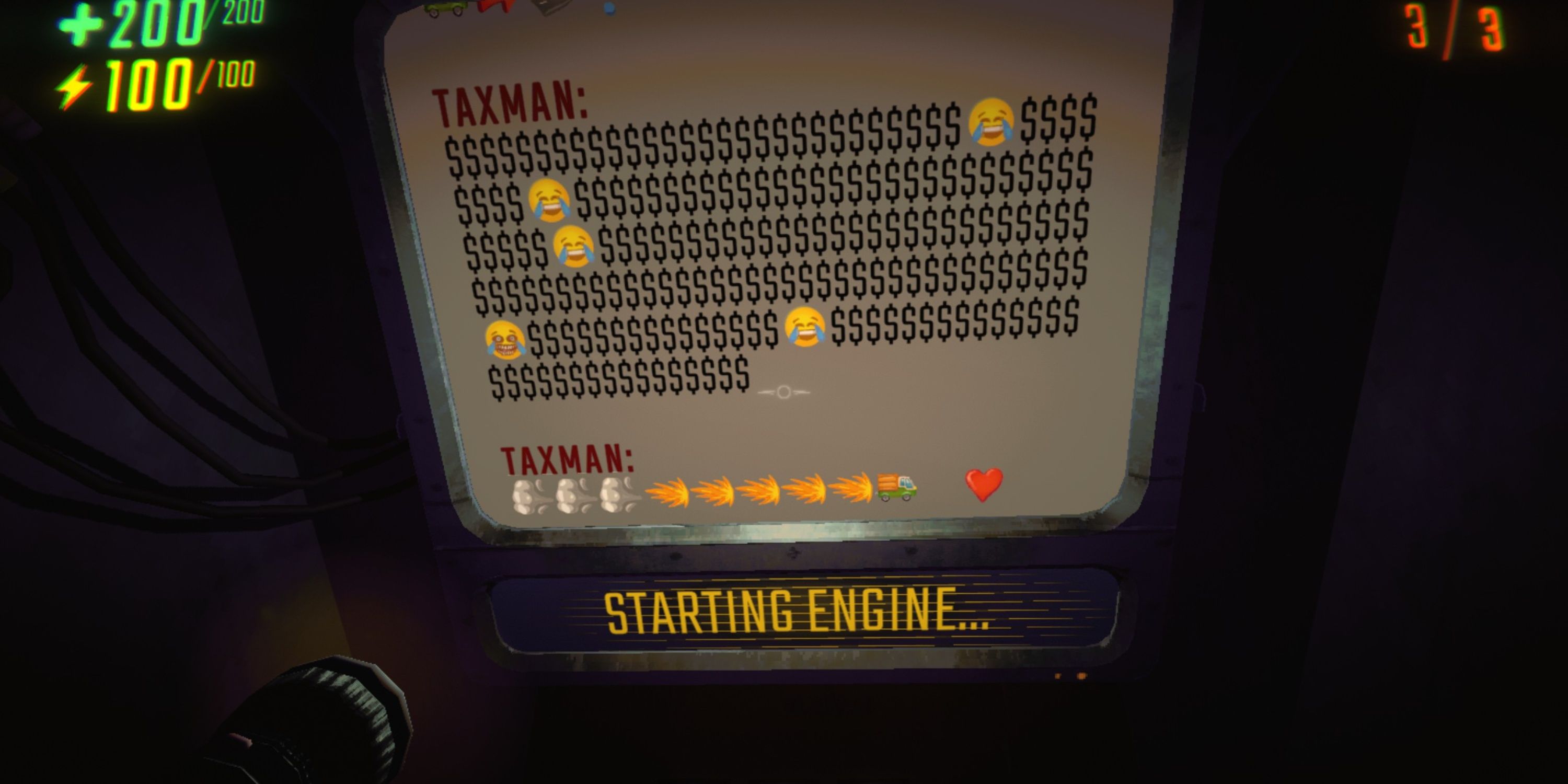
As a gamer diving into the immersive world of REPO, I understand that everyone has their unique preference when it comes to controller layouts. However, here’s a suggested setup for those who prefer using their trusty gamepad:
1. Analog Stick (Left): Movement Control
2. Action Buttons (Face Buttons): Interaction with the environment, shooting, and other basic actions
3. Triggers (Right): Aiming or firing heavy weapons
4. Bumper Buttons (Shoulders): Sprinting or activating special abilities
5. D-Pad: Menu navigation or map viewing
6. Shoulder Buttons: Quick access to items or equipment
Remember, this is just a recommendation. Feel free to customize these settings according to your comfort. The key is to find the perfect layout that enhances your gaming experience and helps you dominate in REPO!
As a gamer, I’ve found that this setup works best with Xbox controllers, but here’s how you can tailor it to your preferred gaming device: Adjust the configuration according to your specific controller brand or model.
| Action | Keyboard/Mouse Mapping | Controller Mapping |
|---|---|---|
| Jump | Space Bar | A Button |
| Use/Interact With Item | E Key | X Button |
| Tumble | Q Key | B Button |
| Grab Item | Left Mouse Click | Right Trigger |
| Rotate Item | Right Mouse Click | Left Trigger |
| Push Items Away From You | Mouse Scroll Up | RB Button |
| Pull Items Toward You | Mouse Scroll Down | LB Button |
| Movement Controls | W, A, S, D Keys | Map each directional function to the Left Thumbstick |
| Sprint | Shift Key | L3 Button or Left Thumbstick Click |
| Mouse Controls | Mouse Movement | Right Thumbstick |
| Crouch | Control Key | R3 or Right Thumbstick Click |
| Map | Tab Key | View Button |
| Menu | Escape Key | Menu Button |
| Inventory Slots | 1,2,3 Keys | Map these functions to the Directional Pad |
Some additional notes on this controller layout:
- This layout leaves the Y button open, so you can map a command to that.
- If you’re using an Xbox Series X/S controller, it has an additional button called the Share Button that can be mapped.
- This layout does not take into account certain commands such as text chat or push-to-talk. These functions can be applied to any part of the controller too.
Read More
- Top 8 UFC 5 Perks Every Fighter Should Use
- Unlock the Magic: New Arcane Blind Box Collection from POP MART and Riot Games!
- Unaware Atelier Master: New Trailer Reveals April 2025 Fantasy Adventure!
- How to Reach 80,000M in Dead Rails
- Unlock Roslit Bay’s Bestiary: Fisch Fishing Guide
- Unlock the Best Ending in Lost Records: Bloom & Rage by Calming Autumn’s Breakdown!
- How to Unlock the Mines in Cookie Run: Kingdom
- REPO: How To Fix Client Timeout
- Toei Animation’s Controversial Change to Sanji’s Fight in One Piece Episode 1124
- Unleash Hell: Top10 Most Demanding Bosses in The First Berserker: Khazan
2025-04-17 10:04