
Alrighty, folks! I’ve been there myself, struggling to upgrade my gaming console’s storage like it was some ancient puzzle from a video game. But fear not, for I have braved the digital wilderness and emerged victorious with this nifty little guide.
A persistent issue with gaming consoles, including the PlayStation, is their limited storage capacity. As video games continue to expand in size over time, it’s effortless to exhaust the 1TB storage provided on systems like the PS5. While external storage drives can be used to store some games, an advantage of the PS5 is that Sony enables users to install an internal M.2 high-speed storage drive for playing current and previous generation games directly from it.
The PlayStation 5 comes equipped with a 1TB internal hard drive, but you’ll only have access to around 825GB for general use. Of this, approximately 667GB is available for installing and playing games. To expand your gaming storage, consider purchasing a PCIe 4.0 M.2 NVMe SSD that complies with Sony’s specifications, which can provide up to an additional 8TB of space. The good news is that the installation process for this upgrade is relatively simple and speedy.
How to Add More Storage to Your PS5
Step 1: Finding The Right Storage!

When considering an SSD for your PS5, Sony advises that the M.2 2280 form factor is the most commonly available. This SSD size can range from 250GB to 8TB, but it’s suggested to opt for at least 1TB to double the storage capacity of your console. Additionally, Sony recommends an SSD with a read speed of 5,500MB/s or faster. While slower SSDs can still perform comparably to the internal PS5 drive, faster storage will lead to improved loading times and eliminate potential performance issues in games.
As a movie enthusiast, I’d say: It’s alright if your Solid State Drive (SSD) doesn’t come with a cooler or heatsink, but it’s strongly suggested for top-notch performance. If yours happens to have one, just ensure there’s enough space around it, as Sony suggests up to 11.25 mm clearance. In case it doesn’t, you can easily find an affordable third-party heatsink in the market to keep your SSD running smoothly.
This article provides recommendations for top-notch SSDs ideal for your PlayStation 5. Don’t forget to explore these choices prior to finalizing your purchase.
Step 2: Preparing Your SSD
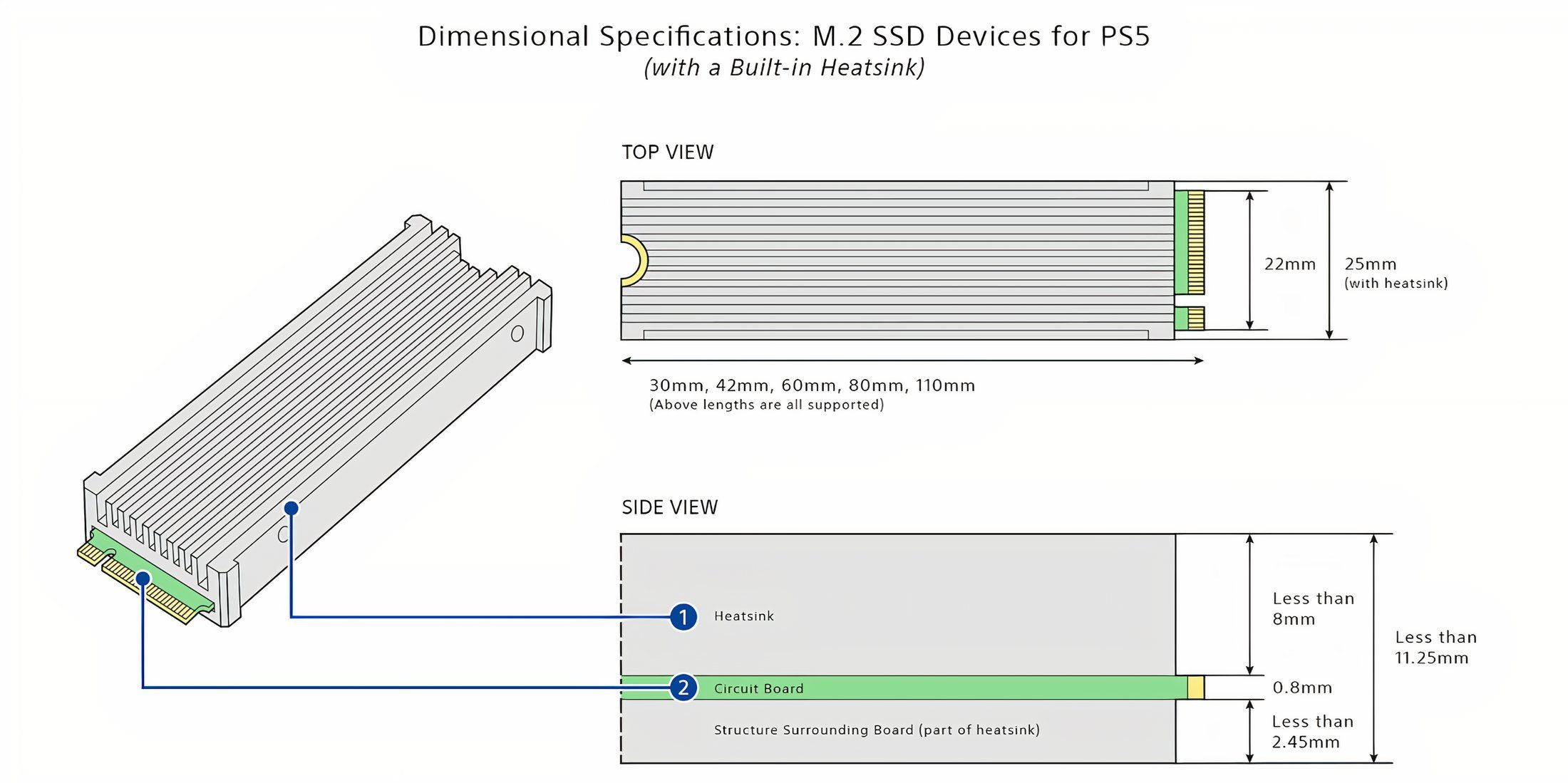
As a movie buff with an eye for tech, if your Solid State Drive (SSD) is already equipped with a cooling system, feel free to proceed. If not, procure a compatible third-party heatsink from a trusted vendor that suits your SSD’s dimensions. Both the SSD and the heatsink will come with installation guidelines, but essentially, you’ll need to expose the adhesive on the back of the heatsink and carefully attach it to the top surface of the SSD. Once you’re sure it’s securely in place, you can advance to the next step.
Step 3: Getting Your PS5 Ready
After obtaining the suitable SSD for your PlayStation 5, it’s time to get ready for installation. Ensure there’s enough room where you’ll be working on the console and grab a Phillips screwdriver. Don’t forget to keep the new SSD within easy reach too.
Instead of simply pulling the plug on your PS5 to turn it off, you’ll receive a notification the next time you power it up that it wasn’t turned off correctly in an orderly manner. To ensure a proper shutdown, press the PlayStation button on your controller and then navigate to the Power icon. Once there, select Power Off. After a few moments, the console will fully power down and all lights will be off. At this point, you can safely unplug the power cable and place the PS5 flat for storage or transport.
The following steps will differ slightly based on which version of the PS5 you have. The CFI-1000 model group consoles are the original design while the CFI-2000/7000 model group is for the newer Slim version.
Step 4: Getting Inside Your PS5
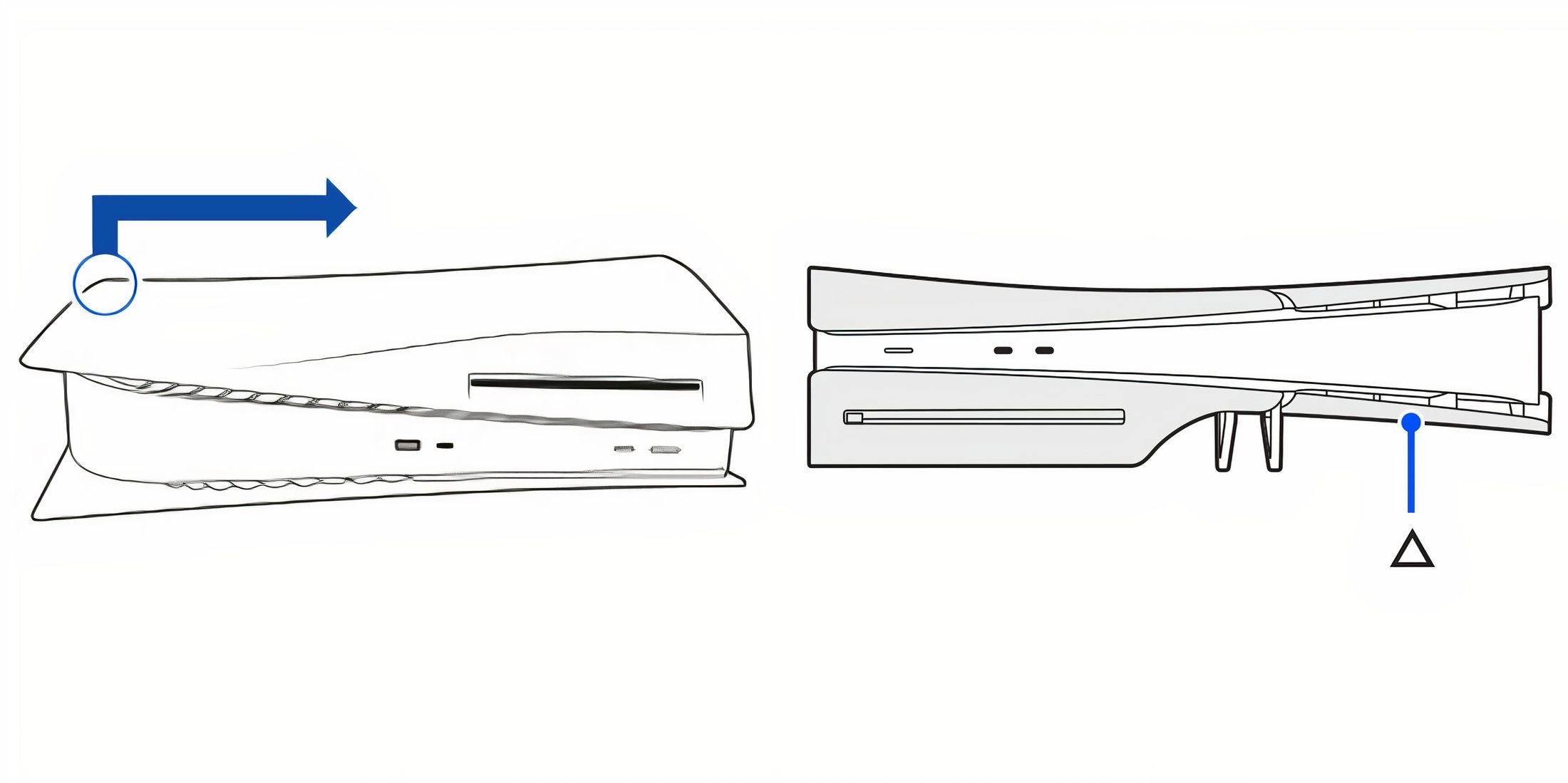
If you possess the original CFI-1000 model series, ensure that the PlayStation logo is positioned below and the power button is accessible for you. Be mindful not to damage any of the connections as you proceed. Gently grasp the top left corner of the console when it’s correctly oriented and gently lift it upwards and slightly to the right. The cover should detach at this point, revealing the SSD slot.
For those using a CFI-2000/7000 model console (particularly the slim version), place it horizontally with the back side facing you. There are four removable panels on this model, but the SSD slot is situated beneath the smaller panel, which is located on the right when viewed from the front. To access this panel, gently lift up from the top left corner, releasing the clips. You should hear a distinct ‘click’ sound and be able to easily remove the panel, revealing the SSD slot.
From here on, the process is the same for installing your new SSD on either version of the console.
Step 5: Preparing For SSD Installation
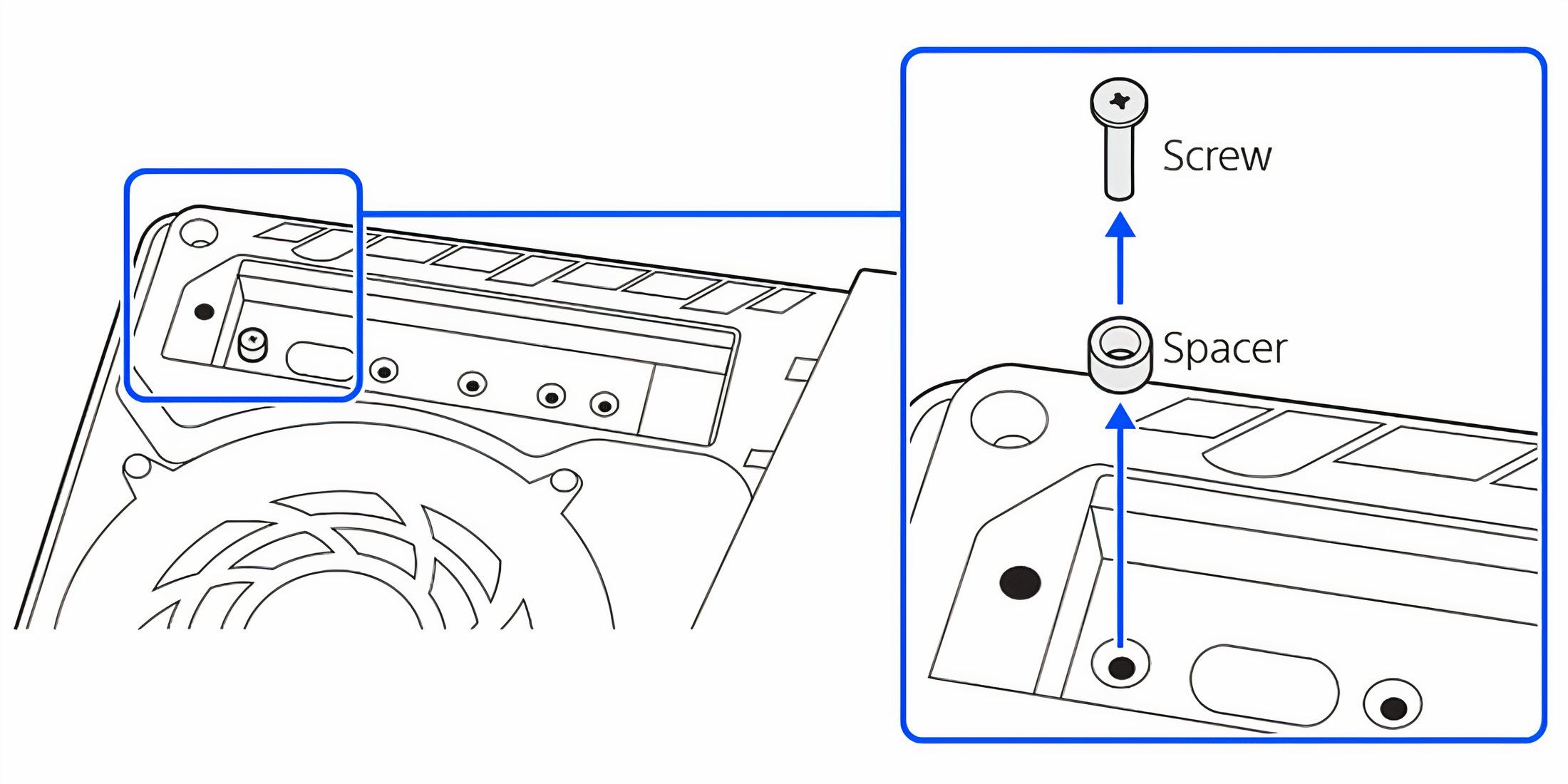
Peel back the device’s cover once you spot the exposed expansion slot, which can be easily detached by unscrewing a single Philips head screw. You will find several indentations there, one of which contains another screw and a spacer. Carefully remove these components and set them aside, as they are crucial for securing your new SSD. Now that the slot is vacant, you can go ahead and insert your SSD.
Step 6: Installation!
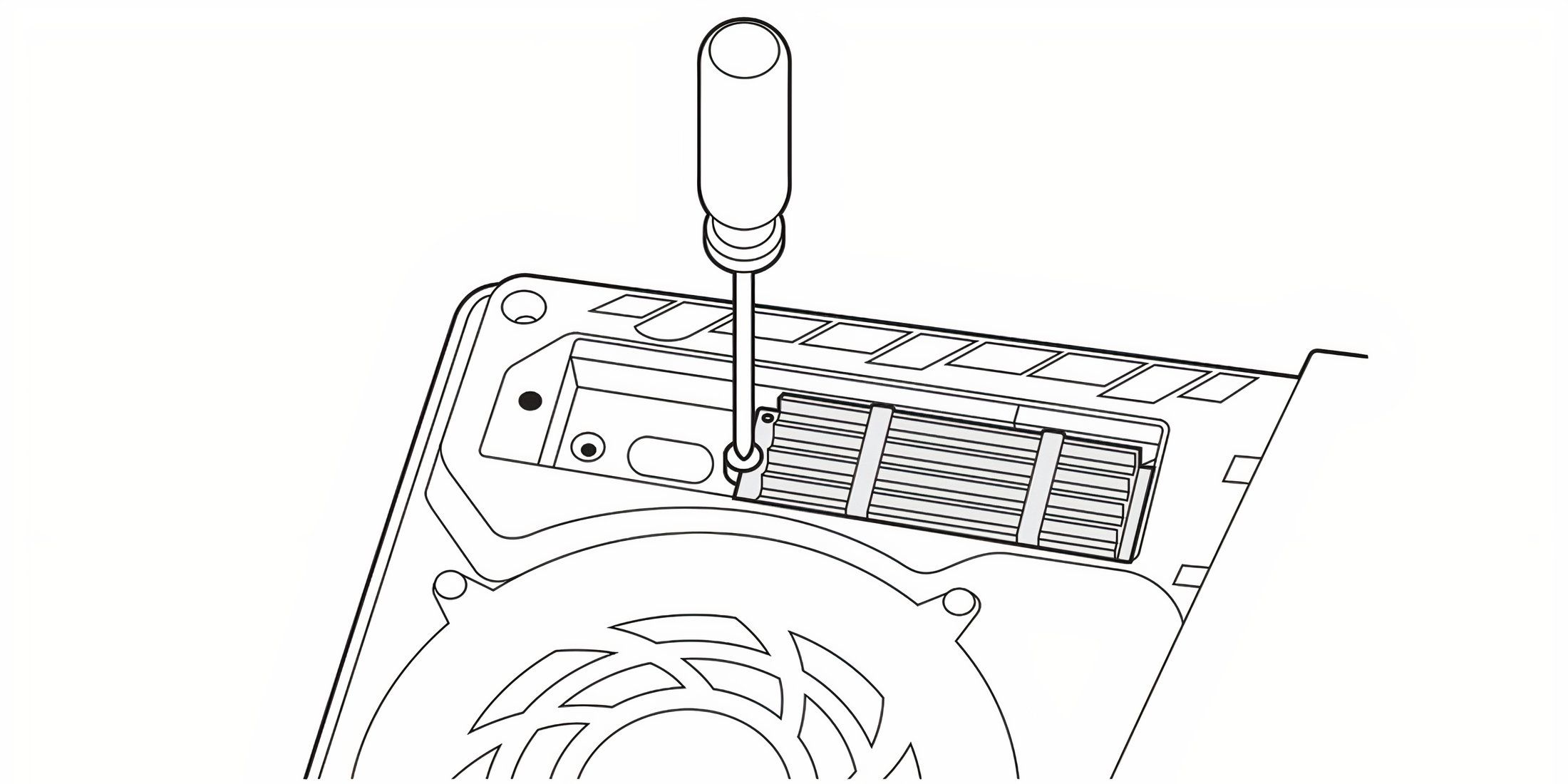
Place your SSD’s notch into the expansion connector’s slot, gently push it in completely. The SSD should sit atop the spacer. Once it’s in position, tilt it down onto the spacer and secure it with the screw you removed earlier, but don’t overdo it as you could potentially harm the SSD’s PCB. Remember to not apply excessive force when tightening the screw. Afterward, replace the cover using the other screw, then attach the panels again and power up your console.
To reattach the panels for the CFI-1000 model series, position the panel slightly 2 cm to the right of where it belongs, then gently slide it back into place (towards the left). You should hear a clicking sound, which means the panel is securely locked in. For the CFI-2000/7000 series models, align the clips on the cover with the matching holes on the console and push them in, essentially reversing the process you used to remove it earlier. Listen for another click, indicating that the panel is properly secured again.
Your PS5 should have an additional SSD that is ready to be set up.
Step 7: First Boot!
Plug in the power cord (attach the base/feet if necessary) and switch on your PS5. If everything is set up correctly, a formatting guide should appear on your screen. Follow the prompts and finish the formatting procedure. Upon completion, you should observe your SSD’s read speeds acknowledged by the console. Now, you are all set to begin installing games onto your freshly configured SSD or transferring games from the main SSD to the new one.
To install fresh games onto your additional SSD, navigate to Settings > Storage Management > Game Installation Location, then choose the new SSD you’ve recently set up.
And you’re all set. Enjoy the upgraded storage on your PS5!
Read More
- 6 Best Mechs for Beginners in Mecha Break to Dominate Matches!
- Unleash Willow’s Power: The Ultimate Build for Reverse: 1999!
- How to Reach 80,000M in Dead Rails
- One Piece 1142 Spoilers: Loki Unleashes Chaos While Holy Knights Strike!
- Unlock the Ultimate Armor Sets in Kingdom Come: Deliverance 2!
- Top 5 Swords in Kingdom Come Deliverance 2
- 8 Best Souls-Like Games With Co-op
- New Details On NASCAR 25 Career Mode Released
- John Carpenter’s Toxic Commando: Mastering Zombie Co-Op Legacy
- Eiichiro Oda: One Piece Creator Ranks 7th Among Best-Selling Authors Ever
2024-12-28 02:06