
As a seasoned survivor of many post-apocalyptic worlds, I can confidently say that understanding the intricacies of game commands is as crucial as knowing how to craft a mean crossbow. The guide you’ve provided is a treasure trove for any aspiring leader or survivalist in the world of Project Zomboid.
It’s common knowledge that Project Zomboid is a challenging game, and though playing with others does lighten the load, dealing with hordes of zombies and survival necessities remains a genuine struggle. Nevertheless, if you prefer learning without stress or are keen on gathering your friends in one place (or adding to their troubles), you can utilize some admin commands to bring about some extraordinary situations.
For those starting a multiplayer game within Project Zomboid, initial control and authority come with the admin role, but without knowing how to use these powers effectively, they hold little value. Here’s a comprehensive list of admin commands that could prove beneficial in your multiplayer experiences:
How to Use Admin Commands in Project Zomboid
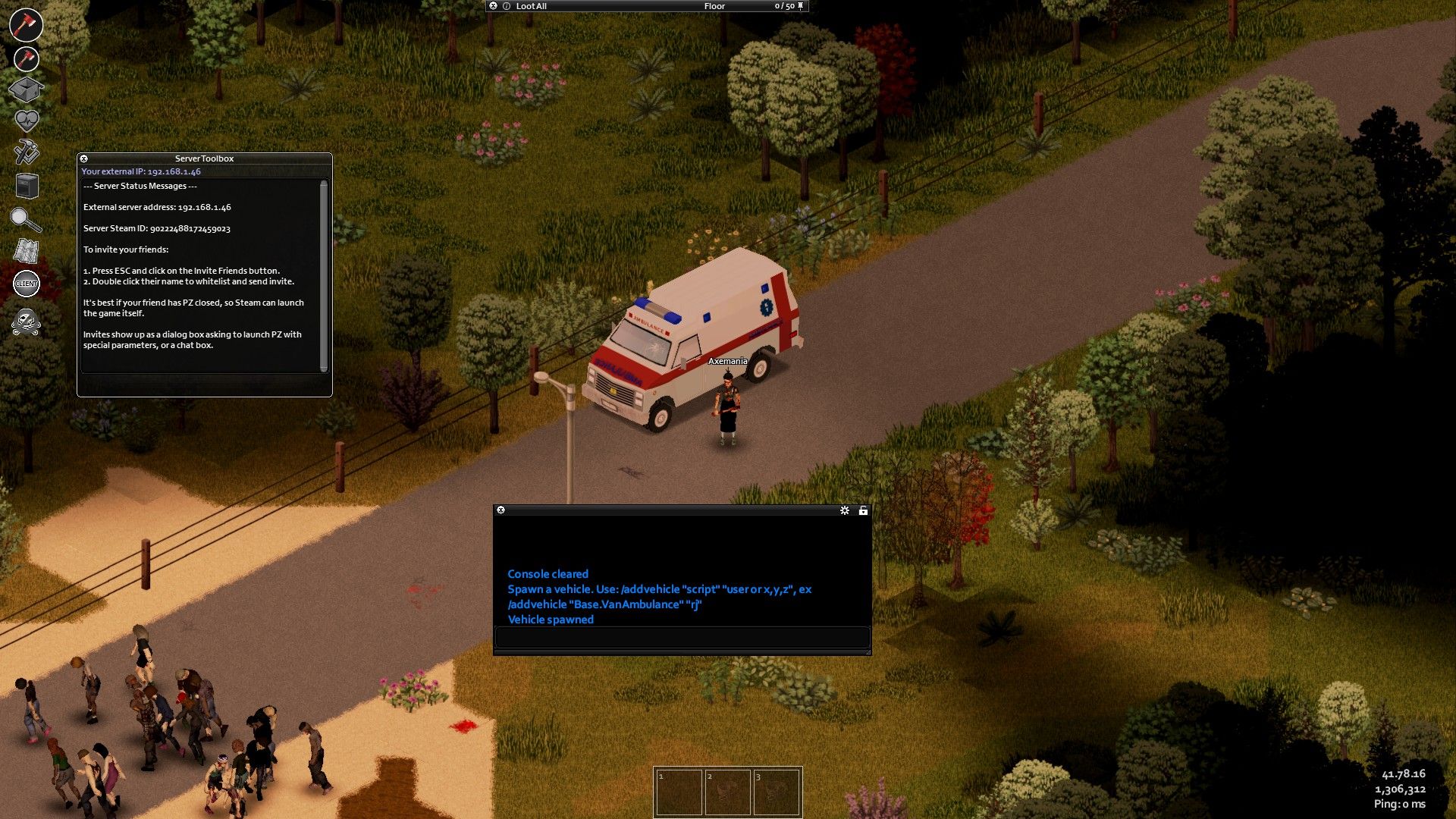
As the host of this game server, I’m automatically granted admin privileges. If I’d like my friends to enjoy the same command access, here’s what they should type in the in-game chat:
- /setaccesslevel <playername> admin
Be mindful when entering player names, as they are case-sensitive. Make sure each name includes capitalized letters to ensure the game recognizes your command correctly.
To grant admin privileges for players when using a dedicated server, you can utilize the same command given earlier in your console window (often the Command Prompt running on your host machine). However, if you’ve hired a server from a third-party provider, you’ll need to follow their unique guidelines for altering server settings.
All Admin Commands in Project Zomboid
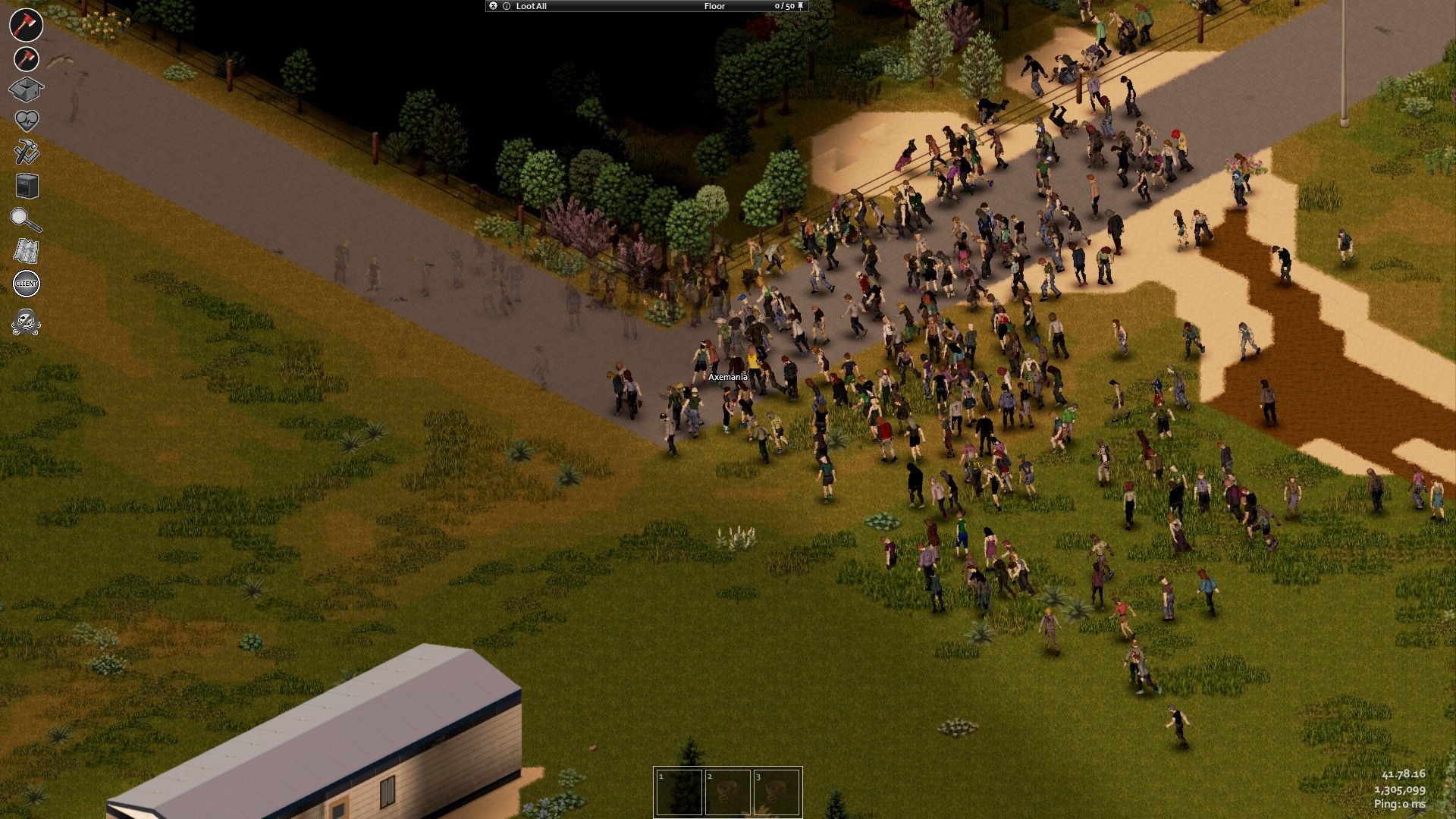
Using cheats is a convenient method for exploring “Project Zomboid” without taking unnecessary risks. Admin commands are typically executed through the in-game chat window or server console. Simply type “/help” into either of these to access a comprehensive list of commands, but if you’d like to review them without starting the game or your server, here’s a summary of all the available commands so far:
Admin commands can only be used in multiplayer games.
| Project Zomboid Admin Commands | |
|---|---|
| Command | Description/Effect |
| additem <username> <item name> <number of items> | Adds an item to the indicated user. |
| adduser <username> <password> | Adds a new user to the server. |
| addvehicle <vehicle> <username or coordinates> | Spawns a vehicle at a player’s position or designated coordinates. |
| addxp <username> <perkname=amount> | Adds XP to the selected player and their selected perk. |
| alarm | Triggers a building alarm in the admin’s position (only works when indoors). |
| banid <SteamID> | Bans a user’s SteamID from the server. |
| banuser <username> | Bans a user. |
| changeoption <option name> <value> | Changes a server option. |
| checkModsNeedUpdate | Indicates if a mod has been updated. |
| chopper | Triggers a helicopter event at the admin’s position. |
| clear | Clears the server console. |
| createhorde <zombie count> <player> | Spawn a specified number of zombies near a player. |
| godmode <player> | Turns a player invincible. |
| gunshot | Triggers a gunshot sound near a random player. |
| help | Displays all console commands. |
| invisible | Zombies will ignore specified player. |
| kick | Kicks a designated player. |
| lightning | Triggers a lightning and thunder effect. |
| log <log type> <level> | Sets log level. |
| noclip | Specified player can walk through walls. |
| players | Shows list of all connected players. |
| quit | Save and quit the server. |
| releaseasafehouse | Release a safehouse you own. |
| reloadlua <filename> | Reloads a Lua script |
| reloadoptions | Reloads server options. |
| removeuserfromwhitelist | Removes a user from the server’s whitelist. |
| removezombies | Removes all zombies. |
| replay <username> <-record/-play-/stop> <filename> | Record and play a replay from a moving player. |
| save | Saves the current world state. |
| servermsg <message> | Broadcast a message to all players. |
| setaccesslevel <username> <level> | Sets the acccess level for players. |
| showoptions | Show list of current server options. |
| startrain | Triggers rain on the server. Cancel with /stoprain. |
| startstorm | Starts a storm on the server. Cancel with /stopstorm. |
| teleport <player 1> <player 2> | Teleports player 1 to player 2’s location. |
| teleportto <xyz coordinates> | Teleports player to specified coordinates. |
| thunder | Triggers a thunder effect. |
| unbanid | Lifts a ban from a player’s SteamID. |
| unbanuser | Unbans a player. |
| voiceban | Block or enable a player’s voice comms. |
In the thrilling world of Project Zomboid, if I ever find myself unsure about how a command should be structured, the game is more than happy to guide me by providing the correct information when I simply input the command as it is. For instance, with commands like additem or addvehicle, items are typically formatted in a particular way, such as “Base.Itemname”. Let’s say I’m attempting to couple a trailer to a vehicle within Project Zomboid, but I don’t have a real-life trailer to attach. In this scenario, all I need to do is type “/addvehicle Base.Trailer” and, magically, a new trailer will materialize!
Read More
- REPO: How To Fix Client Timeout
- How to Heal in REPO
- REPO: All Guns & How To Get Them
- FragPunk’s Top 10 Best Weapons Unveiled!
- Unleash Willow’s Power: The Ultimate Build for Reverse: 1999!
- All Balatro Cheats (Developer Debug Menu)
- Eiichiro Oda: One Piece Creator Ranks 7th Among Best-Selling Authors Ever
- LUNC PREDICTION. LUNC cryptocurrency
- 8 Best Souls-Like Games With Co-op
- POL PREDICTION. POL cryptocurrency
2024-12-23 15:03