
Before its premiere launch today, I’ve had the opportunity to test out “Avowed” from Obsidian Entertainment and Xbox Game Studios on Steam Deck to evaluate its performance on handheld devices. Having previously played the PC (Steam) version and considering that some users might prefer playing it through the Microsoft Store on their ROG Ally due to the PC Game Pass, I was eager to explore how this fantasy RPG would fare on handhelds. Additionally, being aware that most demonstrations have showcased it as a first-person experience, I was intrigued to discover how the third-person perspective turned out in practice.
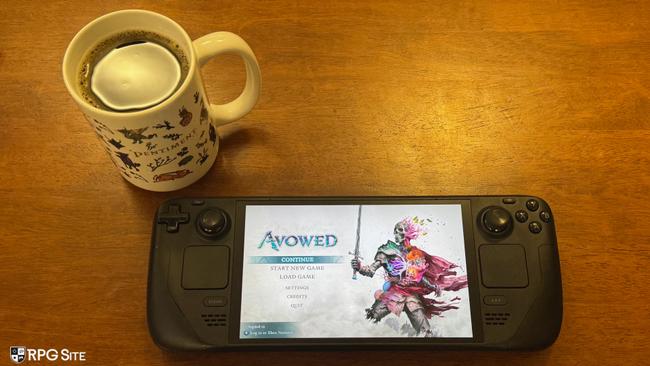
Before diving into the Steam Deck’s performance and optimal settings, I’d like to share some insights about the PC port, derived from the pre-release version I’ve been reviewing on Steam. Upon launch, Avowed on a PC displays a shaders screen. On my Steam Deck, this screen appeared during every start-up, however, only the first one took a while. Subsequent boots had this screen for less than thirty seconds.
Avowed PC graphics options
10 support, a frame limit ranging from 30 to unlimited, an FOV slider set at 90 by default, motion blur control, a v-sync toggle, and a real-time ray tracing option. The interesting part about the ray tracing toggle is that it suggests turning it off when playing on handheld devices, indicating that the game has been optimized or tested for some handheld systems at least.
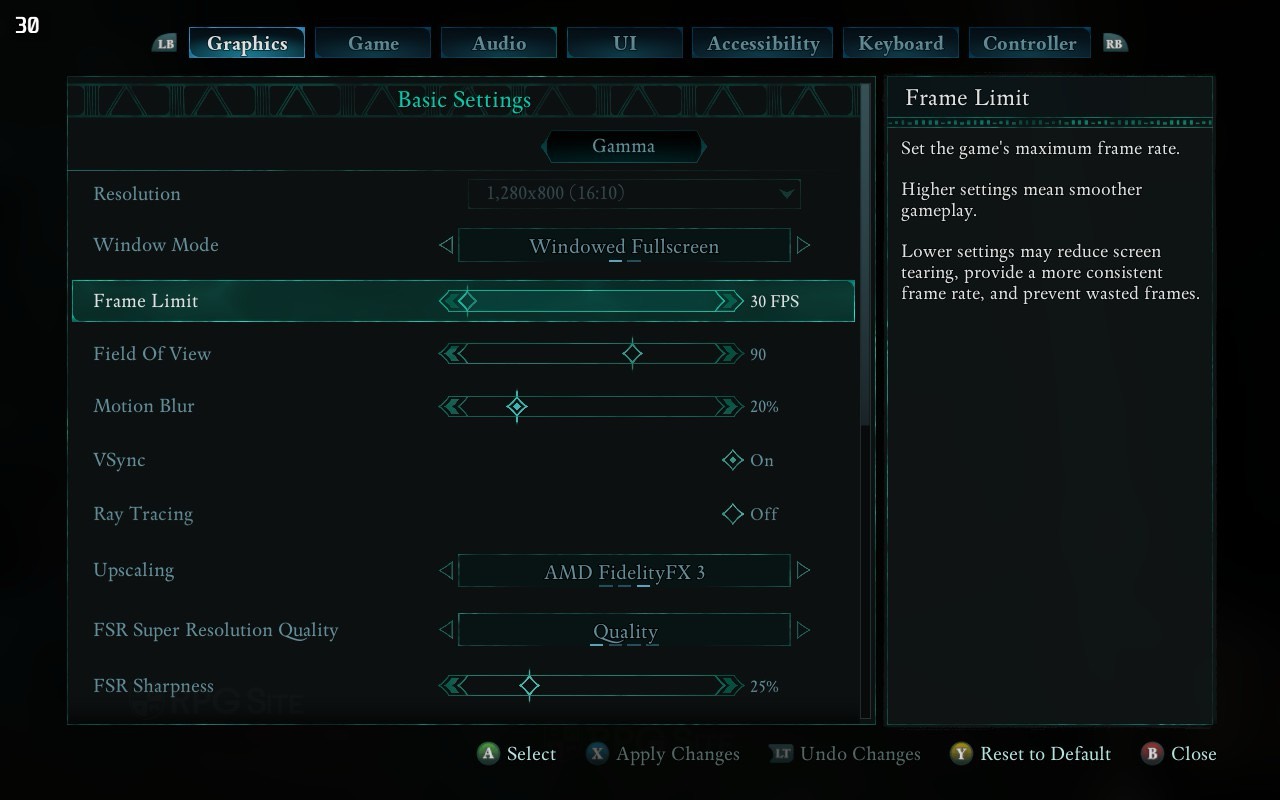

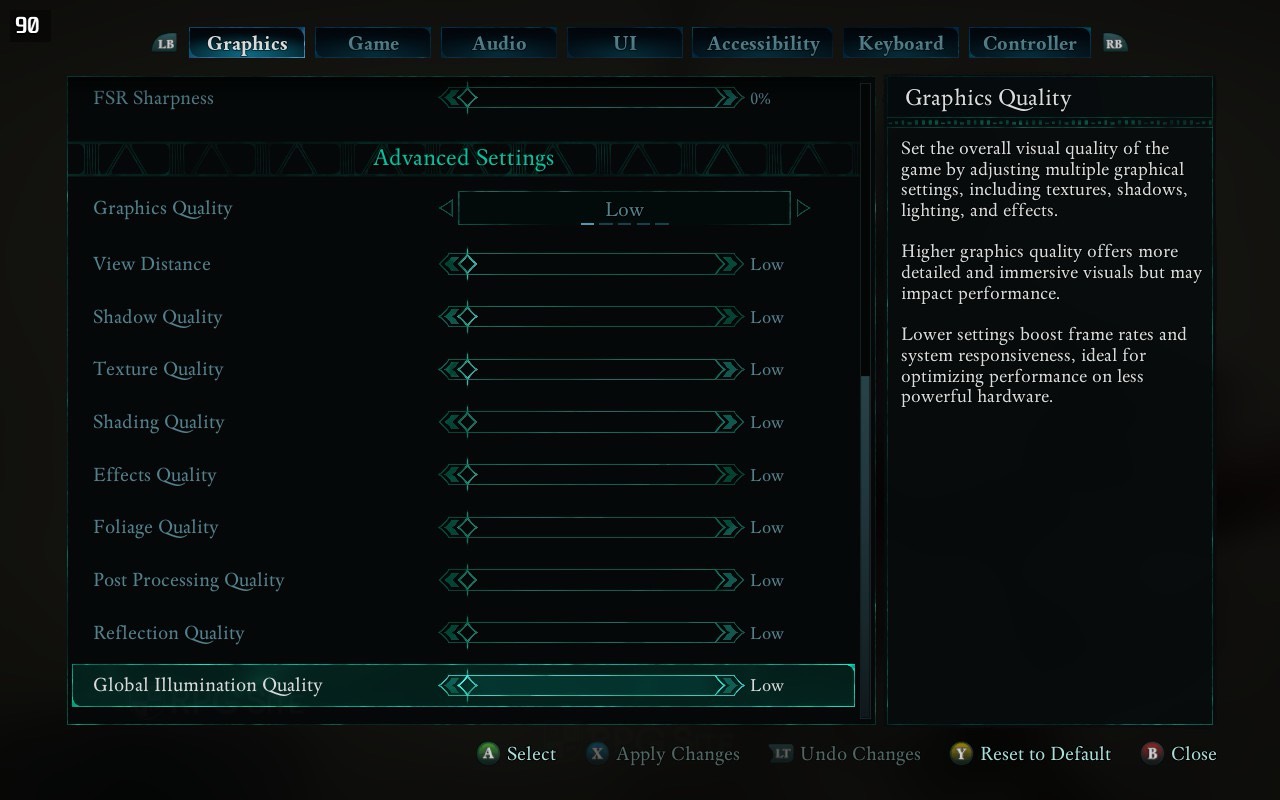
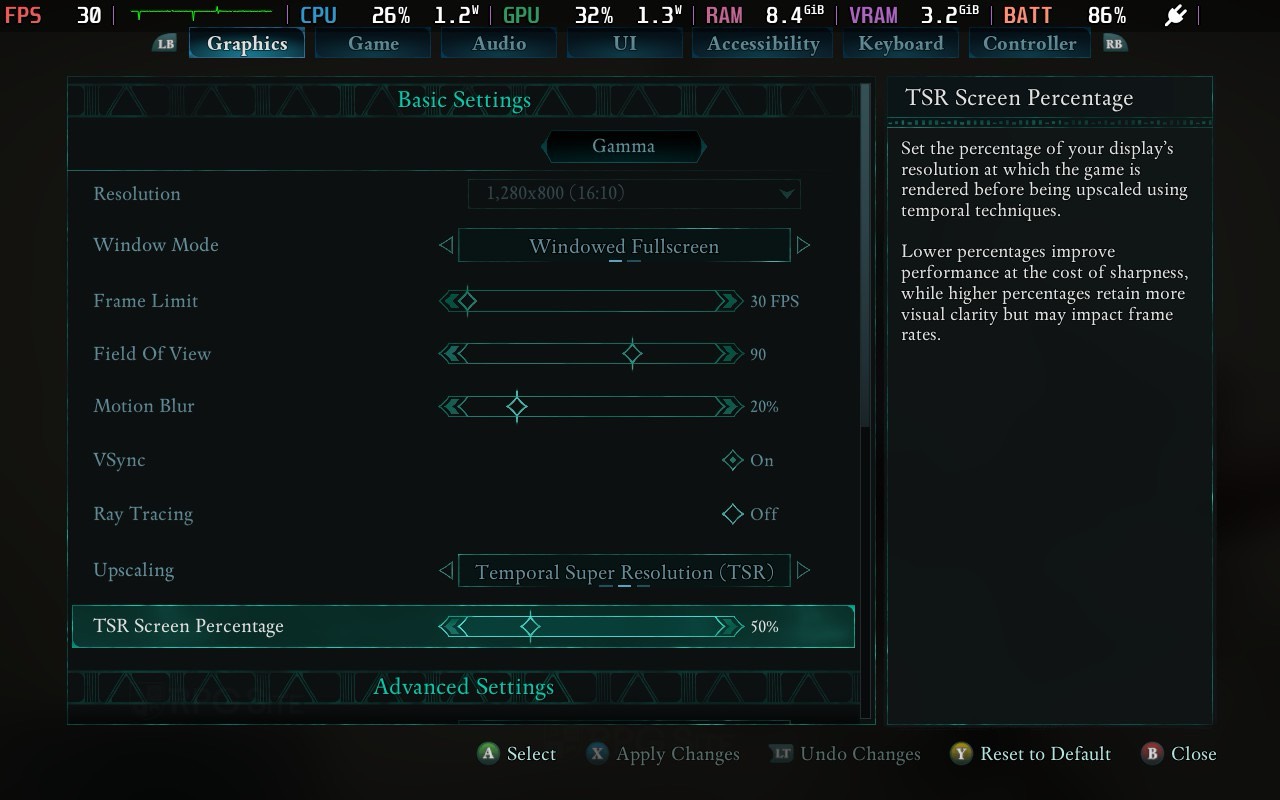
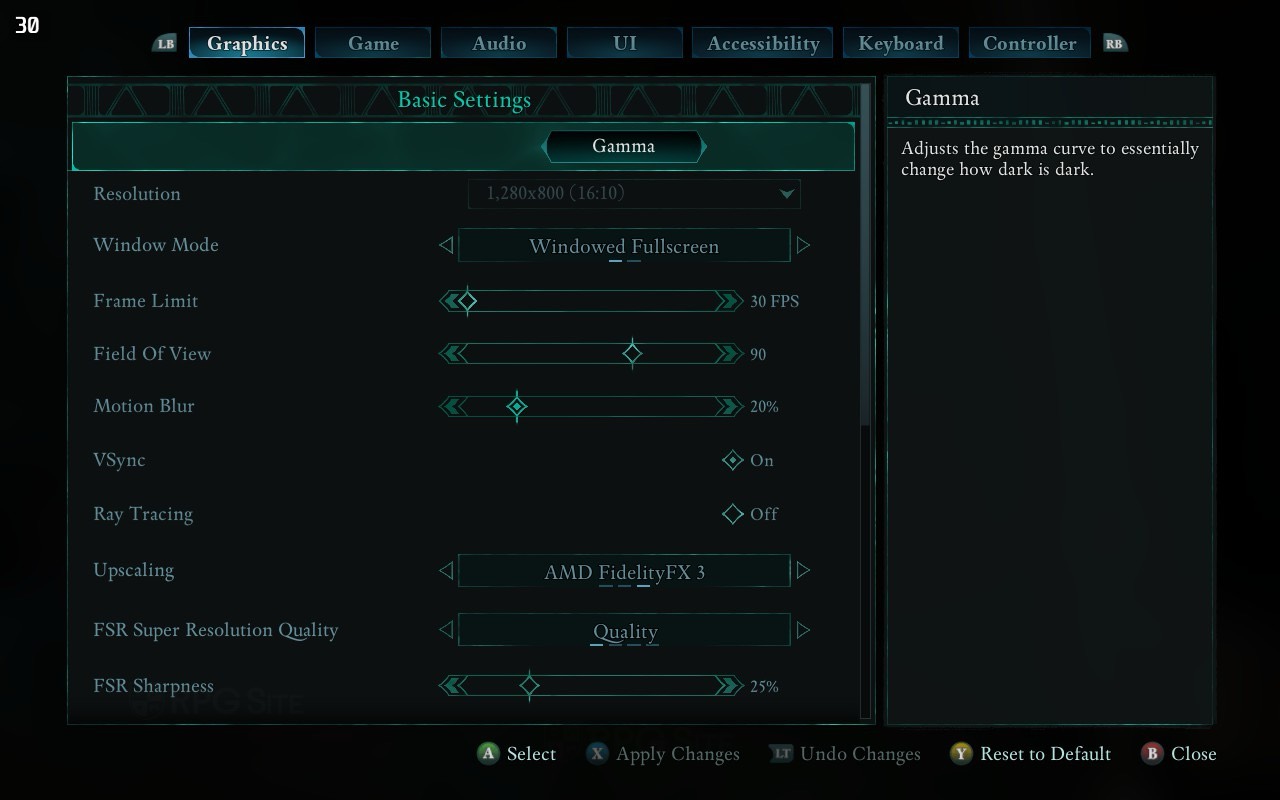

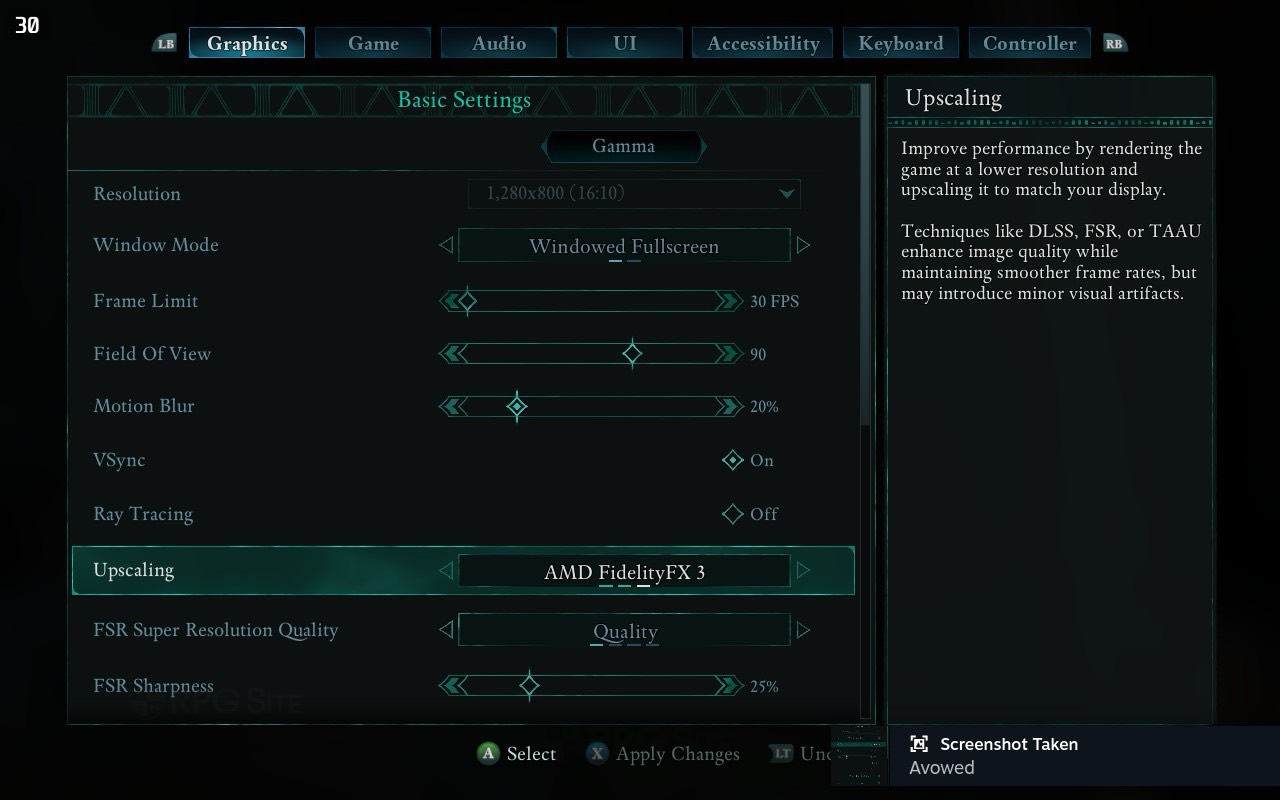
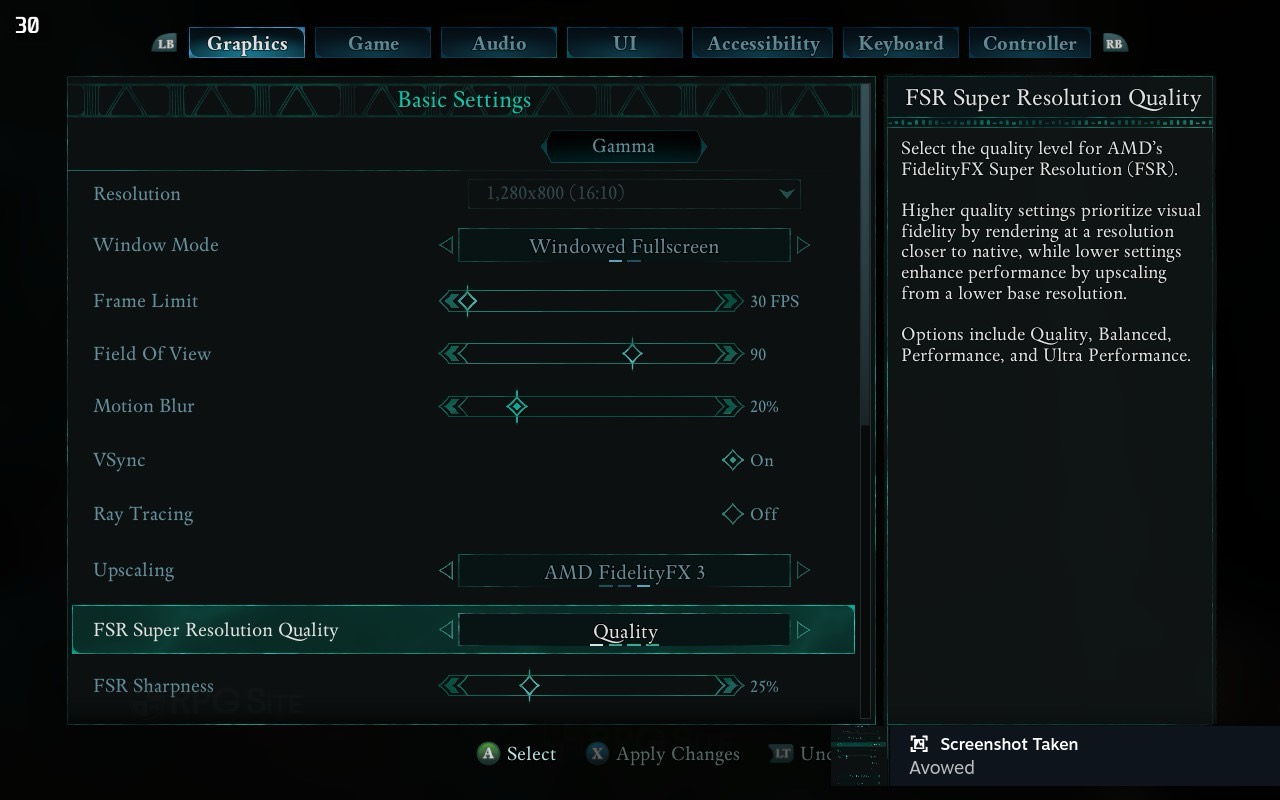
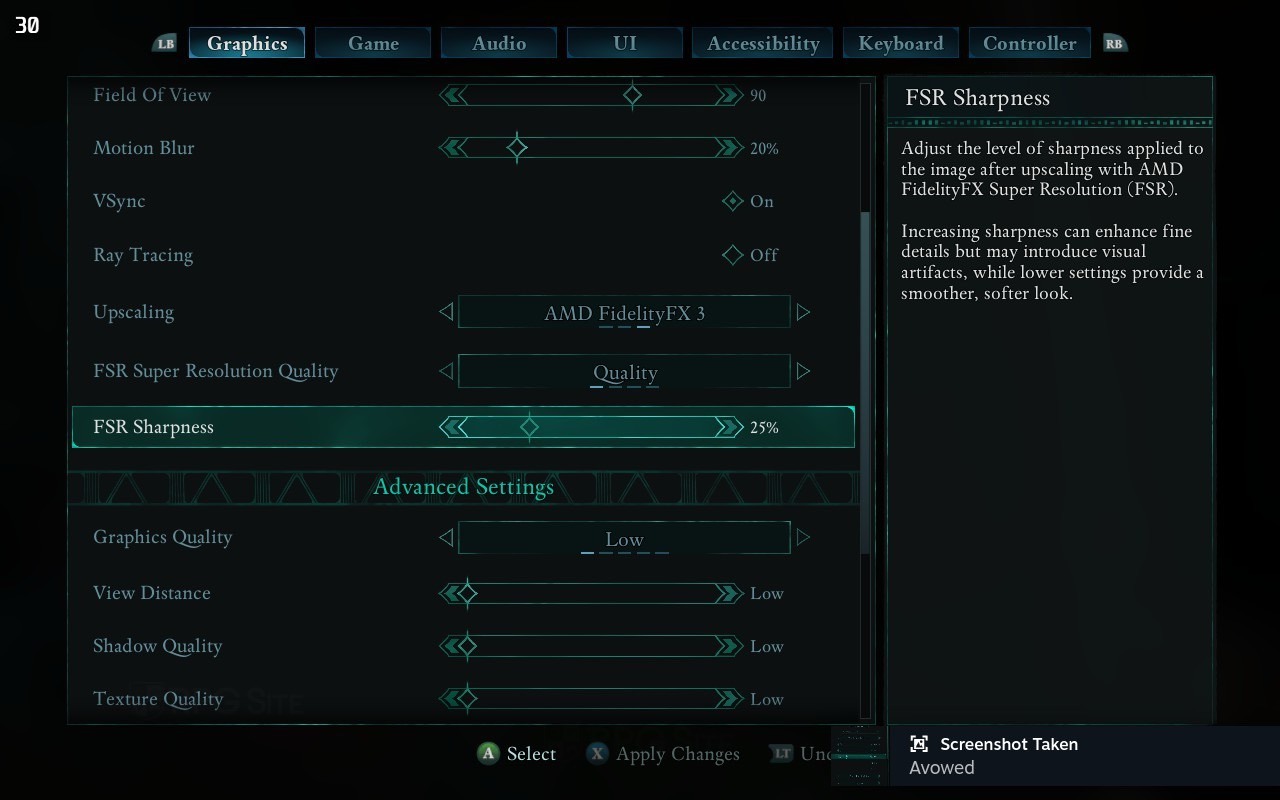
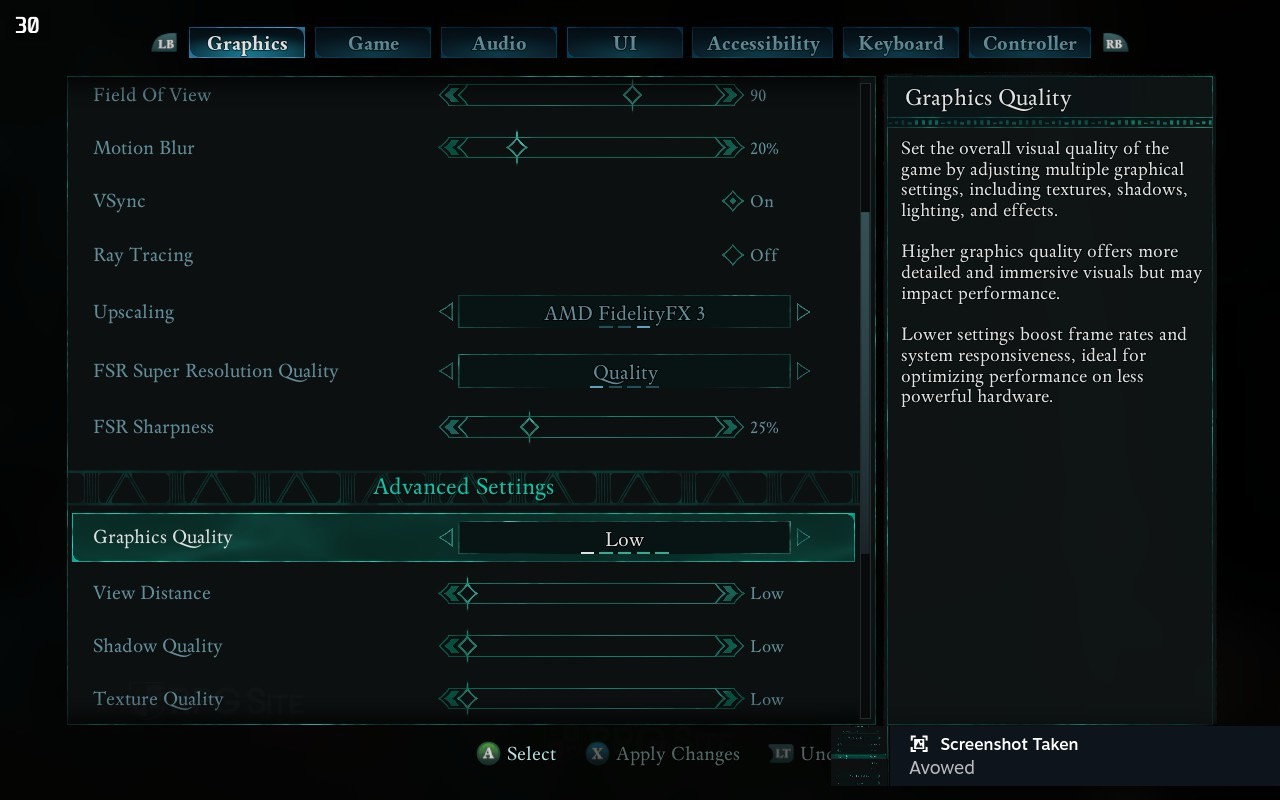
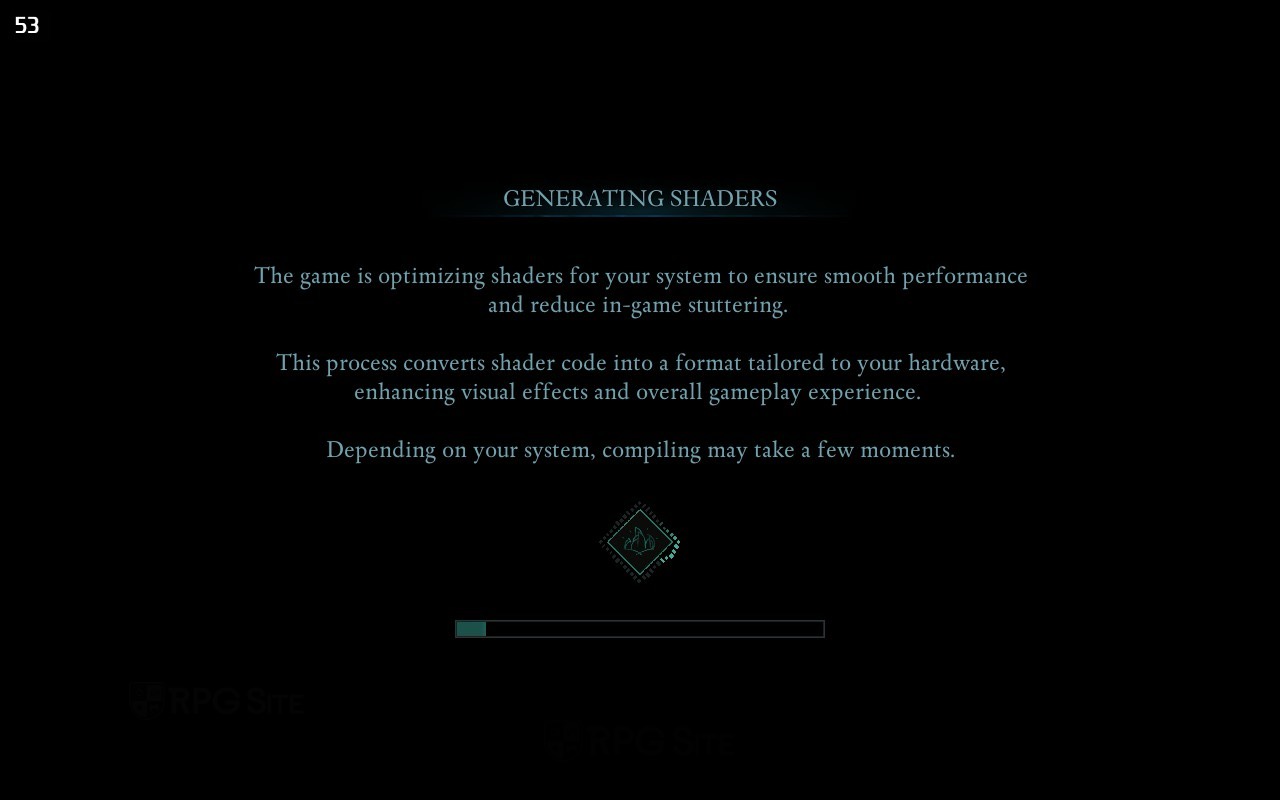
Additionally, Avowed offers a range of sophisticated graphics settings and presets. These allow you to adjust the quality of various visual aspects like view distance, shadow detail, texture clarity, shading precision, effect detail, plant detail, post-processing effects, reflection quality, and lighting quality – from low to epic.
In Avowed, although it’s not categorized as a graphics or display setting per se, you can customize your camera perspective in the game settings under the ‘camera’ tab. Additionally, I’d like to draw attention to the UI settings which provide flexibility to adjust aspects such as text size, icons, loot indicators, notification duration, damage numbers, compass options, and other features to suit your preference.
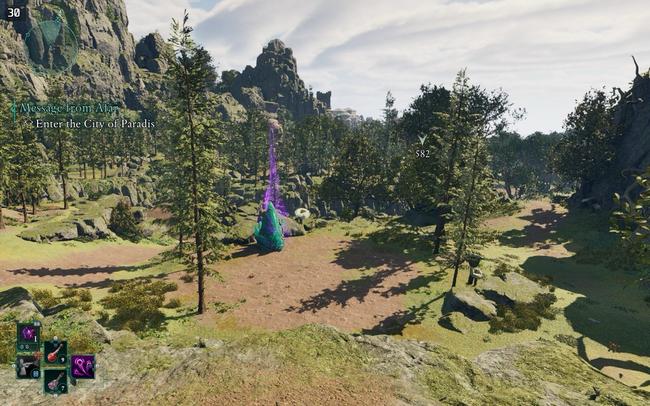
Avowed Steam Deck gameplay impressions
It’s important to mention that the game’s performance on handheld devices wasn’t optimized before its release, so improvements might be made after launch. My opinions are based on the most recent build I played yesterday. Upon startup and during shader compilation, Avowed initially launched with ray-tracing enabled and high settings, but it was unplayable on Steam Deck under those conditions. Lowering the settings to low, disabling ray-tracing, and experimenting with upscaling made it more playable. However, despite these adjustments, I’ve found that while Avowed performs well in some situations on Steam Deck, the visual trade-offs are significant in many cases, and the game struggles to maintain a stable 30fps frame rate even after making cuts in certain areas.
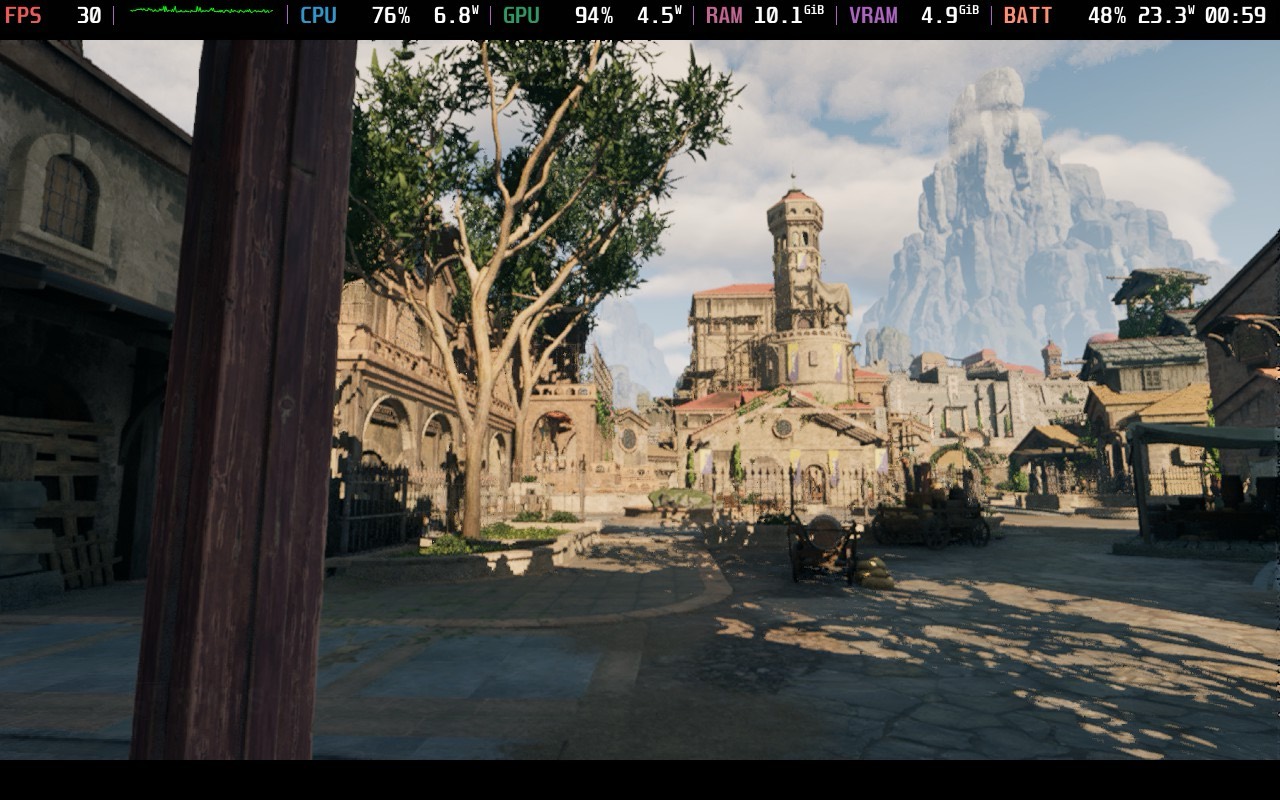
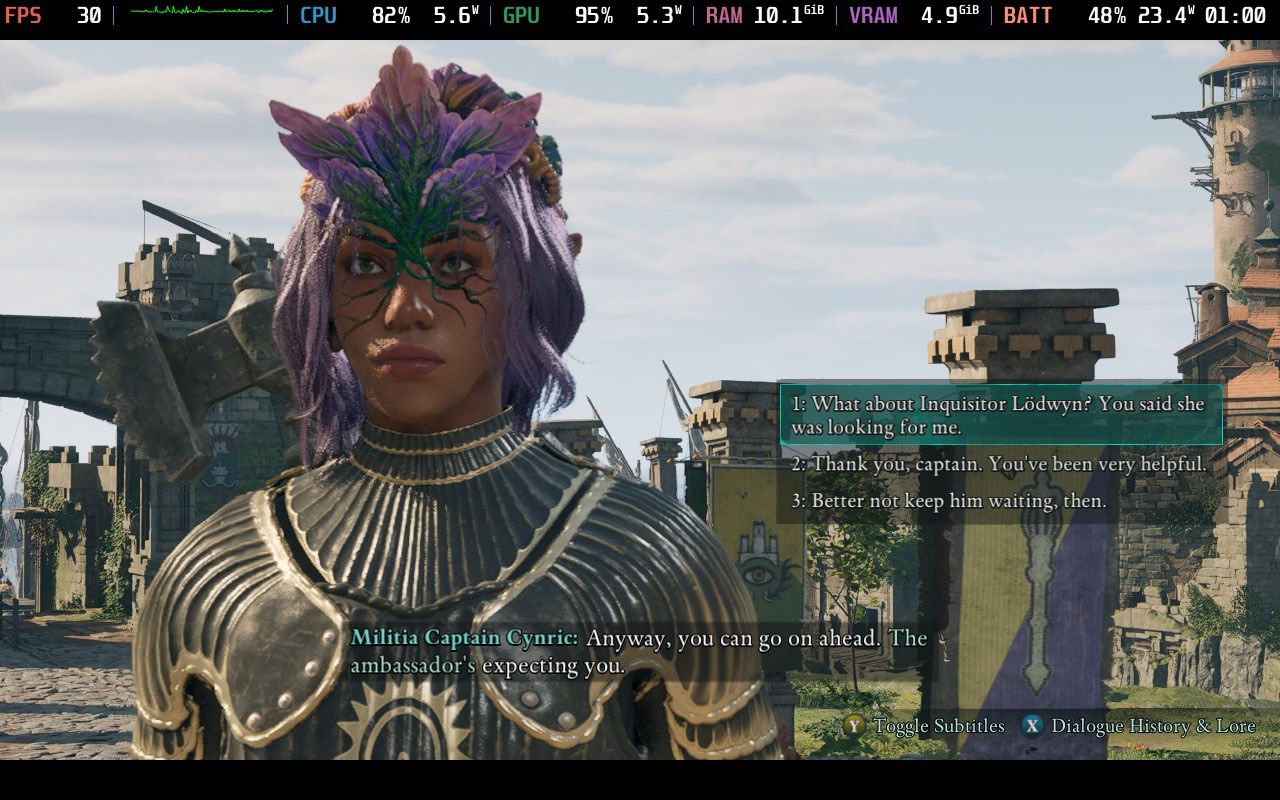
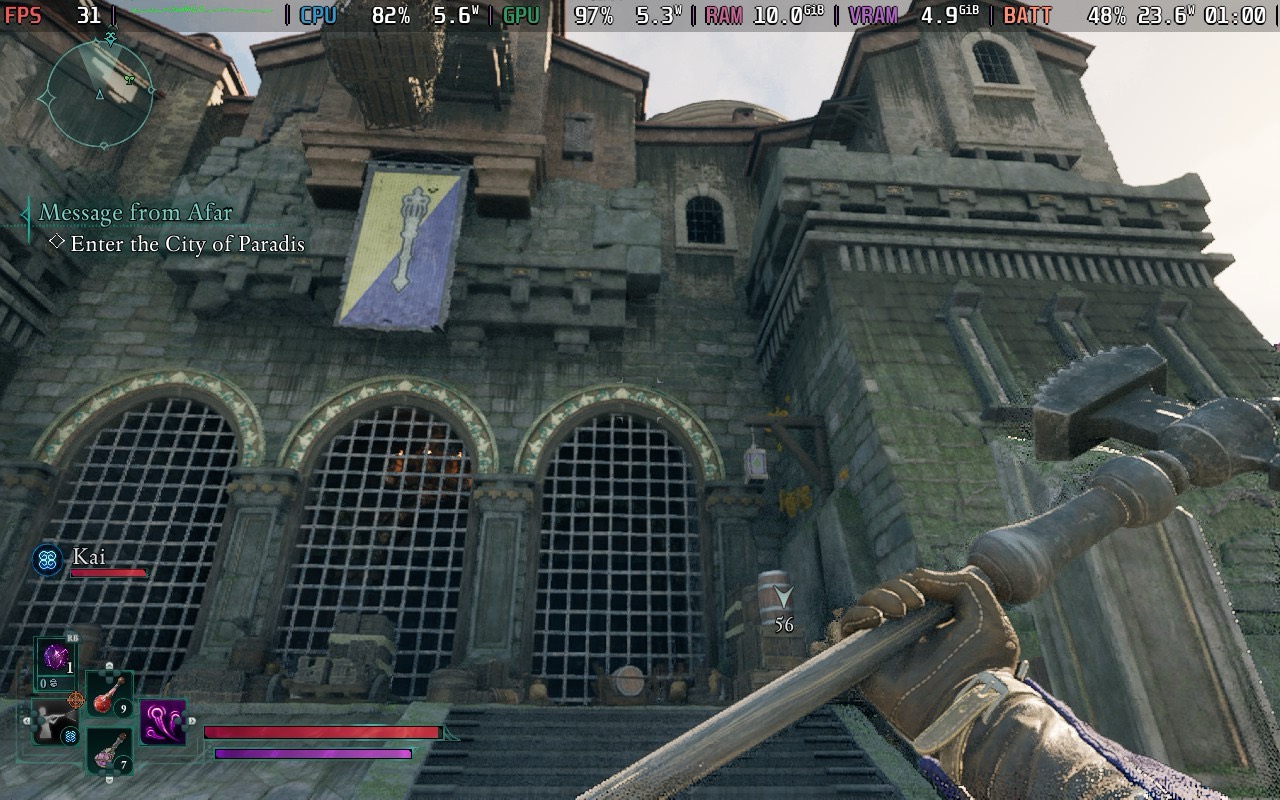
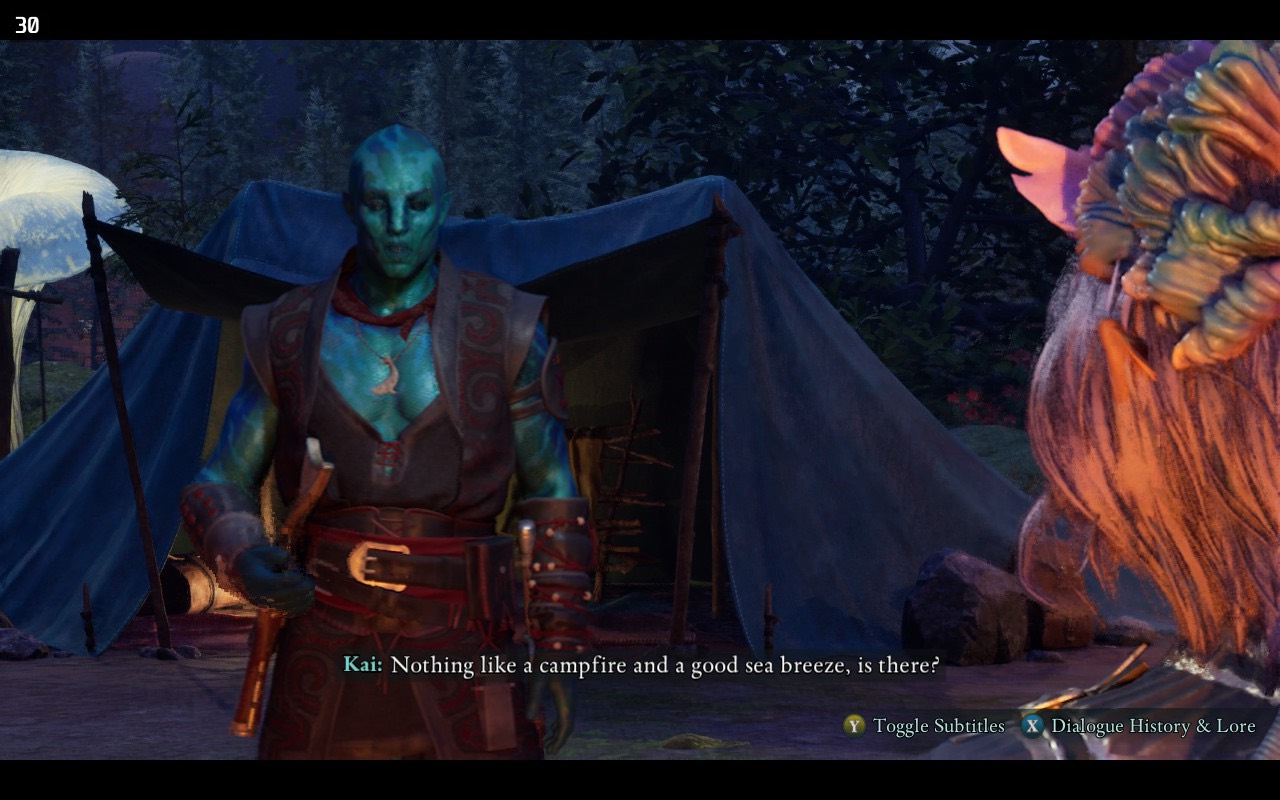
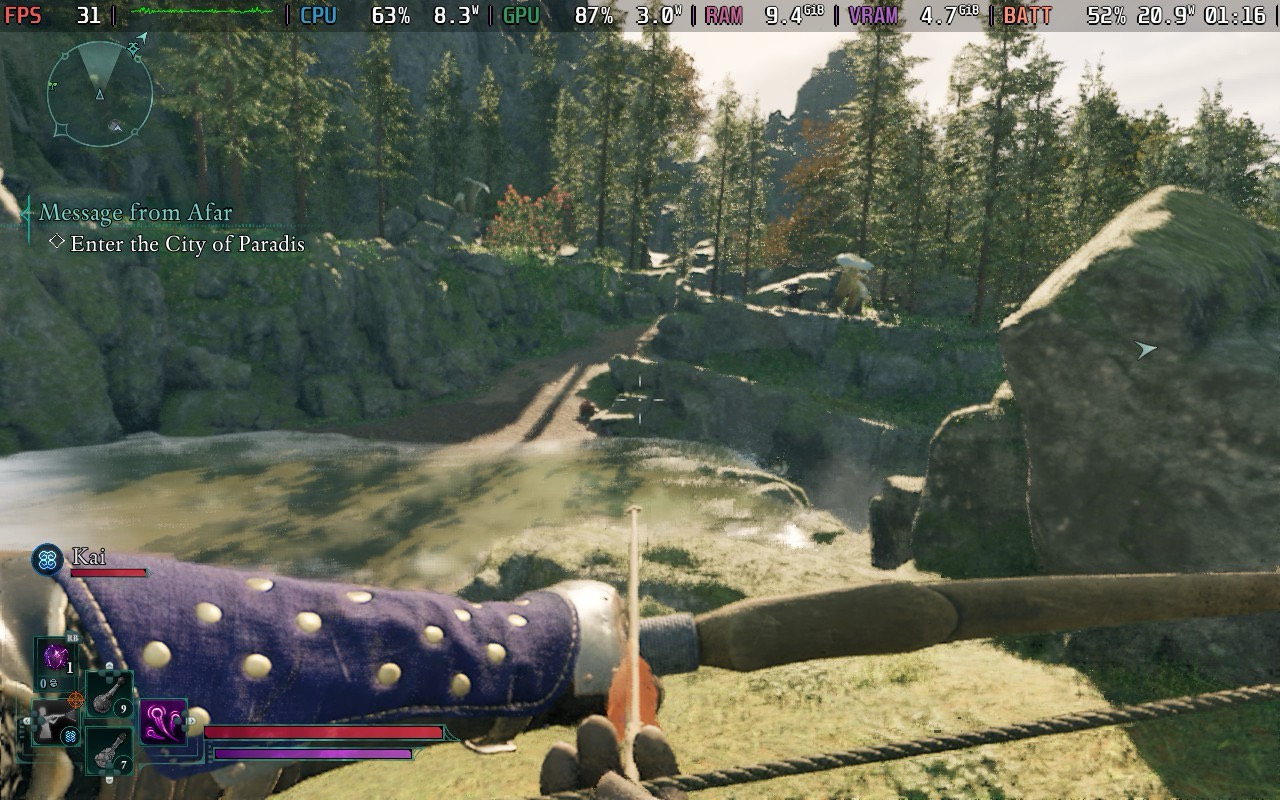

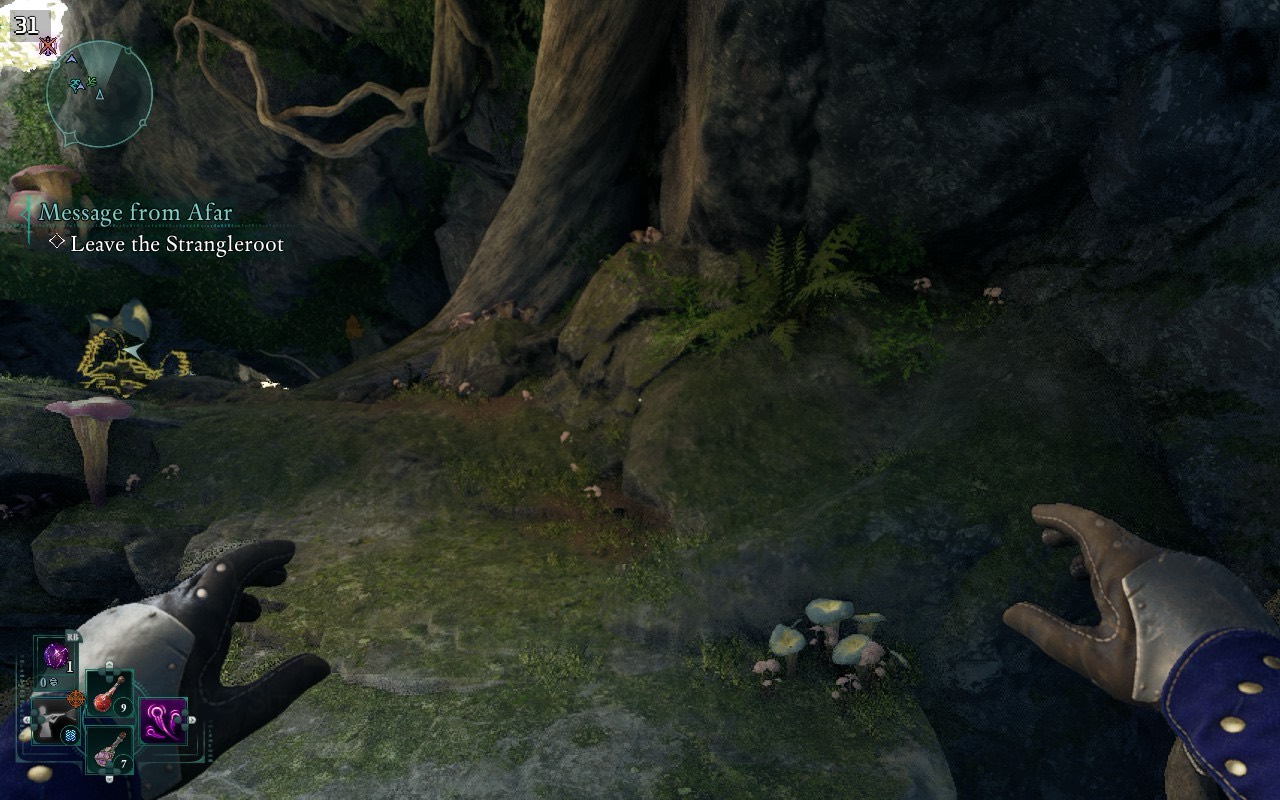



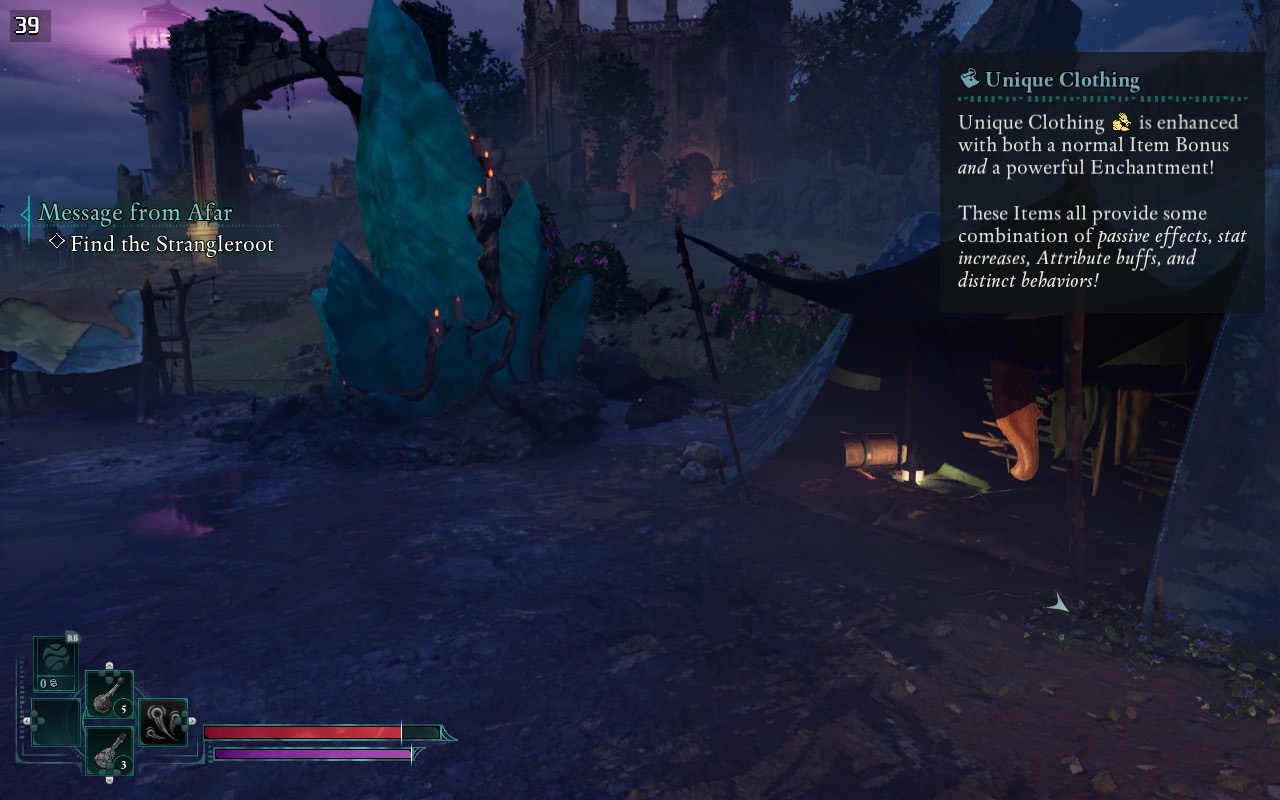

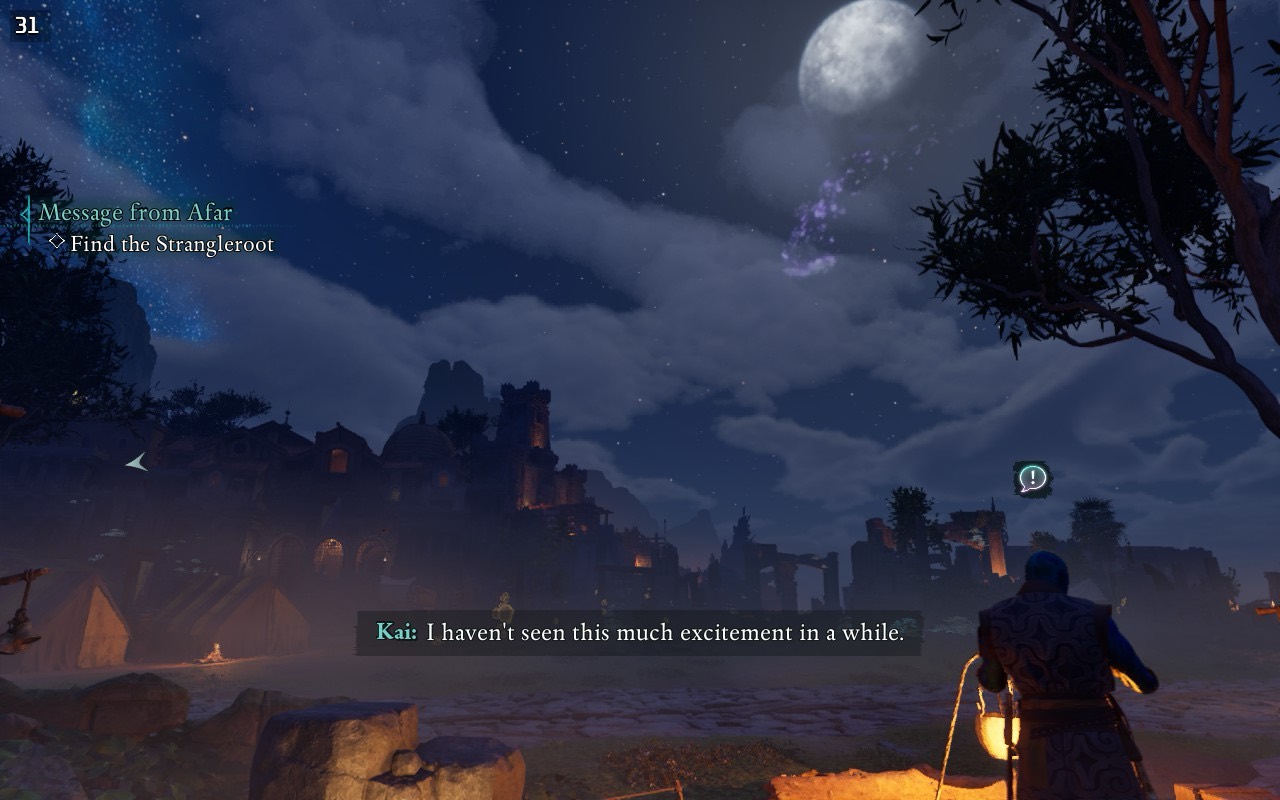
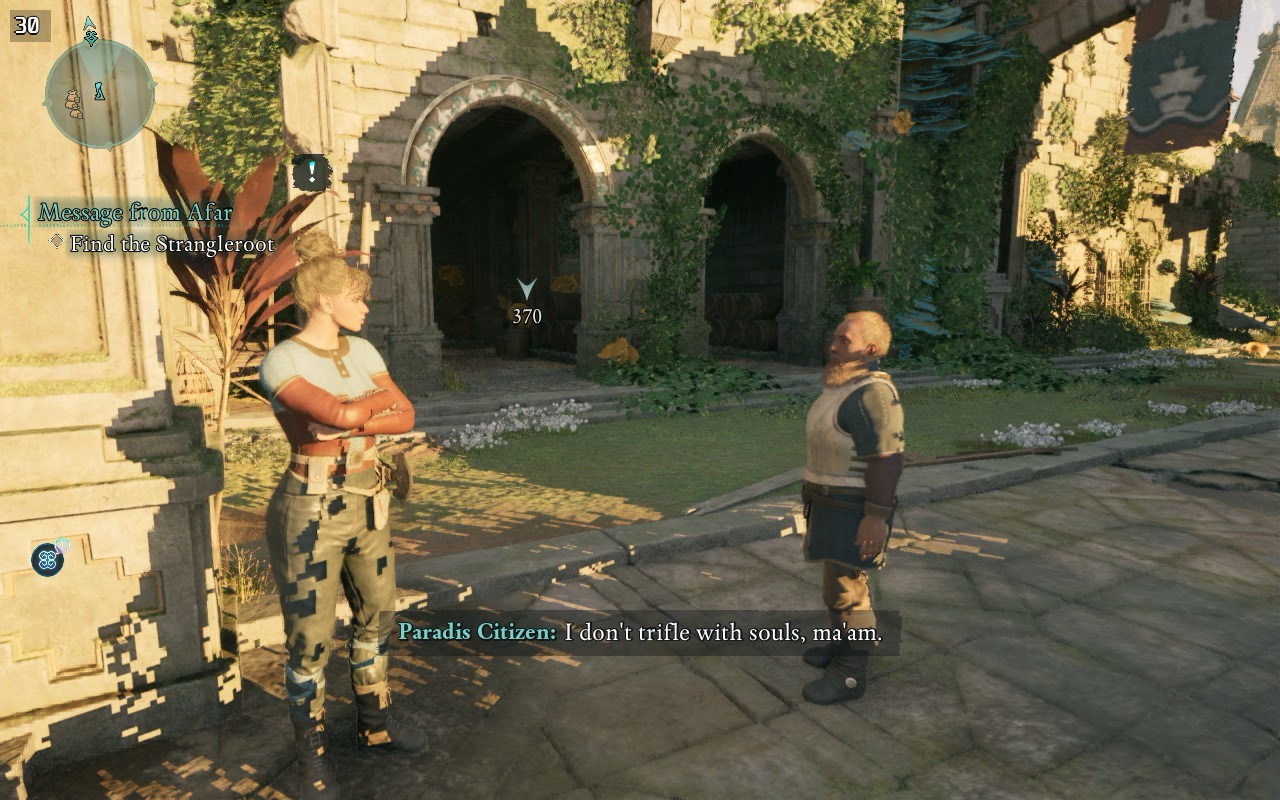
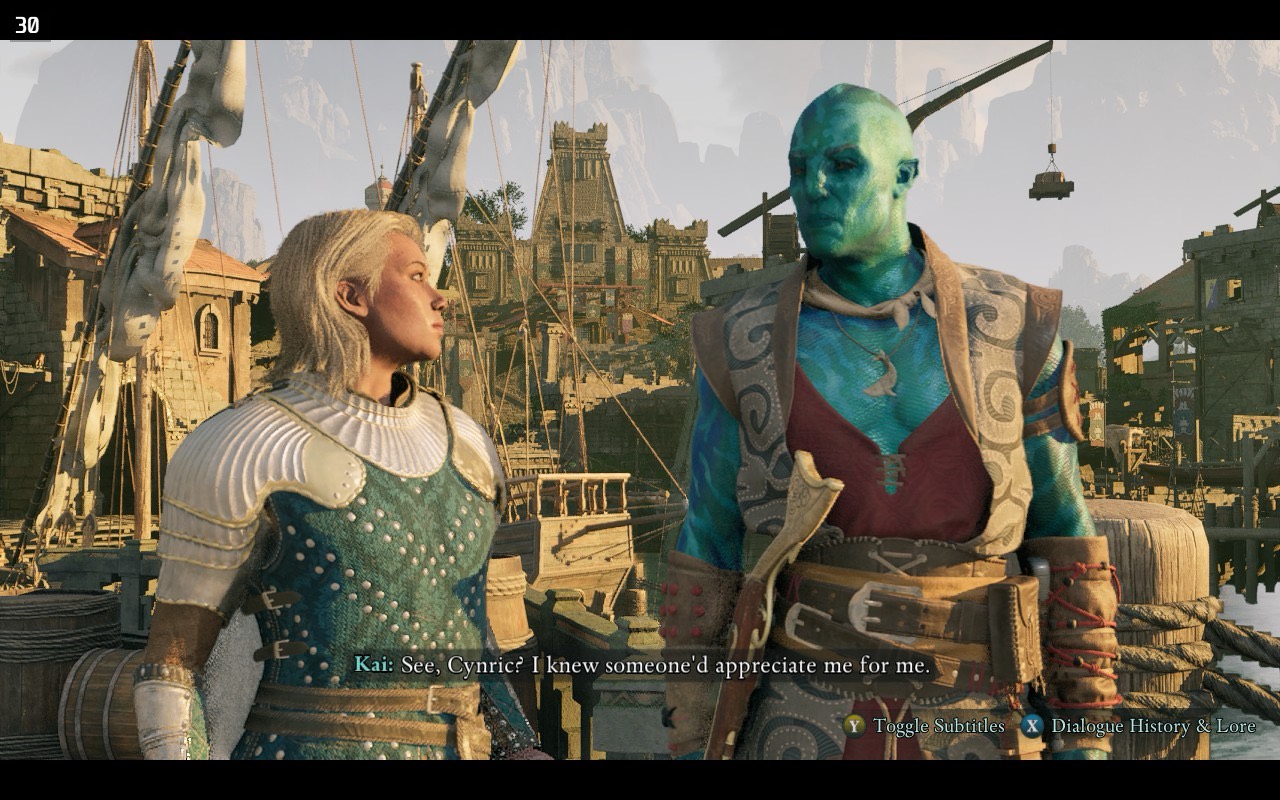
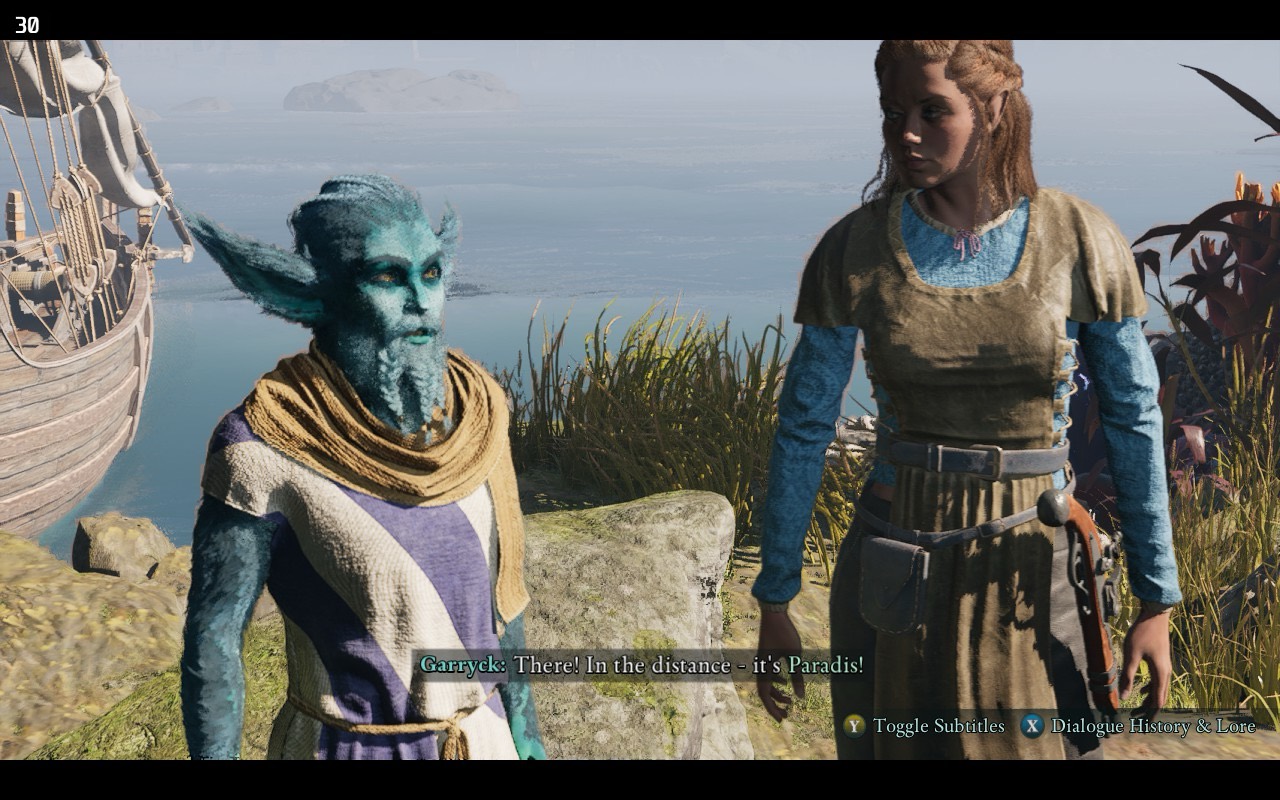
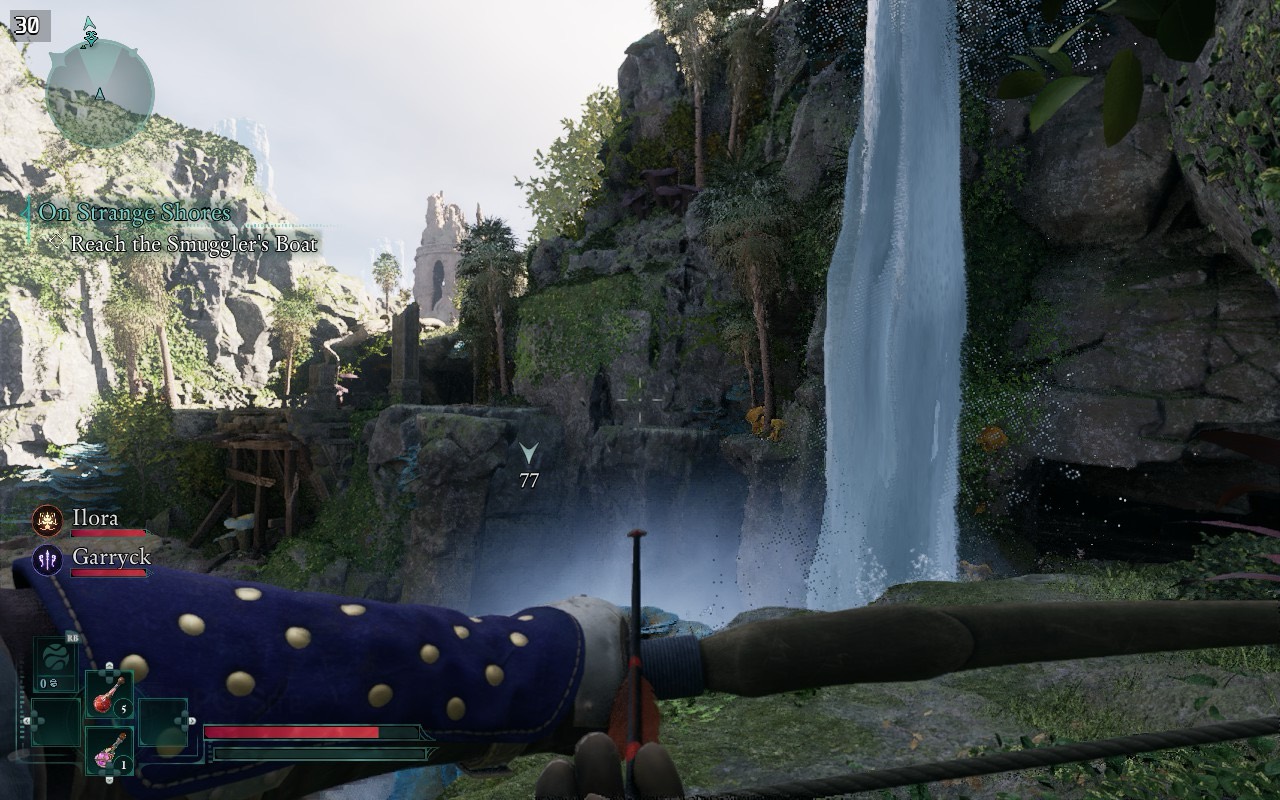

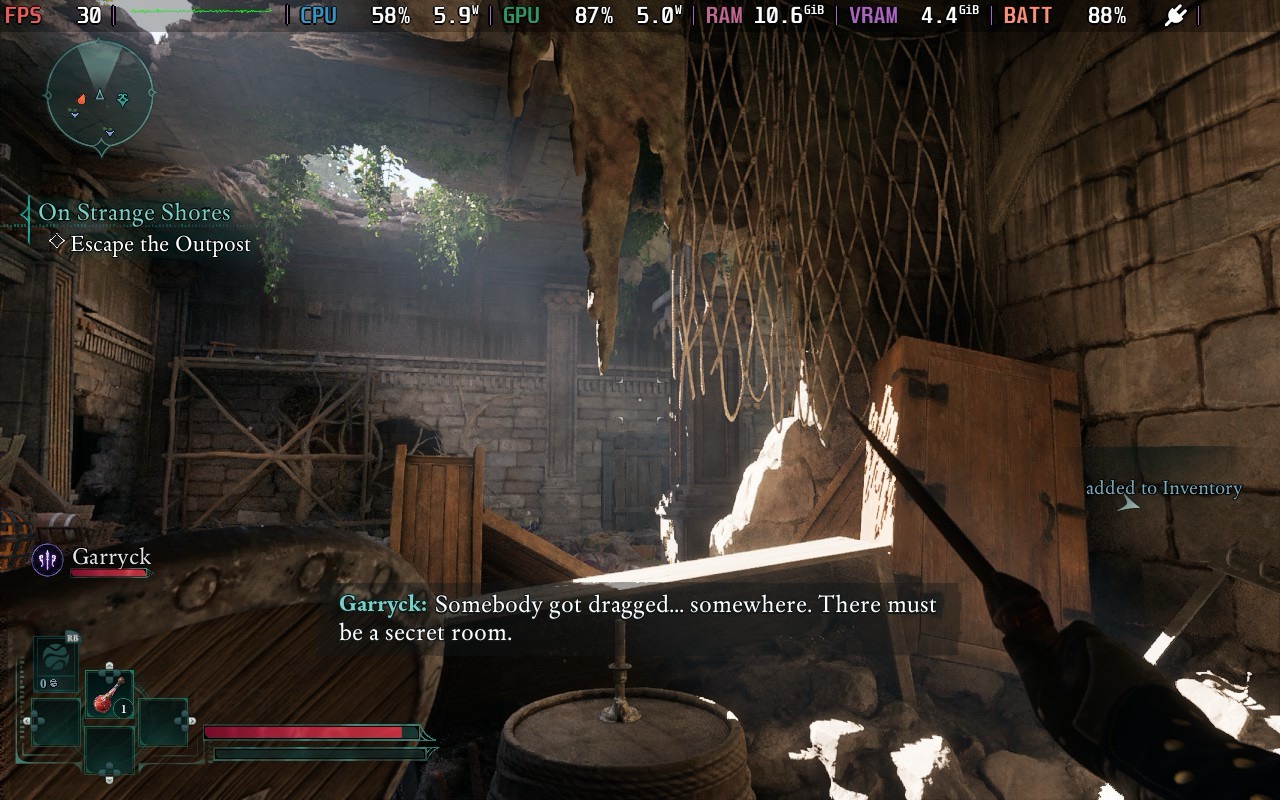
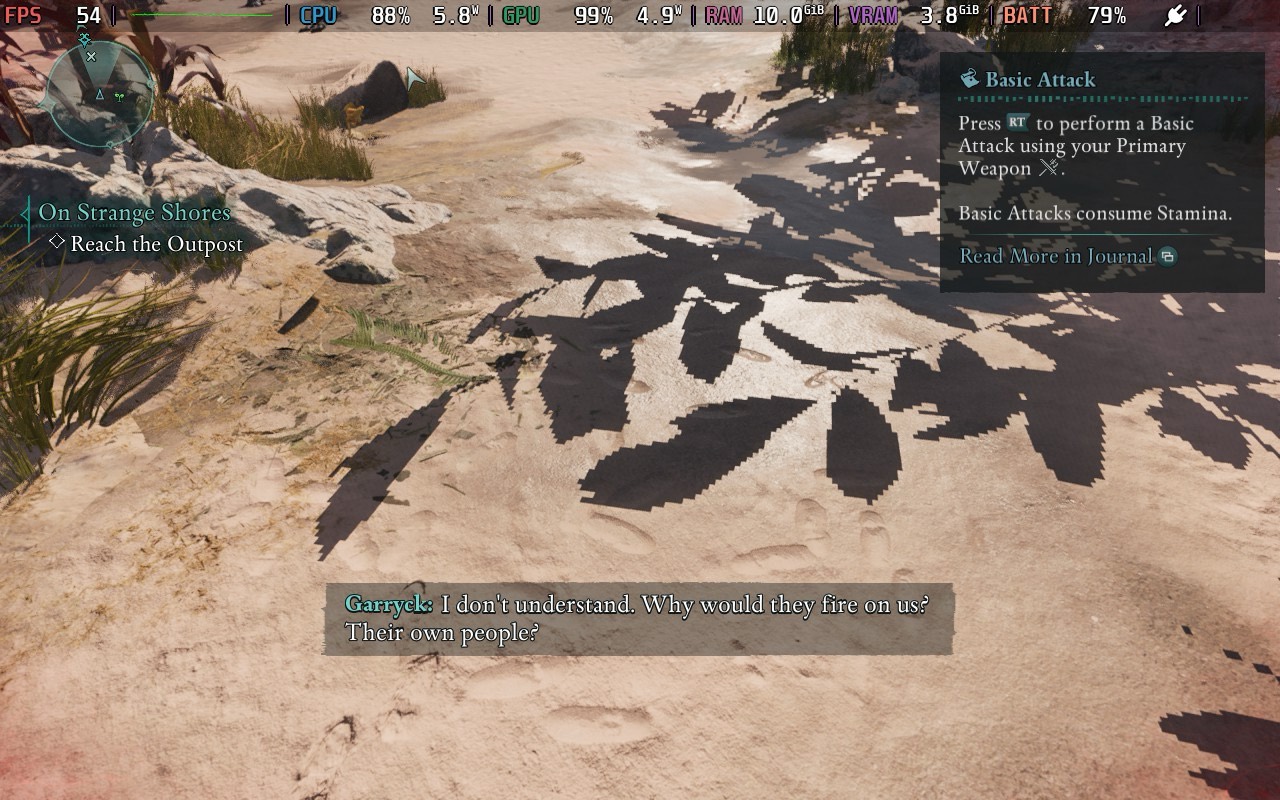
Beyond graphics and gameplay, another feature I appreciated was the convenience of using the “Gamepad with Mouse Trackpad” control setup. This configuration worked great on Steam Deck for general gameplay, while the right trackpad functioning as a mouse was particularly useful for precise aiming. Switching from keyboard and mouse to a controller might seem challenging for aiming, but utilizing the right trackpad as a mouse makes a significant difference in ranged combat situations.
Regarding the scaling issue, Avowed is quite demanding on the Steam Deck. You may not experience good performance unless you significantly lower settings and heavily utilize upscaling.
Similar to how Indiana Jones and The Great Circle provides an optional Xbox account login, Avowed offers the same feature. However, I wasn’t able to get it functioning at all on the Steam Deck. It seemed just as unsuccessful as Indiana Jones in my tests. Here’s hoping they can fix this issue so I can enjoy playing on my Xbox Series X and then switch to the Steam Deck to continue without any hassle.
Avowed Steam Deck recommended settings so far
I’ve been toggling between two configurations, primarily using the basic settings with all advanced graphics options set to low, 800p resolution, a 30fps cap, and V-sync enabled, along with either FSR 3 or TSR. Testing FSR 3 revealed that the game would occasionally dip below 30 in larger areas filled with NPCs, even while using FSR 3 at Ultra Performance. This significantly reduces image quality, but if performance isn’t substantially better than other upscaling options, it doesn’t make much sense to use it. I opted for FSR 3 at Quality setting and accepting occasional dips into the high 20s for better image quality. These drops do not occur in smaller or more enclosed areas or even certain parts of open zones. They are mainly noticeable in larger cities or similar locations. In smaller screens, these differences are less apparent than when playing on my monitor. For better stability, I chose FSR 3 Balanced, although it doesn’t offer a significantly improved experience.

In transitioning to TSR, you have the flexibility to modify the TSR Screen Percentage. Choosing the minimum setting of 33% offers more consistent performance compared to FSR; however, it results in noticeable shimmering effects. I’ve also observed a significant amount of ghosting when using TSR at lower percentages.
As a gamer, I took Paradis city for a spin as an early stress test. Despite cranking up Ultra Performance FSR 3, it frequently dipped to the mid-20s frame rate during gameplay. Switching to TSR at 33% Screen Percentage showed somewhat similar results, but with a slight edge of 1-2 extra frames per second. To put it plainly, even dialing everything down to the bare minimum settings, intense zones like Paradis still struggle to reach the coveted 30fps mark on Steam Deck.
On the Steam Deck, playing Avowed may require accepting frame rate drops to approximately 25-27 frames per second in busier regions, and running it either with FSR 3 Balanced or TSR at about 50%. This adjustment provides improved image quality that can appear visually appealing on a handheld screen.
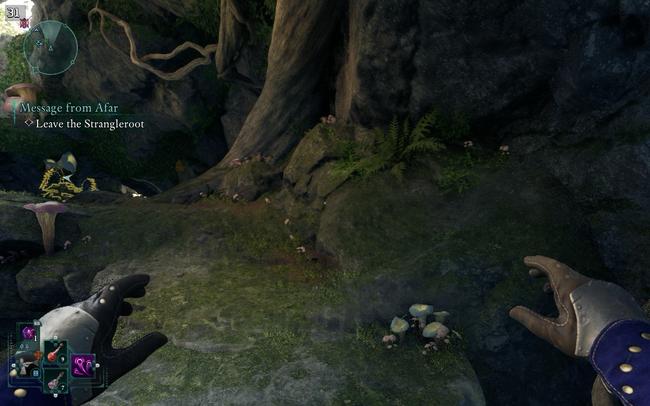
Additionally, I attempted adjusting the GPU speed manually to 1600 MHz, which led to a decrease in GPU utilization from 99% to around 80%, while CPU usage increased. However, even with Ultra Performance upscaling and enforced GPU clock speed, achieving a consistent 30fps isn’t feasible at this time. To enjoy Avowed on Steam Deck, you might need to acclimate to playing in the high 20s or 30fps, with potential drops to around 27-28fps for an optimal experience thus far.
After experimenting with the third-person perspective, I found that overall performance significantly decreased. In the end, I opted to return to the first-person view for my gaming session.


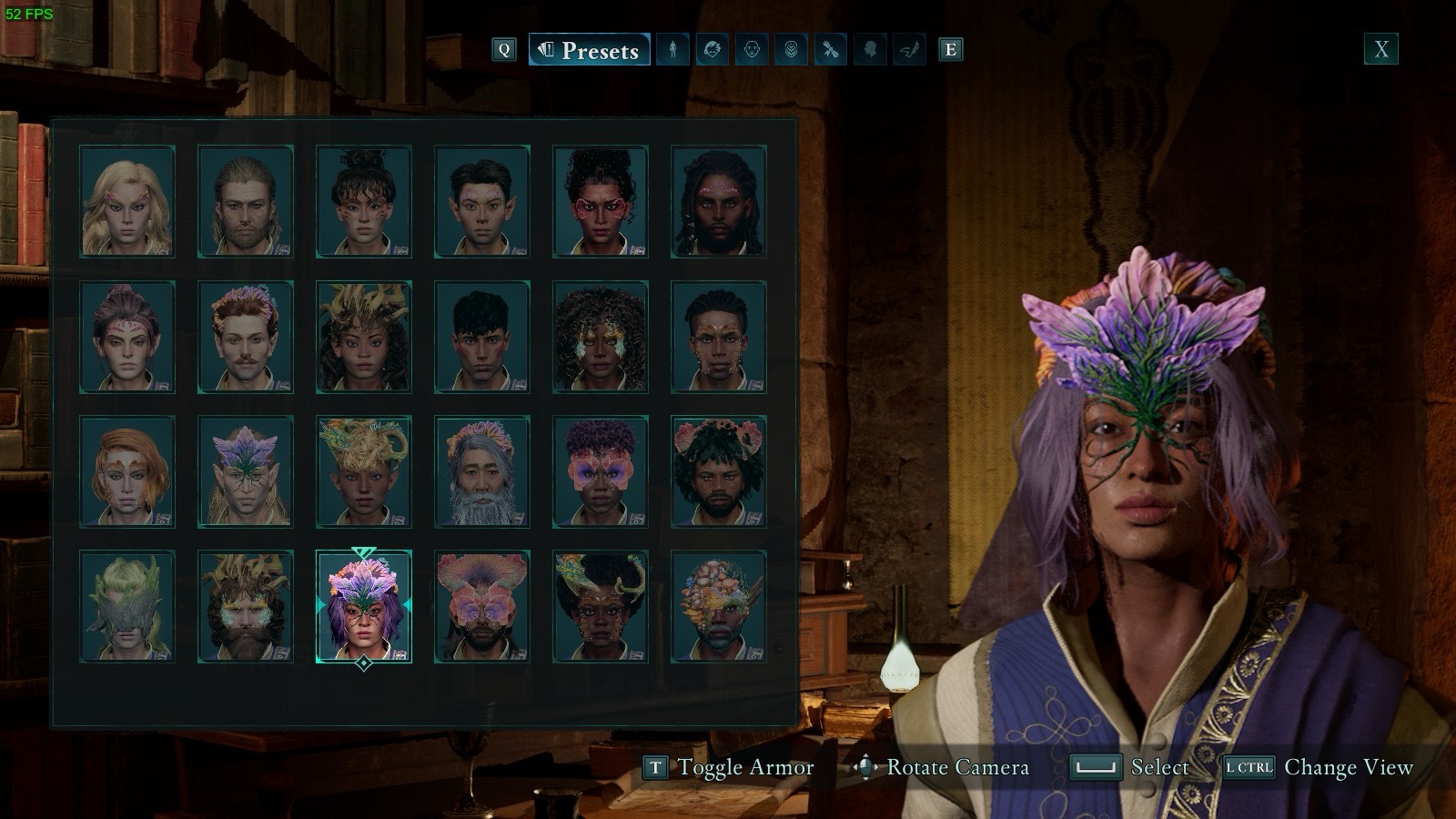
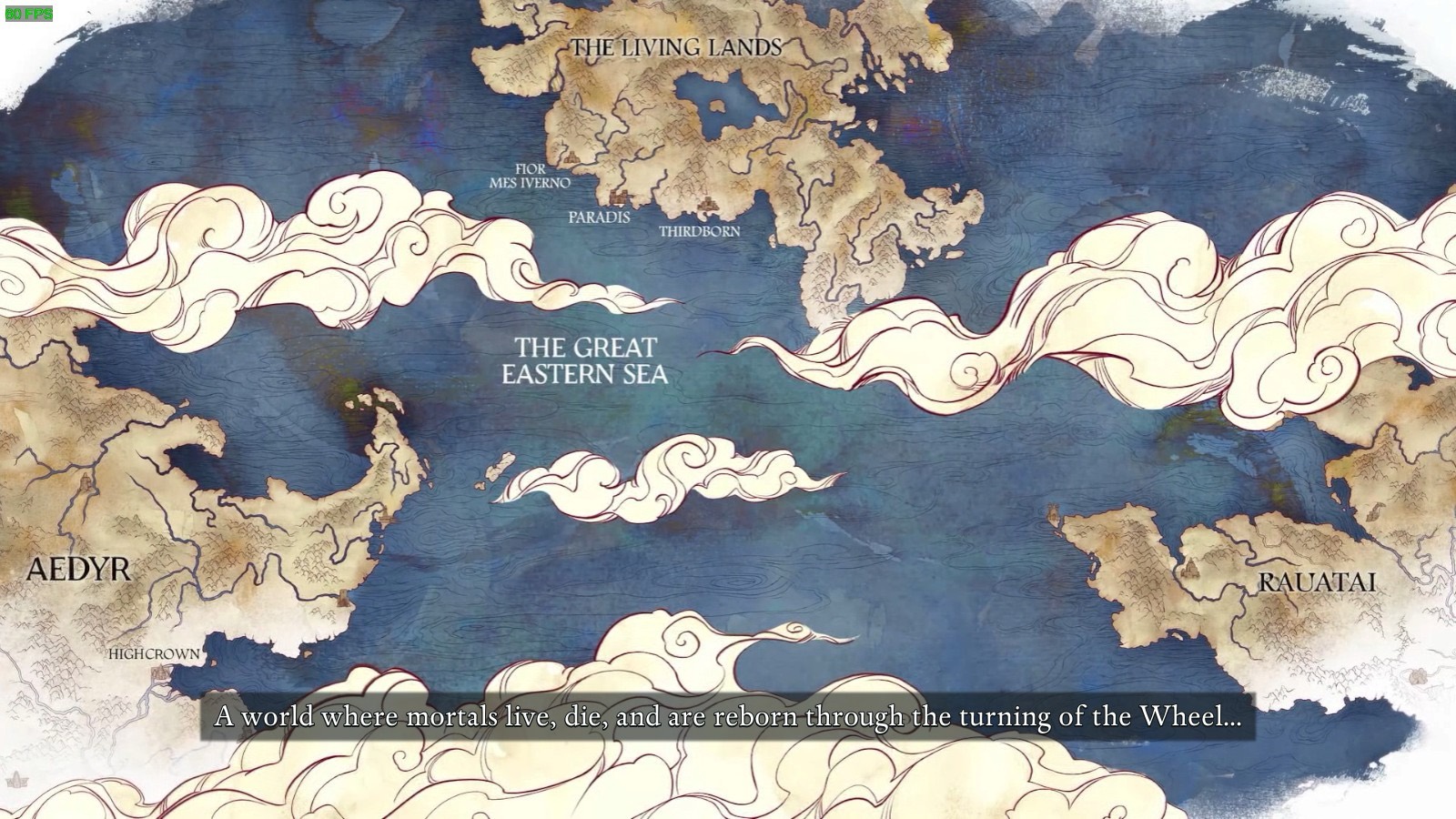
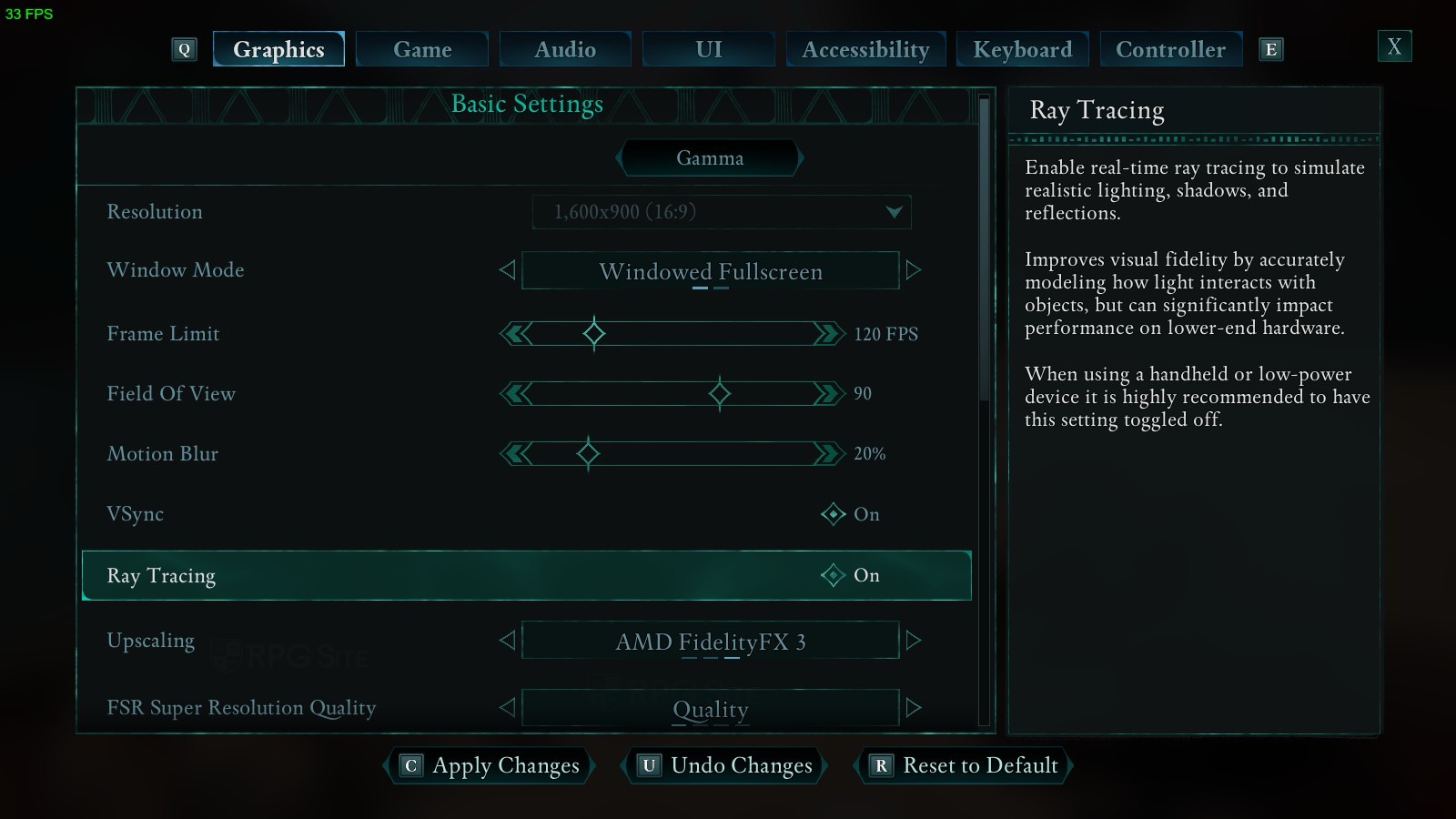
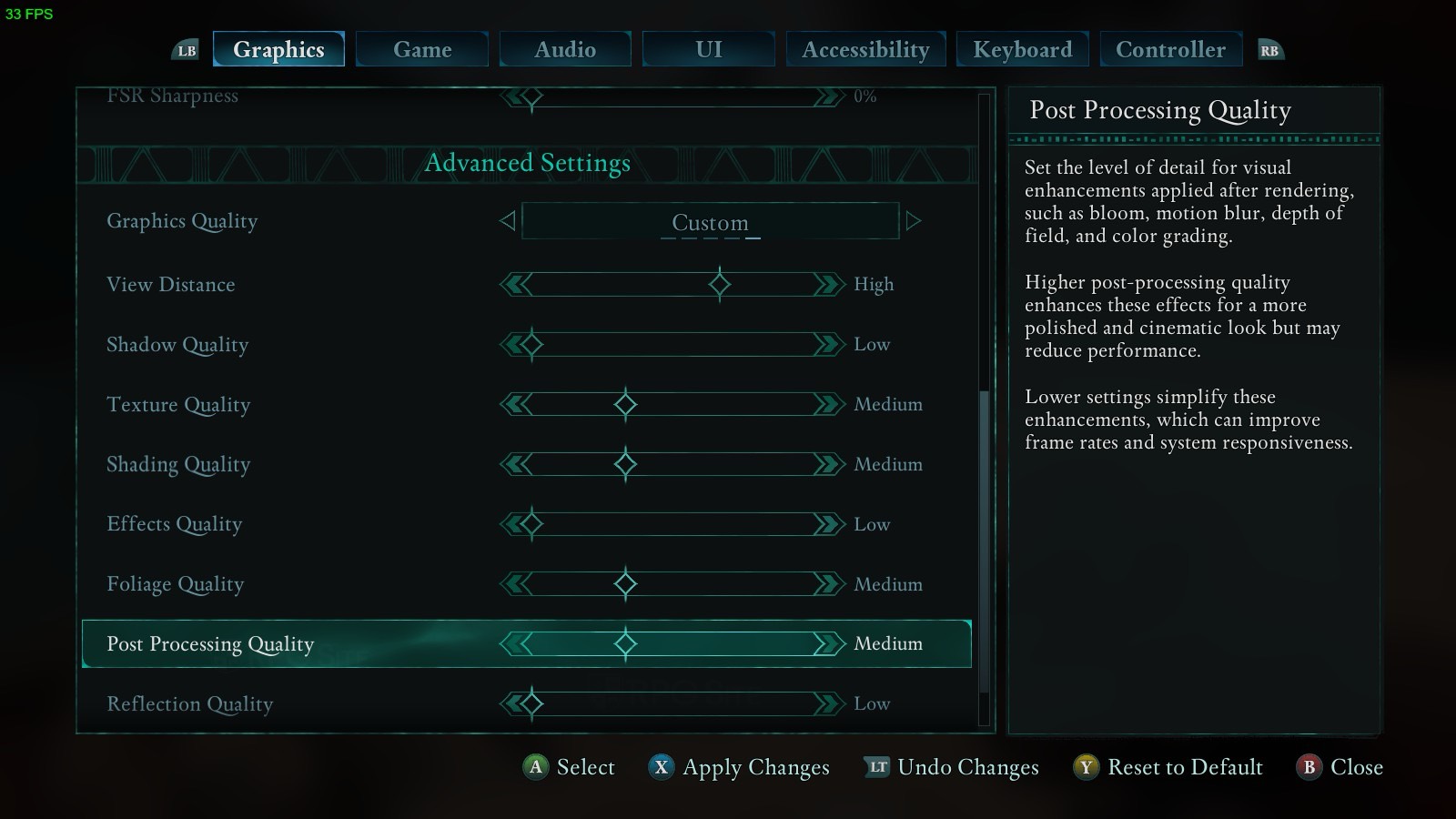
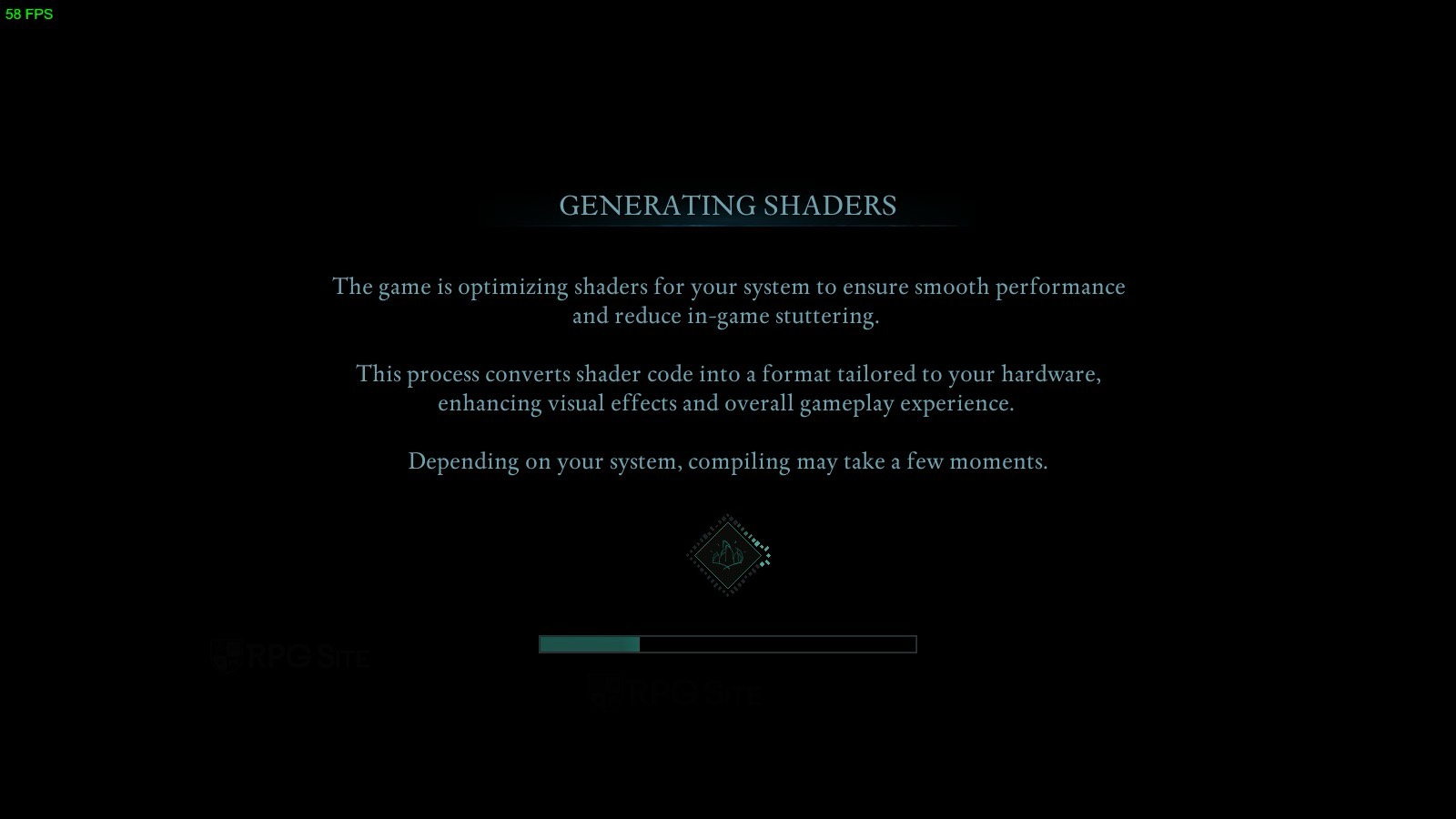
Avowed on ROG Ally
Disable Ray Tracing in Unreal Engine 5 Games:
Here are some steps to disable ray tracing in Unreal Engine 5 games on ROG Ally, which might improve your gaming experience if you’ve been encountering issues with global illumination and missing effects in recent titles like Silent Hill 2, Still Wakes the Deep, Life is Strange, or Avowed.
Step 1: Start the game and navigate to the graphics settings or video options menu. This may be located under the main menu or during gameplay, depending on the specific game.
Step 2: Look for the ray tracing option in the graphics settings. The name might vary between games, but it usually includes terms like “Ray Tracing,” “RTX,” or “DLSS.”
Step 3: Disable the ray tracing feature by toggling the switch or setting it to “Off” if available. This should help improve performance and eliminate any missing effects or lighting issues you’ve been experiencing.
Note that disabling ray tracing will lower the overall visual quality of some games, but this might be a necessary compromise for a smoother gaming experience on your ROG Ally.
Step 4: Save the settings and restart the game to apply the changes.
If you have tried the above steps and still encounter issues with Unreal Engine 5 games on your ROG Ally, consider checking for updates to the game or your operating system. If necessary, reinstall the affected games or update Windows 11 to the latest version. If the problem persists, consult the game’s official support channels for further assistance.
– The self-proclaimed game has been captivating to play, and I eagerly anticipate revisiting it to explore all its features in the coming days while testing it out on my Xbox Series X. Since it is an Xbox Series X|S exclusive game without an Xbox One version, I didn’t expect it to run on Steam Deck at all. However, with some optimization, it seems that it could soon become a recommendation-worthy experience with only minor reservations. At the moment, the visual trade-off is significant as you can’t achieve a steady 30fps on Valve’s handheld device.
Read More
- Nine Sols: 6 Best Jin Farming Methods
- How to Unlock the Mines in Cookie Run: Kingdom
- Top 8 UFC 5 Perks Every Fighter Should Use
- MHA’s Back: Horikoshi Drops New Chapter in ‘Ultra Age’ Fanbook – See What’s Inside!
- Top 8 Weapon Enchantments in Oblivion Remastered, Ranked
- Link Click Season 3 Confirmed for 2026—Meet the Mysterious New Character Jae Lee!
- USD ILS PREDICTION
- Gold Rate Forecast
- How to Get 100% Chameleon in Oblivion Remastered
- Fix Oblivion Remastered Crashing & GPU Fatal Errors with These Simple Tricks!
2025-02-13 17:26