
As a seasoned gamer with years of experience under my belt, I can wholeheartedly vouch for the importance of having the right streaming settings for OBS. I’ve been there, struggling with laggy and grainy streams that were a far cry from what my gameplay actually looked like. But no more!
Are you all set to launch your broadcasting journey? To ensure a smooth start, it’s crucial to optimize your OBS streaming settings ahead of time. Poor settings can result in a choppy or pixelated stream, which no one desires! Here’s how to configure the optimal OBS settings for streaming.
Best Streaming Settings For OBS
The optimal streaming settings for OBS can vary based on your computer’s specifications. Users with less powerful computers might not be able to set their bitrate as high as those who own expensive high-end PCs. If the settings provided in this article strain your computer, you’ll likely need to make some adjustments.
Here are the best streaming settings for OBS.

Streaming Dimensions
To start with your streaming setup in OBS, it’s generally advised to configure your dimensions at a resolution of either 1920×1080 (often referred to as 1080p) or, if your PC has limited resources, 1280×720. The latter is still an acceptable resolution for streaming purposes.
To ensure optimal performance, it’s essential to configure both your base settings and output settings in OBS. Adjust the base settings according to your desired resolution, while you can modify the output settings by navigating to the standard OBS Settings menu.
FPS
Once you’ve configured your streaming settings, it would be beneficial to optimize your Frames Per Second (FPS). We suggest using a smooth and standard 60 FPS. However, if your computer doesn’t have the capability to maintain this high FPS, then consider reducing it to a more manageable 30 FPS. If even 30 FPS proves too much for your system, it might be time to invest in a newer computer.
Best OBS Settings For Streaming At 1080p And 60 FPS
After setting your stream’s resolution at 1080p and its frame rate to 60 FPS, you’ll be all set to tweak other options.
Bitrate
When it comes to making initial adjustments, it’s crucial to focus on the data transmission rate, often referred to as bitrate. Bitrate represents the amount of data, measured in bits, that can be transferred over a given time period. Higher-performance computers naturally support higher bitrates, but excessive bitrates are generally unnecessary. A suitable bitrate for your settings should fall within the range of 3,000 to 4,000 Kbps.
CPU Usage

To achieve optimal streaming quality using OBS, it’s essential to fine-tune your CPU usage. Keep in mind that overusing the CPU for streaming may cause significant lag in your gaming experience if you’re simultaneously playing games on the same computer.
For optimal performance when managing CPU usage, it’s advisable to limit your CPU to operating at about 60% of its maximum capacity. Setting it to a quicker mode can enhance its operation, but be cautious not to overdo it. If you set the speed too high, the stream quality may appear pixelated or grainy.
We recommend your CPU Usage be set to Fast.
Best OBS Settings For Streaming On A Bad PC
To ensure smooth streaming on a less powerful PC using OBS, consider reducing all the settings you see mentioned. This adjustment may lower the quality of your stream, but it’s better to have a stable, non-lagging broadcast that doesn’t overload your system.
Best OBS Settings For Streaming With Bad Internet
Struggling with poor internet connection but eager to stream? If upgrading your internet isn’t an option right now, consider these tips for enhancing your streaming enjoyment:
Initially, ensure that your computer is connected via an Ethernet cable. Direct connection to the router ensures a smoother stream experience every time.
Additionally, consider reducing the quality of your stream slightly. This might cause it to appear somewhat pixelated, but it will help lighten the load on your internet connection.
Hopefully, all of this advice helps. Happy streaming!
Keep an eye on TopMob for fresh tech updates. Don’t forget to sign up at our main discussion board for extra news and gaming alerts. (Informal, conversational style)
Subscribe to our newsletter to receive the latest news and exclusive leaks every week! No Spam.
 League Of Legends Worlds Tournament Guide
League Of Legends Worlds Tournament Guide Is Esports Dying in 2024?
Is Esports Dying in 2024?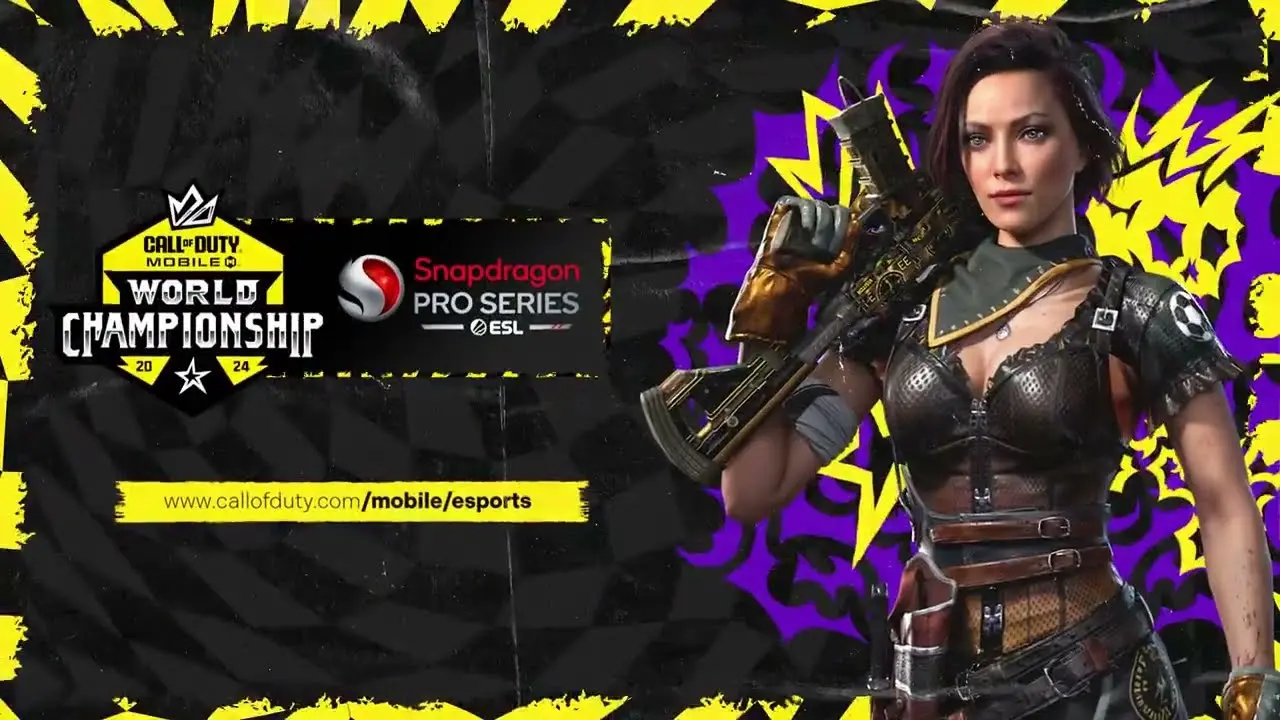 CODM World Championship Tournament Guide
CODM World Championship Tournament Guide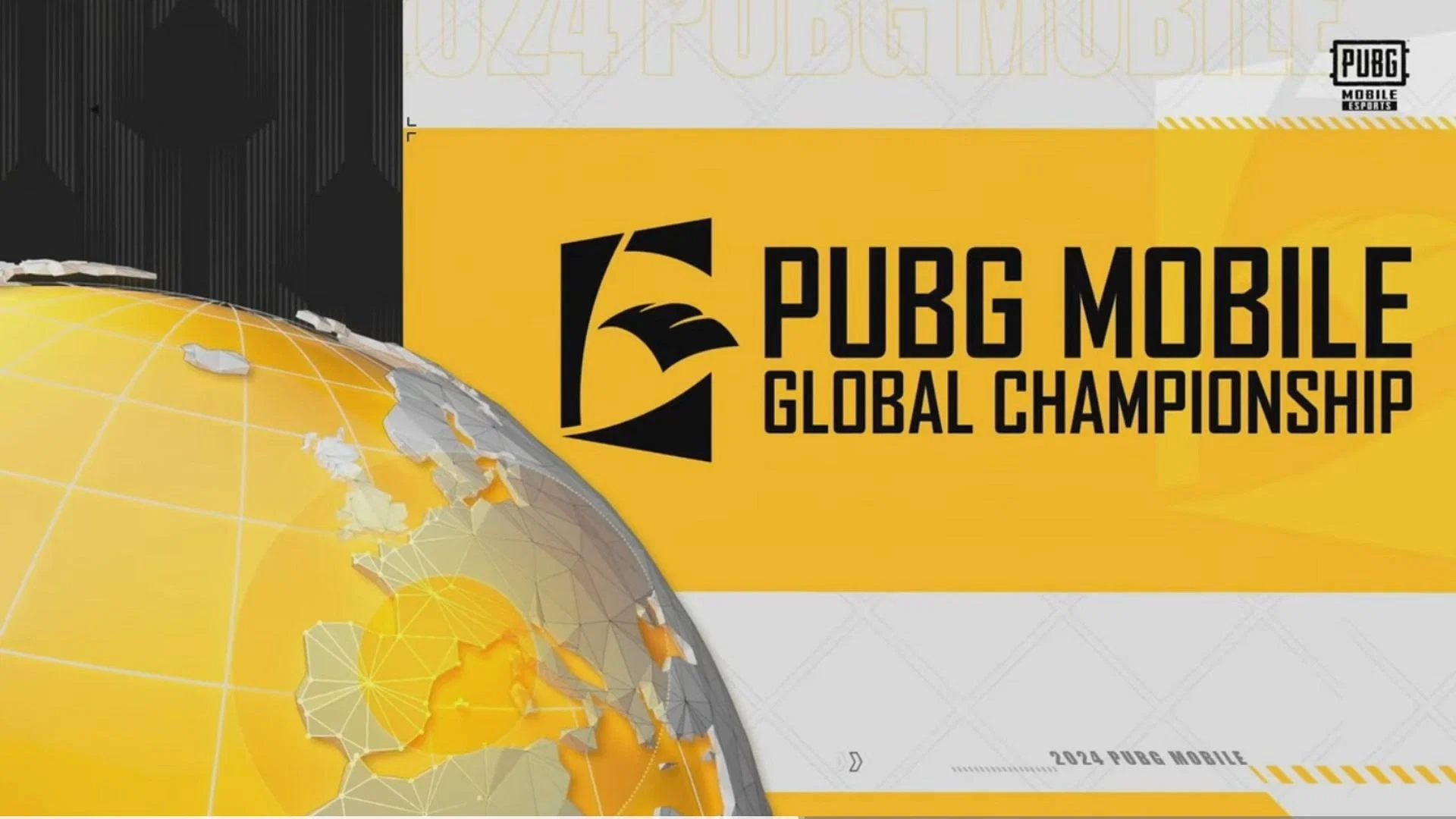 PUBG Mobile Global Championship Tournament Guide
PUBG Mobile Global Championship Tournament GuideRead More
- LUNC PREDICTION. LUNC cryptocurrency
- BTC PREDICTION. BTC cryptocurrency
- USD PHP PREDICTION
- BICO PREDICTION. BICO cryptocurrency
- USD ZAR PREDICTION
- USD CLP PREDICTION
- USD COP PREDICTION
- SOL PREDICTION. SOL cryptocurrency
- MOVR PREDICTION. MOVR cryptocurrency
- NXRA PREDICTION. NXRA cryptocurrency
2024-09-11 23:18