
As a seasoned gamer with years of tinkering under my belt, I’ve found these settings to be quite the sweet spot for striking that delicate balance between performance and visual fidelity. From my perspective, it’s all about making every frame count without compromising the overall gaming experience.
When a grand game like “Throne and Liberty” is launched, it’s natural for gamers to ponder the game’s ability to live up to the expectations set by its promotions. Notably, this game features large-scale battles that can engage thousands of players simultaneously. Moreover, a multitude of NPCs and characters may also be part of the action, making it crucial for the game to perform optimally under such demanding conditions.
Luckily, smooth operation is not an issue with this game. Regardless of the maximum settings you choose, the game maintains a consistent speed, though older systems might experience different results. Despite its excellent performance, the game provides options for players to adjust their settings for optimal performance. This guide offers suggestions on the best settings for players to ensure their game runs as fluidly and smoothly as possible when they dive into the action.
Best Settings To Improve Performance
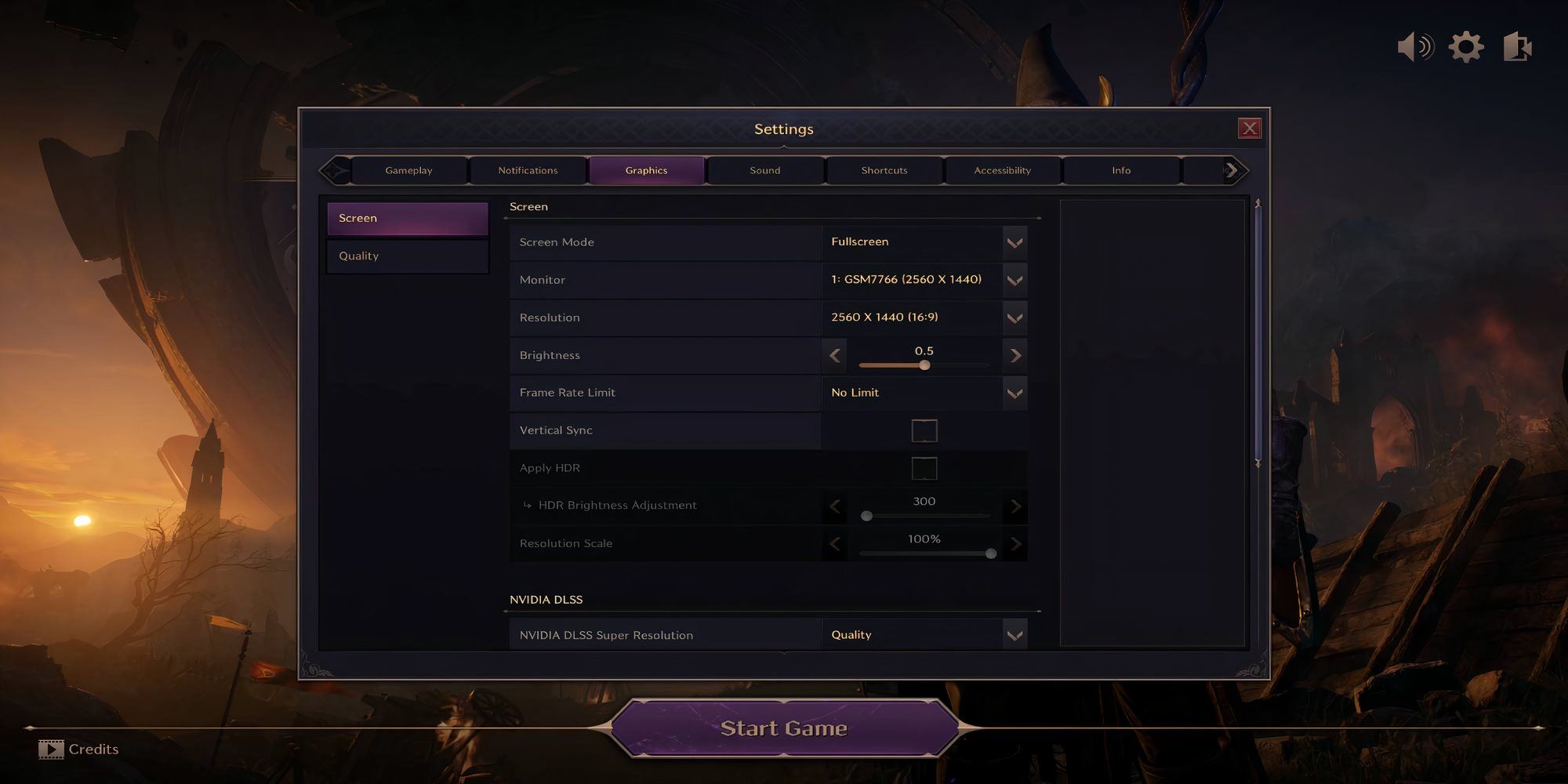
Initially, players can access the graphics settings by either clicking the escape key on their keyboard or pausing with the controller’s pause button, which will display the menu.
After that, they should gaze at the lower part and choose the Settings icon, followed by the Graphics option appearing on the next display.
Here, they can change their settings to the following for optimal performance boosts:
| Setting | Recommended Setting | Impact on Performance |
| FSR/DLSS Upscaling | Performance | This does have a solid impact on performance, and while Ultra Performance gives a little bit more, it seems to have a greater impact on graphical fidelity. This is the best middle ground. |
| Resolution | Native | Having the setting set to the monitor’s native is always going to give the best results. Having it otherwise will cause some minor performance problems. |
| Frame Rate Limit | No Limit | Not a massive impact on performance, but still worth letting the game not have to work for a specific goal. |
| VSync | Off | A minor impact on performance and having it turned off just makes it feel smoother. |
| Resolution Rate | 100% | Not enough of a hit to frames to warrant having any lower. |
| Optimize Large-Scale Combat | On | A minor difference in performance and worth to have the massive battles be at their best. |
| Use DirectX12 | On | A slight improvement when turned on. |
| Depth of Field | Off | A slight boost to performance. |
| Motion Blur | Off | A slight boost to performance and much better to look at. |
| Chromatic Aberration | Off | Slight boost to performance. |
| Anti-Aliasing | Low | Gives a solid amount of frames versus higher settings. |
| Lens Flare | Off | A slight bump in frames and performance. |
| Shader Preloading | Epic | Minute difference between settings, so keep it at the max. |
| Anisotropic Filtering | x16 | No discernible difference in performance so keep it here. |
| Effects Quality | High | A slight boost to performance that also preserves some graphical fidelity. |
| Post Processing | High | A slight boost to performance that also preserves some graphical fidelity. |
| Vegetation Quality | Low | Gives a decent boost to performance and players won’t miss the vegetation. |
| Shading Quality | High | A slight performance boost that also keeps graphics looking good. |
| Shadow Quality | Low | Gives a good boost to performance at the cost of something that doesn’t matter very much. |
| Distant Shadow Quality | Low | Gives a good boost to performance at the cost of something that doesn’t matter very much. |
| Hair Strands | Disable | Takes up more power than it’s worth and players won’t notice it missing. |
| Visual Fidelity | Medium | A good middle ground to keep performance solid with some sharp graphics. Low also works to give a small boost to performance. |
| Character Count | Low | A big improvement for performance by not rendering more characters. |
| Delay Camera Rotation | Off | Not a big change to performance but having it turned on is more annoying than anything. |
| Camera Shake Effects | Off | More of a preference option, but it helps the performance feel smoother. |
In many game environments, you’ll notice variations in how they impact the game’s performance. For example, Anisotropic Filtering makes very little difference, whether set high or low. Therefore, for optimal results, it’s suggested to keep it at x16.
As a gamer, I found that the number of characters indeed played a considerable role in the game’s performance. To prevent my machine from having to process every single character, I’ve set it to ‘Low’ here.
Absolutely, the gaming experience could vary based on the specifications of your hardware. High-performance computers tend to handle maximum settings quite comfortably, whereas a device like the Steam Deck typically runs games at lower defaults.
These settings work optimally with medium to high-performance devices, and the specifications under which they were evaluated are as follows:
- GPU: RTX 4070
- CPU: AMD Ryzen 5800x
- Motherboard: ROG Crosshair Hero VII (WiFi)
- RAM: 32GB
Users can experiment with these options further to discover what suits them best, as this serves as an excellent starting point.
As players traverse the game’s map, they should be prepared for some temporary adjustments in performance. Venturing into urban centers and heavily populated regions may lead to a slight decrease in speed as the game works to display all the details. Fortunately, these slowdowns have not been substantial enough to cause alarm or concern.
Read More
- LUNC PREDICTION. LUNC cryptocurrency
- BTC PREDICTION. BTC cryptocurrency
- USD PHP PREDICTION
- BICO PREDICTION. BICO cryptocurrency
- USD ZAR PREDICTION
- SOL PREDICTION. SOL cryptocurrency
- USD COP PREDICTION
- USD CLP PREDICTION
- VANRY PREDICTION. VANRY cryptocurrency
- RIDE PREDICTION. RIDE cryptocurrency
2024-10-03 09:05