
As a seasoned gamer who’s been through more than a few Call of Duty campaigns, I can tell you that my success in Call of Duty: Black Ops 6 has always hinged on more than just my choice of weaponry. It’s all about the audio settings, my friend! And Treyarch has really upped their game with this one, making spatial awareness and sound absorption crucial for survival.
To thrive in Call of Duty: Black Ops 6, it’s not just about having top-notch weapons; optimizing your audio settings is equally important. By carefully adjusting your audio, you can hear enemy footsteps more clearly, which helps in predicting their movements and staying one step ahead, particularly during winning streaks.
This is especially crucial given the significant audio changes Treyarch has implemented, enhancing spatial awareness, sound absorption in different environments, and amplifying key sounds for better gameplay awareness.
Best Audio Settings For Call Of Duty: Black Ops 6
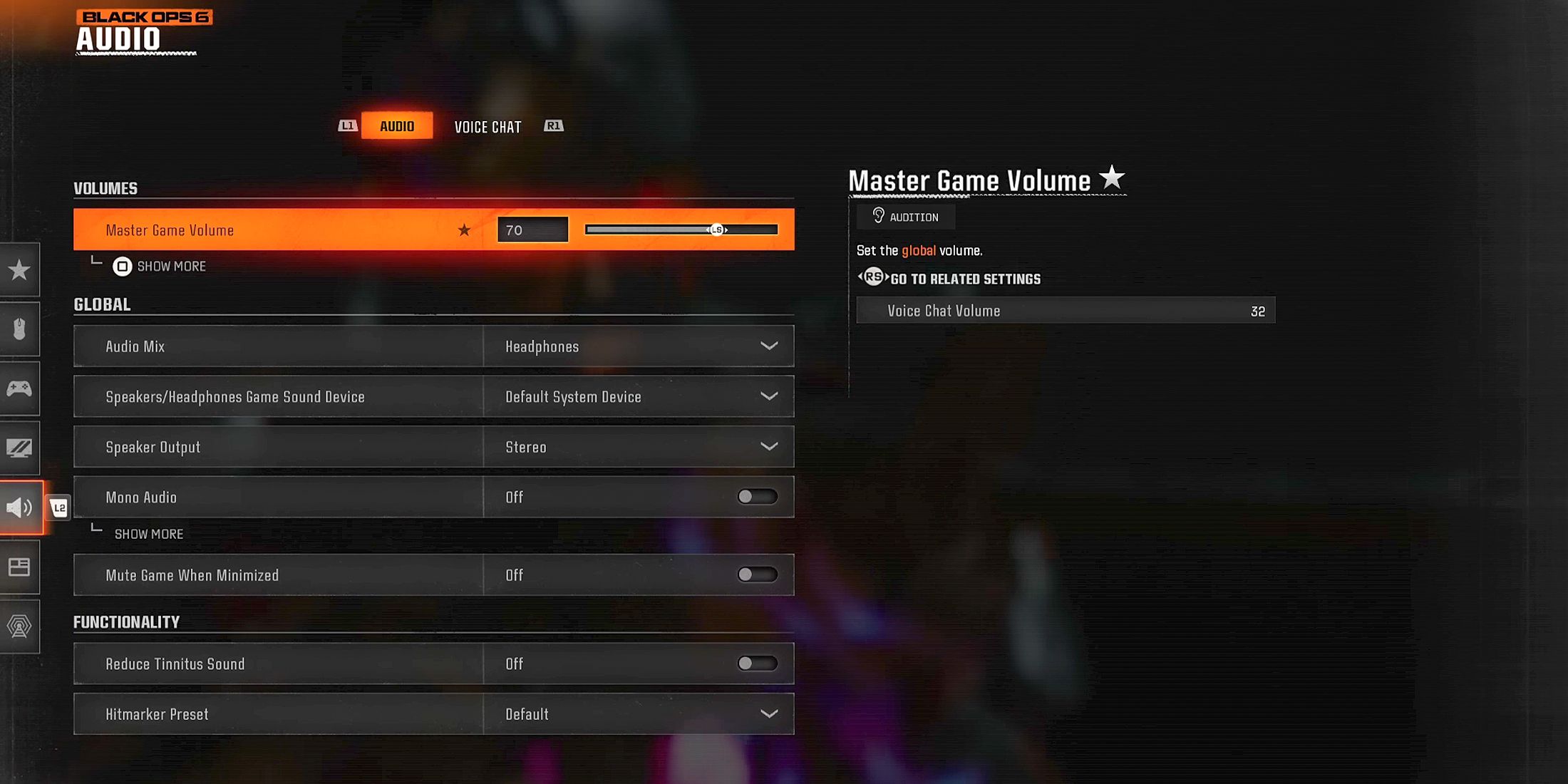
Remember that the audio settings for Black Ops 6 suggested below may require adjustments according to individual hearing preferences. These settings have been fine-tuned primarily to boost enemy footsteps and highlight crucial information during gameplay for an enhanced gaming experience.
Volumes
- Master Game Volume – 70
- Gameplay Music Volume – 0
- Dialogue Volume – 80
- Effects Volume – 100
- Cinematic Music Volume – 0
Audio Device
- Enhanced Headphone Mode – On
To ensure the best audio experience, maintaining a high level for Dialogue and Effects is essential. This way, you’ll easily catch the sound of opponents moving and crucial details discussed among operators in both multiplayer and zombie modes of the game.
In the latest edition of Black Ops 6, there’s a new feature called Enhanced Headphone Mode. This feature boosts the precision of sounds coming from every direction in a 360-degree sphere. Once activated, all players are granted access to Embody’s Universal Profile, which is free and offers heightened spatial awareness and superior 3D audio. Players can also opt for their Personalized Profile, where the spatial sound is customized according to their individual physiology. This premium feature costs $19.99 USD (a one-time payment) and will remain active for five years.
Global
- Audio Mix – Headphones
- Speakers/Headphones Game Sound Device – Default System Device
- Mono Audio – Off
- Mute Licensed Music – Off (recommended for streamers/content creators only)
- Asymmetrical Hearing Compensation – Off (can turn On if needed and be sure to configure Frequency Intensity)
- Speaker Output – Stereo
- Mute Game When Minimized – Off
In order to effectively hear important sounds like enemy footsteps in Black Ops 6, it’s crucial to match the level of Effects Volume with your headphones’ Audio Mix. If you find the audio lacking, try switching to the Headphones Bass Boost Audio Mix. This setting strengthens low-frequency sounds while also refining the dynamic range and equalization for a more engaging gaming experience.
Functionality
- Reduce Tinnitus Sound – Off (can turn it on if needed)
- Hitmarker Preset – Default/Classic
Voice Chat
- Voice Chat Volume – 32
- Voice Chat – On
- Proximity Chat – On
- Body Shield Chat – On
- Last Words Voice Chat – Off
- Game Voice Channel – Party Only
- Voice Chat Output Device – Default System Device
When engaging in Black Ops 6, remember to adjust your voice chat settings carefully, ensuring that it doesn’t drown out crucial game sounds during intense moments.
From my perspective as an enthusiast, Proximity Chat can serve as a useful resource for catching enemy strategies or fostering team communication (assuring it’s always friendly and respectful). But if it ever becomes a distraction or you prefer to communicate with your teammates in other ways, rest assured, you have the flexibility to turn it off.
Microphone
- Microphone Level – 100
- Test Microphone – Off
- Microphone Mode – Push to Talk
- Mute Yourself When Connecting to Channel – Off
- Microphone Input Device – Default System Device
How to Turn On Loudness Equalization in Black Ops 6

- Open your PC’s settings and navigate to the audio section.
- Under the ‘Playback’ tab, locate your audio device and right-click it.
- Select ‘Properties,’ then go to the ‘Enhancements’ tab.
- Check the box for ‘Loudness Equalization,’ and click ‘Apply’ to save the changes.
In the game Black Ops 6, Loudness Equalization is a unique audio setting exclusive to PC users. This setting boosts the volume of footsteps, making them clearer and more distinguishable. With this feature activated, pinpointing enemy movements becomes simpler, which is crucial in all game modes, particularly those with limited lives, as it aids in deciding whether to advance or seek cover.
Read More
- FIS PREDICTION. FIS cryptocurrency
- Tips For Running A Gothic Horror Campaign In D&D
- LUNC PREDICTION. LUNC cryptocurrency
- Luma Island: All Mountain Offering Crystal Locations
- EUR CAD PREDICTION
- DCU: Who is Jason Momoa’s Lobo?
- XRP PREDICTION. XRP cryptocurrency
- OSRS: Best Tasks to Block
- How to Claim Entitlements In Freedom Wars Remastered
- Rumor: Potential Switch 2 Price and Launch Game Lineup Details Leak Online
2024-10-24 14:36