
As a seasoned Call of Duty: Warzone survivor with countless battles under my belt, I’ve come to appreciate the importance of fine-tuning audio settings to maximize my chances in this sonic battleground. The audio adjustments made by Treyarch and Raven Software have been nothing short of game-changing, amplifying the critical role that sound plays in detecting and anticipating enemy movements.
Since the initial release of “Call of Duty: Warzone“, sound has been pivotal in improving player survival by allowing them to identify and foresee enemy actions. Adjusting your audio settings is crucial for clearly hearing footsteps, locating enemy positions, and avoiding surprise run-ins.
In survival games like Black Ops 6 (particularly Warzone), it’s essential to pay close attention to enemy movements because the level of challenge can change depending on the game mode. To help enhance this, Raven Software made improvements to the audio in several areas, including occlusion, footsteps, ascenders, and parachutes for Warzone. With these adjustments in mind, here are some optimal audio settings to ensure you perform at your best in the free-to-play battle royale.
Best Audio Settings For Call of Duty: Warzone
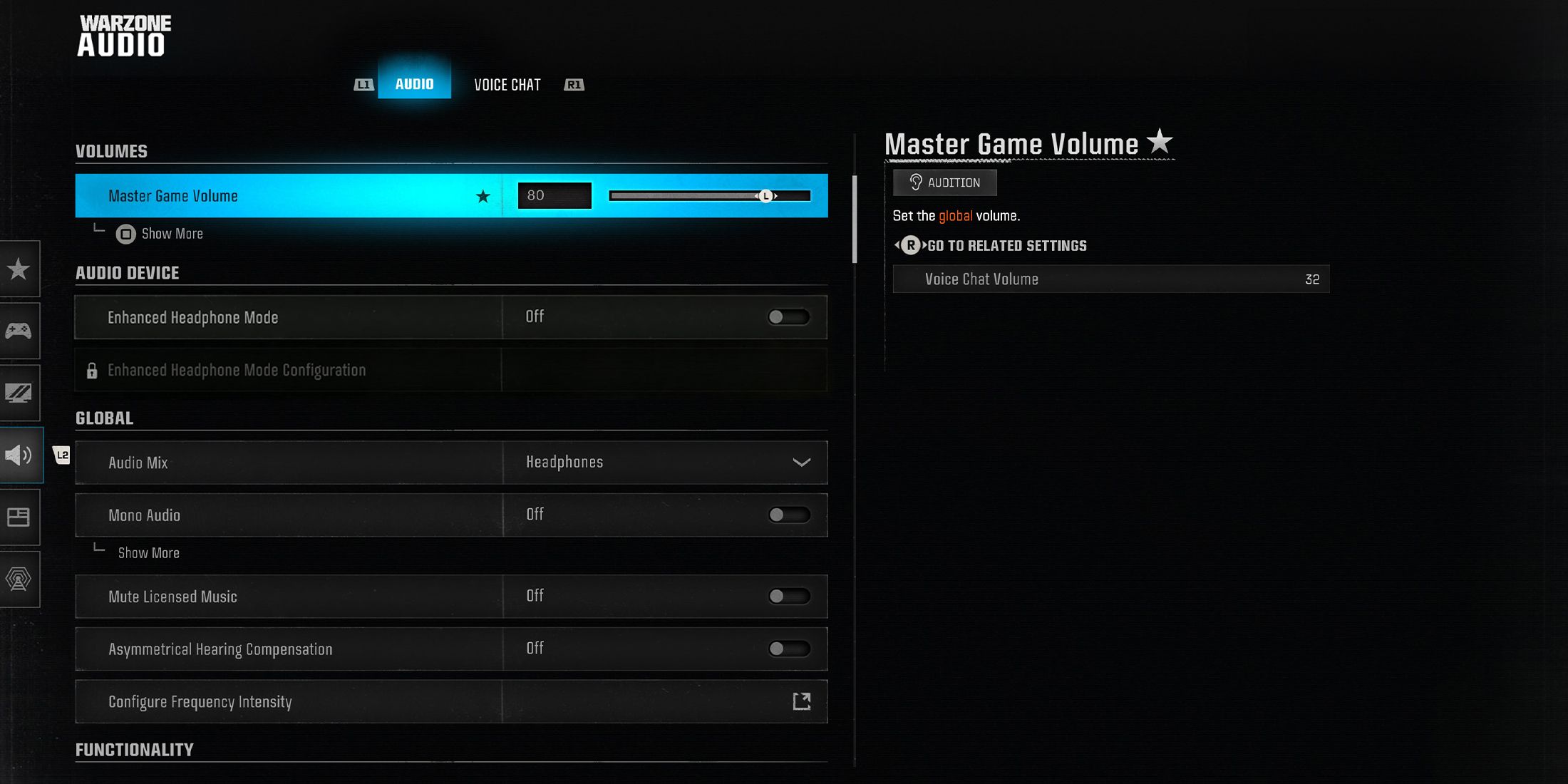
The Call of Duty: Warzone audio settings listed below may need to be adjusted to accommodate each player’s unique hearing preferences. That said, these settings are specifically optimized to amplify enemy footsteps, highlight crucial in-game audio cues, and avoid occlusion, ensuring an enhanced gameplay experience.
Volumes
- Master Game Volume – 80
- Gameplay Music Volume – 0
- Dialogue Volume – 50
- Effects Volume – 100
- Cinematic Music Volume – 0
Audio Device
- Enhanced Headphone Mode – Off
To keep distractions at a minimum while playing games, it’s crucial to adjust your audio settings thoughtfully. Set the volume for ‘Effects’ higher so you can catch important sound cues clearly, but turn down the ‘Dialogue’ volume by roughly half. This helps prevent irritation and ensures that you can still understand essential information from commentators or in-game dialogue without relying solely on visuals.
In both BO6 and Warzone, a new Enhanced Headphone Mode has been added. This feature works exceptionally well in Multiplayer games, but may not perform as expected in Warzone due to an occlusion effect that can muffle sounds around you. If you’re after better directional sound precision, you might want to experiment with Embody’s Universal profile by enabling this setting. This free tool could boost your spatial awareness and deliver crisp 3D audio for a more immersive experience.
Global
- Audio Mix – Headphones
- Speakers/Headphones Game Sound Device – Default System Devicev (PC)
- Mono Audio – Off
- Mute Licensed Music – Off (Recommended for streamers/content creators only)
- Asymmetrical Hearing Compensation – Off
- Configure Frequency Intensity
- Left Channel Frequency
- 250Hz: -50
- 500Hz: -50
- 1k : 50
- 2k : 50
- 4k : -50
- 6k : -50
- 8k : -50
- 10k : -50
- Right Channel Frequency
- 250Hz: -50
- 500Hz: -50
- 1k : 50
- 2k : 50
- 4k : -50
- 6k : -50
- 8k : -50
- 10k : -50
- Left Channel Frequency
- Speaker Output – Stereo (PC)
- Mute Game When Minimized – Off (PC)
Functionality
- Reduce Tinnitus Sound – On
- Hitmarker Preset – Default
The choice of Audio Mix ultimately depends on the type of audio device you’re using, but the Headphones option is optimized to amplify critical sounds like enemy footsteps, helping you stay ahead in the game. If this Audio Mix feels lacking, try switching to the Headphones Bass Boost, which enhances low-end frequencies and adjusts the dynamic range and EQ for a more immersive experience.
Adjusting the sound levels and diminishing the ringing noise associated with tinnitus could also prove helpful. By minimizing disruptive or attention-diverting sounds while amplifying frequencies that emphasize in-game danger signals, you can improve your awareness of your surroundings and react more efficiently to them.
Voice Chat
- Voice Chat Volume – Off
- Voice Chat – Off
- Proximity Chat – On
- Body Shield Chat – On
- Last Words Voice Chat – On
- Game Voice Channel – Party Only
- Voice Chat Output Device – Default System Device (PC)
Microphone
- Microphone Level – 100
- Test Microphone – Off
- Microphone Mode – Push to Talk (PC)
- Open Mic Sensitivity: 70
- Mute Yourself When Connecting to Channel – Off
- Microphone Input Device – Default System Device (PC)
In the game “Warzone”, tools like Voice Chat and Proximity Chat can prove beneficial as they facilitate team strategizing and detecting enemy movements. However, they might occasionally drown out important audio cues such as announcements or incoming attacks from enemies. Therefore, turning them off could help preserve your awareness of the situation. Nonetheless, if you highly value communication with your teammates or even opponents, activating these features can still be a practical choice.
Read More
- FIS PREDICTION. FIS cryptocurrency
- LUNC PREDICTION. LUNC cryptocurrency
- Luma Island: All Mountain Offering Crystal Locations
- Tips For Running A Gothic Horror Campaign In D&D
- EUR CAD PREDICTION
- DCU: Who is Jason Momoa’s Lobo?
- How to Claim Entitlements In Freedom Wars Remastered
- XRP PREDICTION. XRP cryptocurrency
- OSRS: Best Tasks to Block
- 13 EA Games Are Confirmed to Be Shutting Down in 2025 So Far
2024-11-20 13:03