
As a seasoned gamer with decades of experience under my belt, I can confidently say that optimizing your graphics settings is crucial for an immersive and smooth gaming experience. Let me walk you through the steps to configure your settings like a pro.
In a tightly contested game such as Deadlock, where each moment could determine the battle’s result, it’s crucial for players to deliver top-notch performance to ensure an enjoyable gaming experience. Yet, while some prioritize maximizing frame rates during play, others focus keenly on the game’s visuals. With that in mind, this guide presents optimal Deadlock settings to help you get the most from your gaming time.
Best Options Settings
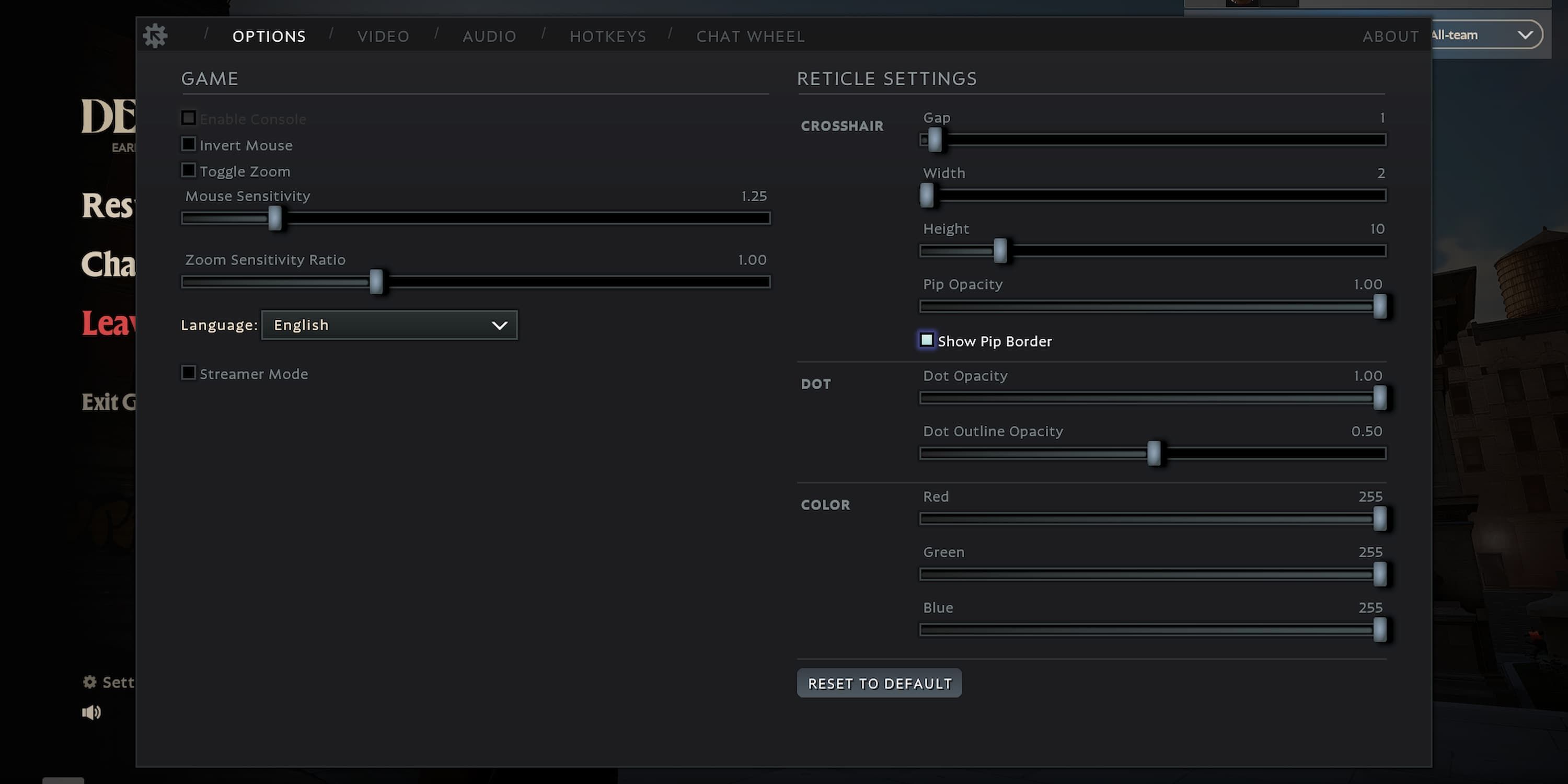
Although adjusting the options doesn’t directly impact the game mechanics, utilizing them effectively can nonetheless provide players with a substantial edge.
Game Settings
- Invert Mouse: Off
- Toggle Zoom: Own preference
- Mouse Sensitivity: Own preference
- Zoom Sensitivity Ratio: Own preference
In the settings for this game, many choices are personal preferences for players. It’s recommended to turn off the “invert mouse” feature during matches because it might lead to confusion and delay responses. This function switches the direction of mouse movement within games. However, features such as toggle zoom, mouse sensitivity, and zoom sensitivity ratio should be adjusted based on what feels best and suits your gameplay for each player individually.
Reticle Settings
Crosshair
- Gap: 1
- Width: 2
- Height: 10
- Pip Opacity: 1.00
- Show Pip Border: Off
Dot
- Dot Opacity: 1.00
- Dot Outline Opacity: 0.50
Color
- Red: Own preference
- Green: Own preference
- Blue: Own preference
In games such as Deadlock, the reticle or crosshair plays a vital role in a player’s success during each game. By adjusting the crosshair, players can improve their accuracy and respond more quickly to opponents. These customizable settings provide an optimal crosshair option that assists beginners in aiming effectively without the crosshair interfering with the combat action.
Best Settings for Performance and Graphic
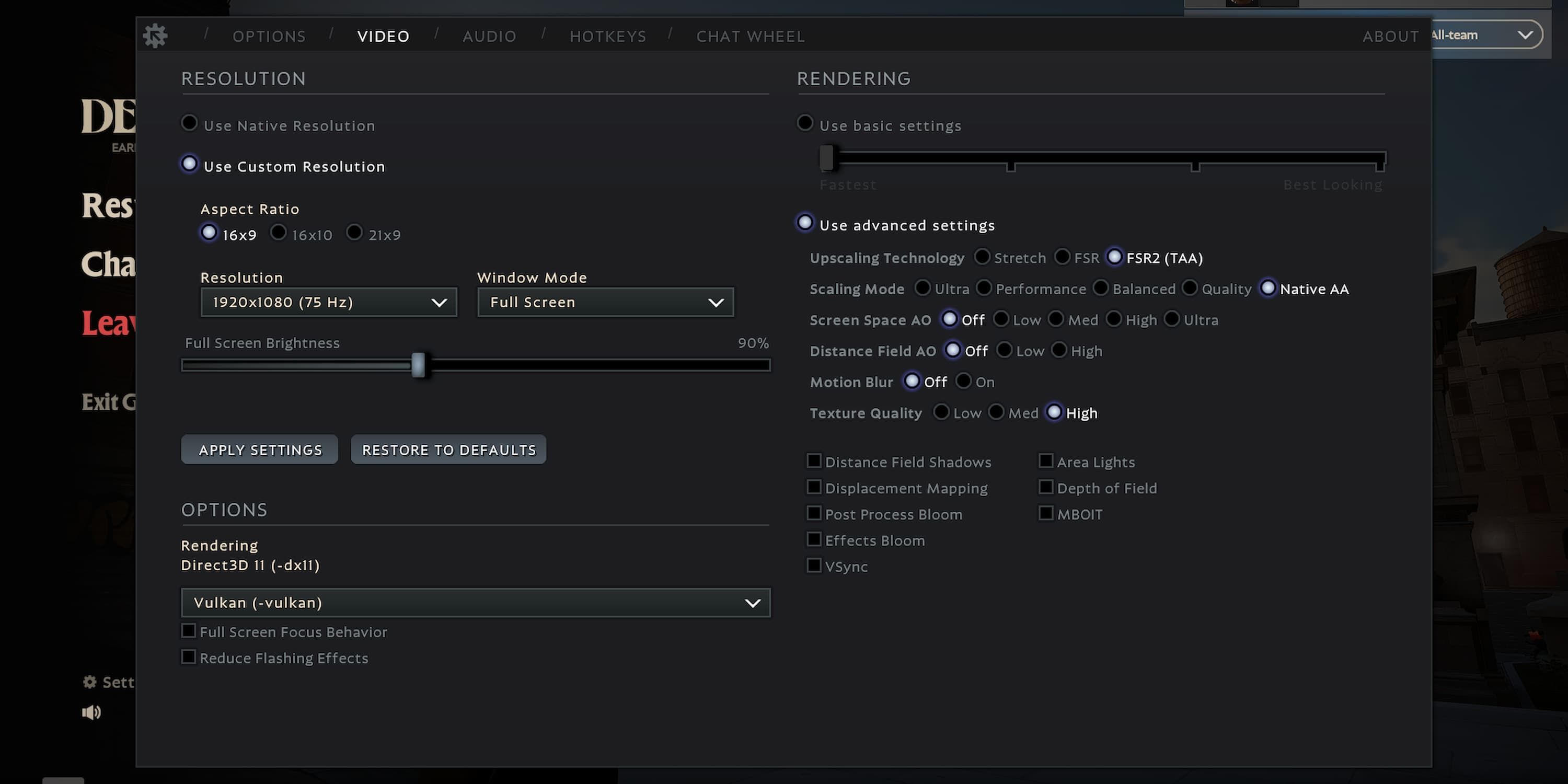
Moving on to the core of our guide, here are the optimal settings suitable for two types of players: those aiming for a smoother gameplay experience with higher frames per second (FPS) in the game, and those who prefer to savor the stunning visual aesthetics this MOBA shooter has to offer.
| For Better FPS (Low/Mid-end Specs) | For Better Graphics (High-end Specs) | |
|---|---|---|
| Aspect Ratio | 16×9 | 16×9 |
| Resolution | Highest Available | Highest Available |
| Window Mode | Full Screen | Full Screen |
| Rendering | Direct3D 11 (dx11) | Vulkan (vulkan) |
| Full Screen Focus Behavior | Off | Off |
| Reduce Flashing Effects | Off | Off |
| Upscaling Technology | FSR2 (TAA) | FSR2 (TAA) |
| Scaling Mode | Native AA | Performance/Balanced |
| Screen Space AO | Off | Off |
| Distance Field AO | Off | Off |
| Motion Blur | Off | Off |
| Texture Quality | Low | High |
| Distance Field Shadows | Off | Off |
| Area Lights | Off | Off |
| Displacement Mapping | Off | Off |
| Depth of Field | Off | On |
| Post Process Bloom | Off | On |
| MBOIT | Off | Off |
| Effects Bloom | Off | On |
| VSync | Off | Off |
Resolution
For top-notch gaming performance, begin by choosing the Aspect Ratio: 16:9 or 16:10 is generally ideal for shooter games. Then, maximize the Resolution to its highest setting. This ensures superior graphics and a fluid gameplay experience. Lastly, opt for Full Screen mode instead of a windowed one to minimize input lag during gameplay.
In the game’s settings, players have the option to choose between Vulcan and Direct3D 11 as their graphics rendering method. The choice of which to use depends on your device specifications. If you have a mid-range to high-end PC with a capable GPU, either option will work, but DX11 may be more suitable for those with mid-range systems. On the other hand, players with high-end PCs might find Vulkan to be the better choice. In our comparison, we found that Vulkan provided slightly higher frames per second (FPS) compared to DX11.
Rendering
You can switch between visual quality and performance in the rendering area by activating the “Basic Settings” option or moving the slider from left to right. The “Best Quality” setting offers improved graphics but may reduce some FPS significantly, while the “Fastest” setting prioritizes higher frames per second (FPS).
Instead, utilizing the advanced settings will allow you to boost your FPS even further by adjusting the options within this section. Beginning with the Upscaling Technology, opt for FSR2 (TAA) since it provides the most stable performance and produces high-resolution frames from low resolution sources.
If you’re focusing on graphics, you have the option to select either Balanced or Performance under Scaling Mode. For maximizing frame rate, Native AA is recommended. To ensure optimal performance, consider disabling Motion Blur, Screen Space AO, and Distance Field AO. Lastly, adjust the Texture Quality according to your device’s capabilities; it can be set to Low or High.
To enhance the game’s performance, especially during battles with enemies as a newcomer, it would be best to keep most settings turned off or disabled. This is because these settings could potentially decrease the game’s frame rate, which might negatively affect your gaming experience.
Read More
- LUNC PREDICTION. LUNC cryptocurrency
- BTC PREDICTION. BTC cryptocurrency
- SOL PREDICTION. SOL cryptocurrency
- BICO PREDICTION. BICO cryptocurrency
- USD ZAR PREDICTION
- VANRY PREDICTION. VANRY cryptocurrency
- USD COP PREDICTION
- USD PHP PREDICTION
- USD CLP PREDICTION
- KATA PREDICTION. KATA cryptocurrency
2024-09-09 10:03