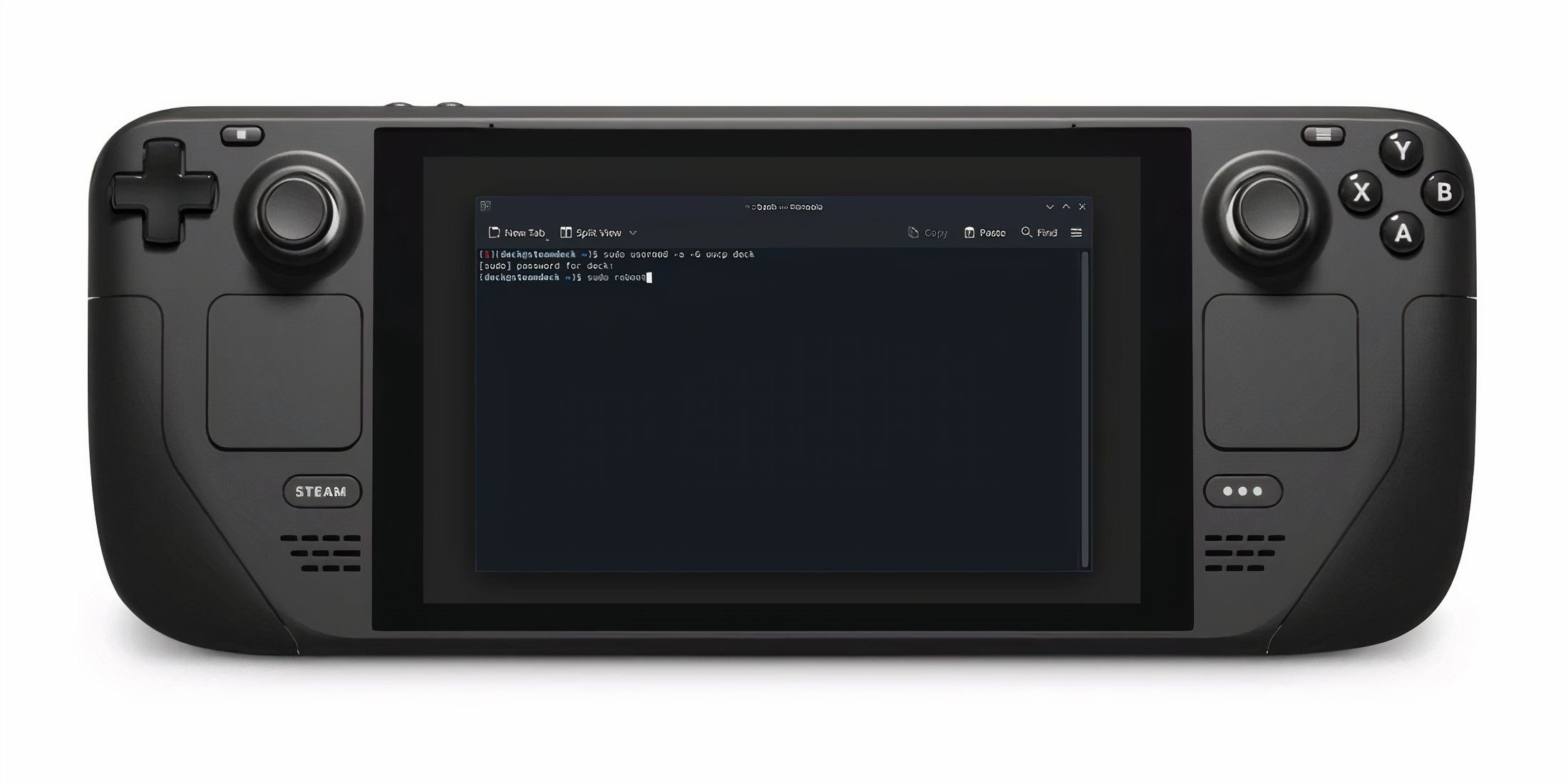
As a seasoned gamer with a knack for tinkering under the hood, I can confidently say that the Steam Deck has become my go-to portable gaming console. It’s not just about the games, it’s about the versatility this device offers. However, one feature that many of us overlook is the Konsole – the terminal on SteamOS.
The Steam Deck stands out as one of the top portable gaming systems, appealing to both casual and dedicated gamers due to its versatile features. This device is particularly advantageous as it can function as a substitute for a desktop or laptop computer when connected to a monitor, keyboard, and mouse through a USB-C hub. Unfortunately, some Steam Deck users may not be fully leveraging the device’s potential because they are unaware of how to access the Terminal, which is essential for unlocking its full capabilities.
This guide will show you how to open the Konsole on Steam Deck, as it’s called differently than the Terminal on other Linux-based operating systems.
How To Access The Terminal (Konsole) On Steam Deck
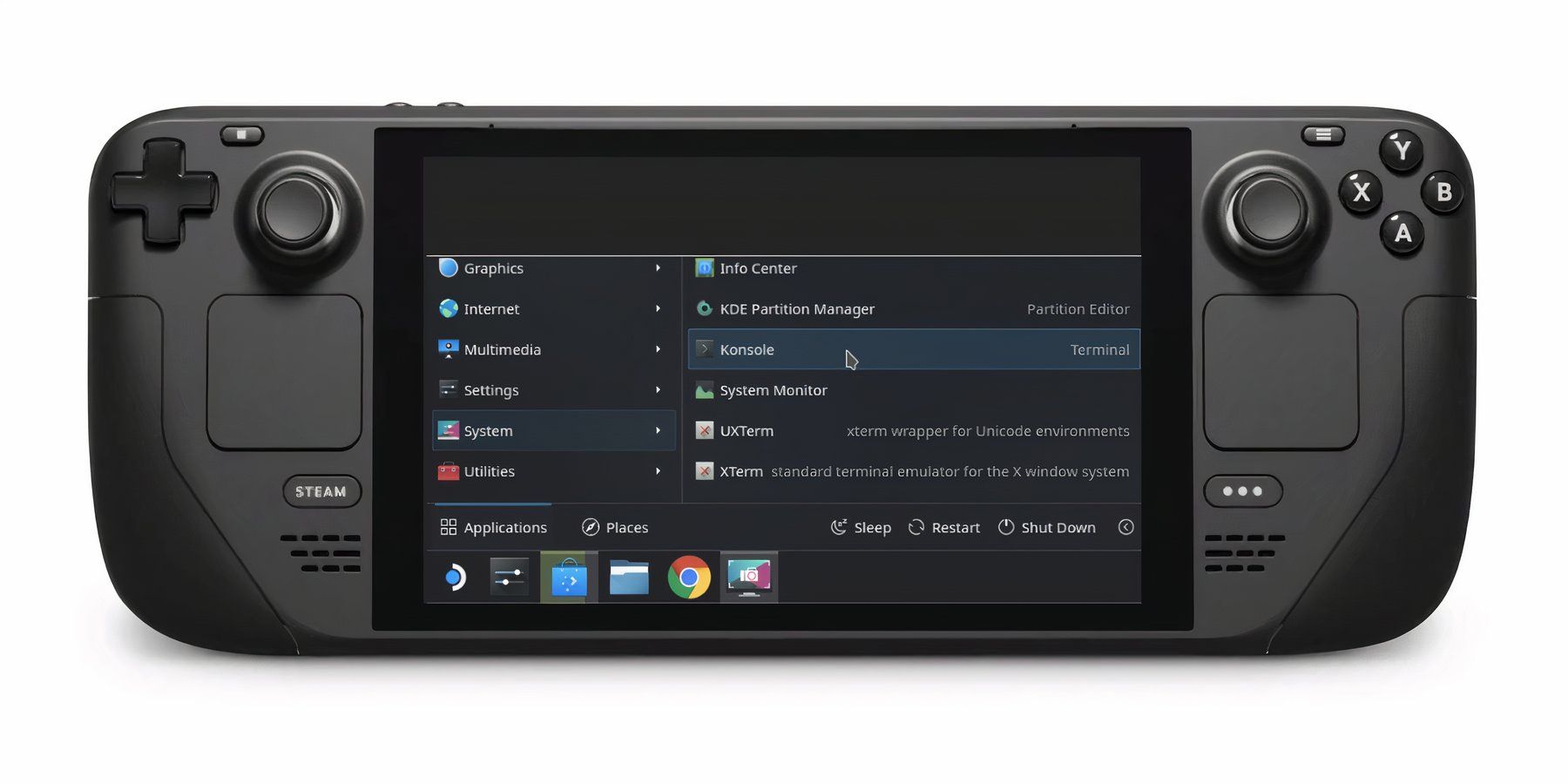
On the Steam Deck, you can use the Console to control your operating system by issuing commands. Here’s how to reach the Console:
- Access your Steam Deck.
- Press the Steam button.
- Select Power.
- Select Switch to Desktop.
- Once you are in Desktop mode, select the Start menu.
- Select System > Konsole.
- The Konsole terminal will pop up.
- Before you issue commands, make sure you add a password.
You can only access the Konsole terminal on
Steam Deck in Desktop Mode.
What Can The Konsole Terminal On Steam Deck Be Used For?
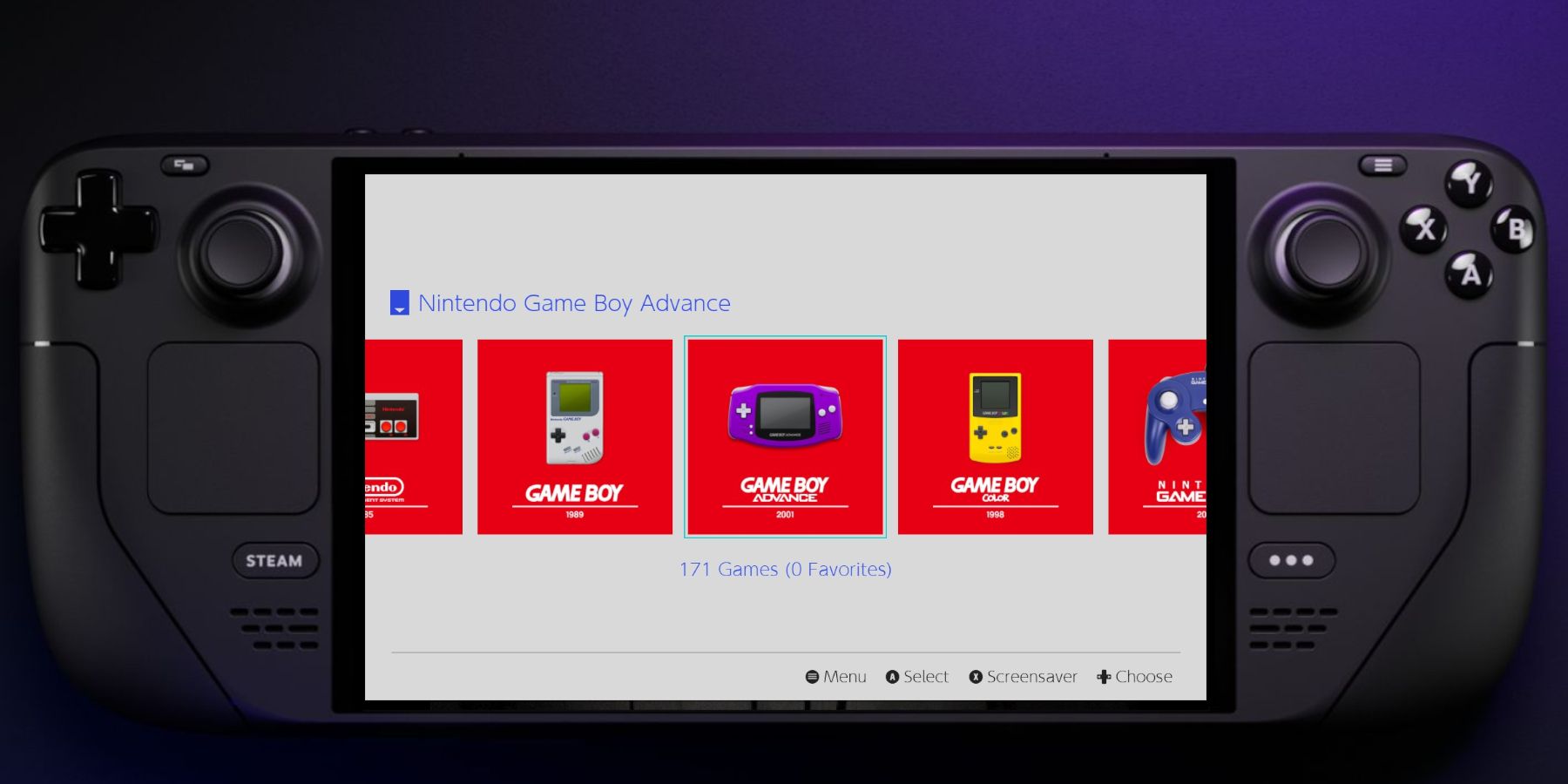
There are numerous instances where you might find it beneficial to utilize the Konsole terminal on Steam Deck, such as:
- Install third-party apps.
- Configuring options that are unavailable via system applications.
- Users can perform system tasks with greater precision.
- Using the terminal is considerably faster than navigating different menus.
- Users have access to powerful commands that would normally be inaccessible, allowing said users to debug software, automate processes, etc.
After learning the steps to open the Konsole terminal on your Steam Deck, optimize your device’s capabilities by taking advantage of this knowledge. You can perform various tasks such as installing tools like Decky or compressing and decompressing files on SteamOS using the Konsole terminal.
Be aware, when working with the Konsole terminal, it’s essential to exercise great caution because certain commands might result in system misconfigurations, vulnerabilities, or other related issues.
Read More
- LUNC PREDICTION. LUNC cryptocurrency
- BTC PREDICTION. BTC cryptocurrency
- PlayStation and Capcom Checked Another Big Item Off Players’ Wish Lists
- XDC PREDICTION. XDC cryptocurrency
- EUR CAD PREDICTION
- Black Ops 6 Zombies Actors Quit Over Lack Of AI Protection, It’s Claimed
- SEI PREDICTION. SEI cryptocurrency
- JST PREDICTION. JST cryptocurrency
- APU PREDICTION. APU cryptocurrency
- EUR INR PREDICTION
2024-10-11 06:03