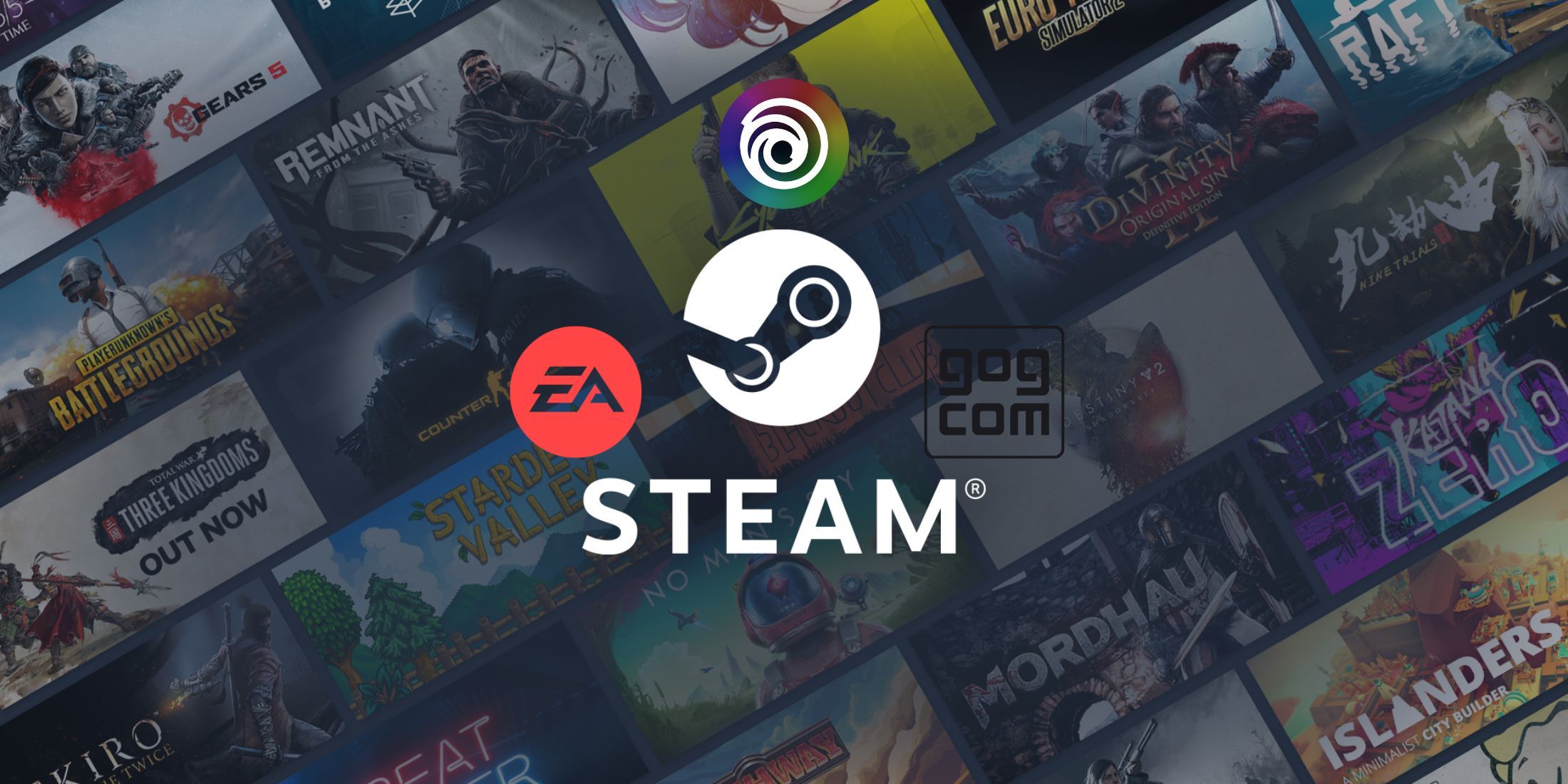
Steam stands out as an excellent platform for purchasing and enjoying games, and its popularity stems from its user-friendly interface. What makes Steam even more appealing is that it permits users to incorporate non-Steam games into their library, a feature that many are unaware of.
Regardless if you’ve purchased a game through EA’s app or GOG, you can include that game in your Steam library, provided it’s already installed on your system. If you’re among those who were unaware of this option or how to execute it, then you’ve landed at the right spot! This guide aims to enlighten you about adding non-Steam games to Steam, as well as providing additional helpful tips.
Steps for Adding Non-Steam Games to Steam
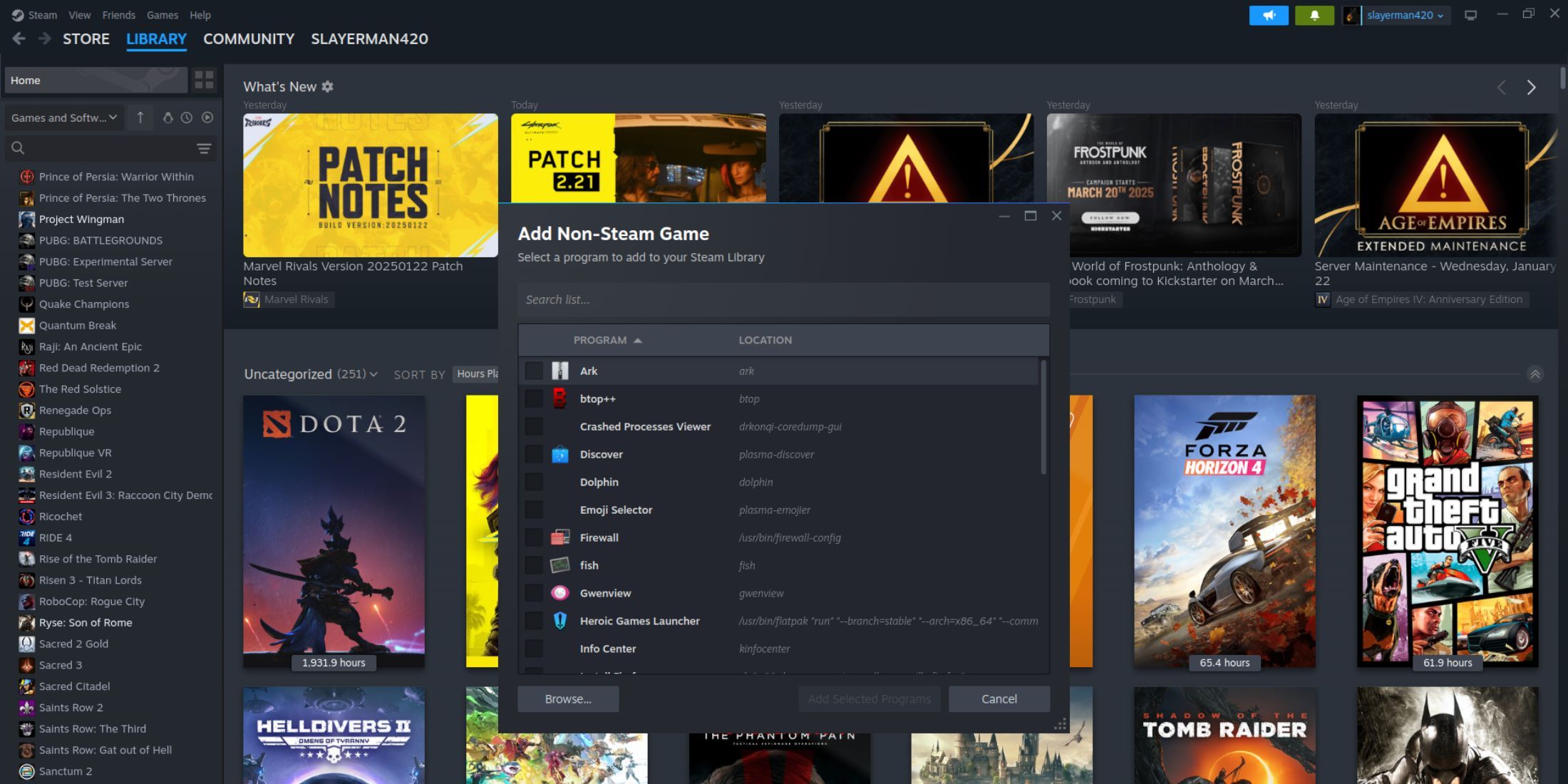
Adding non-Steam games to your library is straightforward. Here is what you need to do:
- Open Steam.
- Select the Games tab.
- Click “Add a Non-Steam game to my Steam Library.”
- Select Browse and locate the game you want to add to your Steam library via the file explorer.
- Select the game’s executable > Open.
- Now select the game you added in the window > Add Selected Programs.
- Head back to your Steam library, and your non-Steam game should be available for you to play.
If you’re trying to add a game that isn’t from Steam to your library by navigating through the file explorer, the process may seem a bit puzzling. But don’t worry! You can easily resolve this predicament by employing one of these simple workarounds:
1. Manually adding the game shortcut to your Steam library.
2. Installing and playing the game first, then adding it to your library.
Hope this helps make the process clearer for you!
- Use the start menu to locate the executable file. Right-click the icon and select Open file location.
- If you have a shortcut to the executable on your desktop, right-click it. Select Properties and look for the directory in the Target field.
How to Add Non-Steam Games to Steam Deck

If you want to install non-Steam games to the Steam Deck, here is what you will need to do instead:
- Switch on your Steam Deck.
- Press the Steam button.
- Select Power.
- Select Switch to Desktop.
- Now follow the same process as specified above.
- Once you have added the game, you can access it in your library even when you switch back to Gaming mode on your Steam Deck.
With your newfound knowledge of adding non-Steam games to Steam and your Steam Deck, now is the time to take advantage of it! From hereon, you’ll have the convenience of playing all your games through Steam, eliminating the need to access various other platforms where your games reside.
Read More
- Devil May Cry Netflix: Season 1 Episodes Ranked
- Jujutsu Kaisen Shocker: The Real Reason Gojo Fell to Sukuna Revealed by Gege Akutami!
- You’re Going to Lose It When You See the Next Love and Deepspace Banner!
- Nine Sols: 6 Best Jin Farming Methods
- Unlock the Magic: New Arcane Blind Box Collection from POP MART and Riot Games!
- Top 8 UFC 5 Perks Every Fighter Should Use
- How to Get the Cataclysm Armor & Weapons in Oblivion Remastered Deluxe Edition
- Get Ready for ‘Displacement’: The Brutal New Horror Game That Will Haunt Your Dreams!
- Prestige Perks in Space Marine 2: A Grind That Could Backfire
- How to Reach 80,000M in Dead Rails
2025-01-26 03:03