
Alrighty folks, let me walk you through this crosshair business, as someone who’s spent countless hours gaming and tweaking settings to find that perfect balance of precision and aesthetics. This minimalist crosshair design is a game-changer! It’s sleek, it’s clean, and it’s got just the right amount of ‘less is more’.
In a nail-biting showdown between rivals in Marvel Rivals, the outcome often hinges on the tiniest details – a single bullet, a projectile, or even a fraction of health points. Adjusting your crosshair in Marvel Rivals can tip the scales in your favor; don’t overlook its significance. And the best part is, customizing it is a breeze.
Marvel Rivals stands out for its impressive roster of iconic characters. While the gameplay mechanics might not be entirely novel, it offers an engaging online experience that centers around the third-person shooter genre. To put it simply, at its core, Marvel Rivals is a third-person shooter game.
On your screen, there’s a targeting grid (reticle), which assists you in taking aim. Adjusting the shape of this crosshair can enhance your ability to achieve more eliminations.
How to Change Crosshair Settings in Marvel Rivals
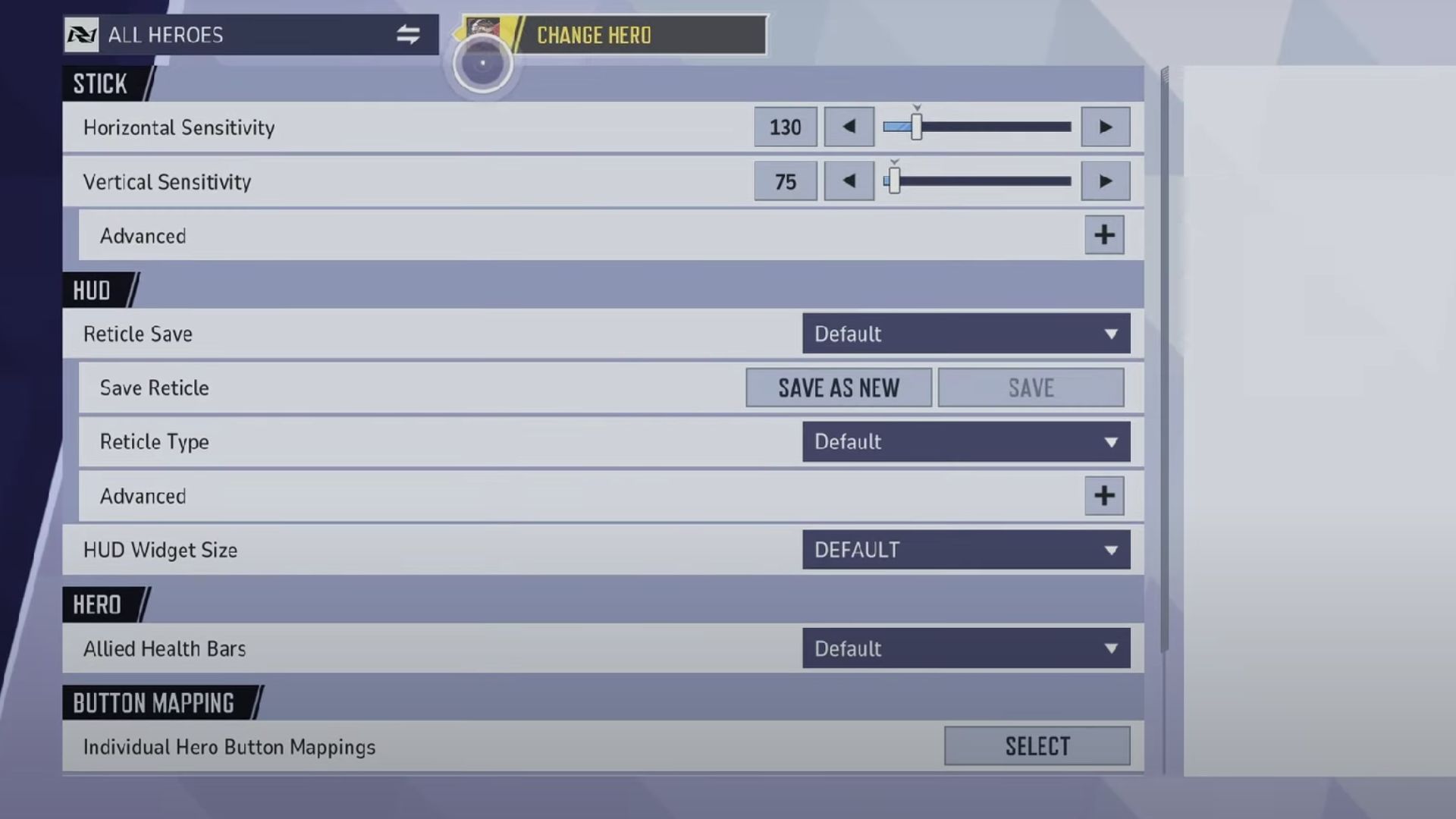
To customize your Marvel Rivals crosshair, navigate to the game’s settings, specifically the Controller Tuner, where you can make manual adjustments to the crosshair specifications.
Let me break this down for you as simply as I can:
- Go to your Settings—either in-game or from the main menu screen.
- Scroll across to Controller and press on it.
- Head to Combat, on the new mini-menu.
- Now, flick through the settings until you reach the HUD heading.
- Here, you can change the Reticle Type—the right side of the screen shows you what any changes look like.
- You can also click on Advanced to tweak the crosshair settings even further.
- This setting allows you to adjust the reticle’s Animation, Color, Width, Opacity, and other additional settings.
- Once you’re done, go to the top of the crosshair settings sub-menu and click on Save As New.
- If you’re incrementally tweaking an existing crosshair settings, only press Save.
Best Crosshair Settings in Marvel Rivals
In our optimal Marvel Rival settings, we emphasize shrinking the crosshair’s size, merging it into a unified aiming marker, and modifying its overall layout for improved accuracy.
I’d recommend giving our best crosshair settings a go and see what you think.
| Crosshair Setting | Value |
|---|---|
| Reticle Type | Crosshairs |
| Reticle Animation | Off |
| Width | 0 (Can’t be changed) |
| Dot Width | 10 |
| Crosshair Width | 0 |
| Circle Width | 0 (Can’t be changed) |
| Reticle Opacity | 100 |
| Dot Opacity | 100 |
| Crosshair Opacity | 100 |
| Circle Opacity | 100 (Can’t be changed) |
| Outline Width | 40 (Can’t be changed) |
| Dot Outline Width | 0 |
| Crosshair Outline Width | 0 |
| Circle Outline Width | 40 (Can’t be changed) |
| Outline Opacity | 100 |
| Dot Outline Opacity | 0 |
| Crosshair Outline Opacity | 40 |
| Circle Outline Opacity | 40 (Can’t be changed) |
| Blur | 0 |
| Dot Blur | 0 |
| Crosshair Blur | 0 |
| Circle Blur | 0 (Can’t be changed) |
| Center Gap | 0 |
| Crosshair Radius | 0 |
| Circle Radius | 0 (Can’t be changed) |
| Crosshair Length | 35 |
| Crosshair Angle | 0 |
| Color | White |
Once more, this reticle is streamlined, uncluttered, and minimalistic. If you find it doesn’t suit your preference, feel free to adjust the settings and discover what feels comfortable for you!
Read More
- March 2025 PS Plus Dream Lineup: Hogwarts Legacy, Assassin’s Creed Mirage, Atomic Heart & More!
- Esil Radiru: The Demon Princess Who Betrayed Her Clan for Jinwoo!
- Unleash Willow’s Power: The Ultimate Build for Reverse: 1999!
- 6 Best Mechs for Beginners in Mecha Break to Dominate Matches!
- Top 5 Swords in Kingdom Come Deliverance 2
- XRD PREDICTION. XRD cryptocurrency
- Unlock the Secret of Dylan and Corey’s Love Lock in Lost Records: Bloom & Rage
- Reverse: 1999 – Don’t Miss These Rare Character Banners and Future Upcoming Updates!
- 8 Best Souls-Like Games With Co-op
- USD DKK PREDICTION
2024-12-11 20:48