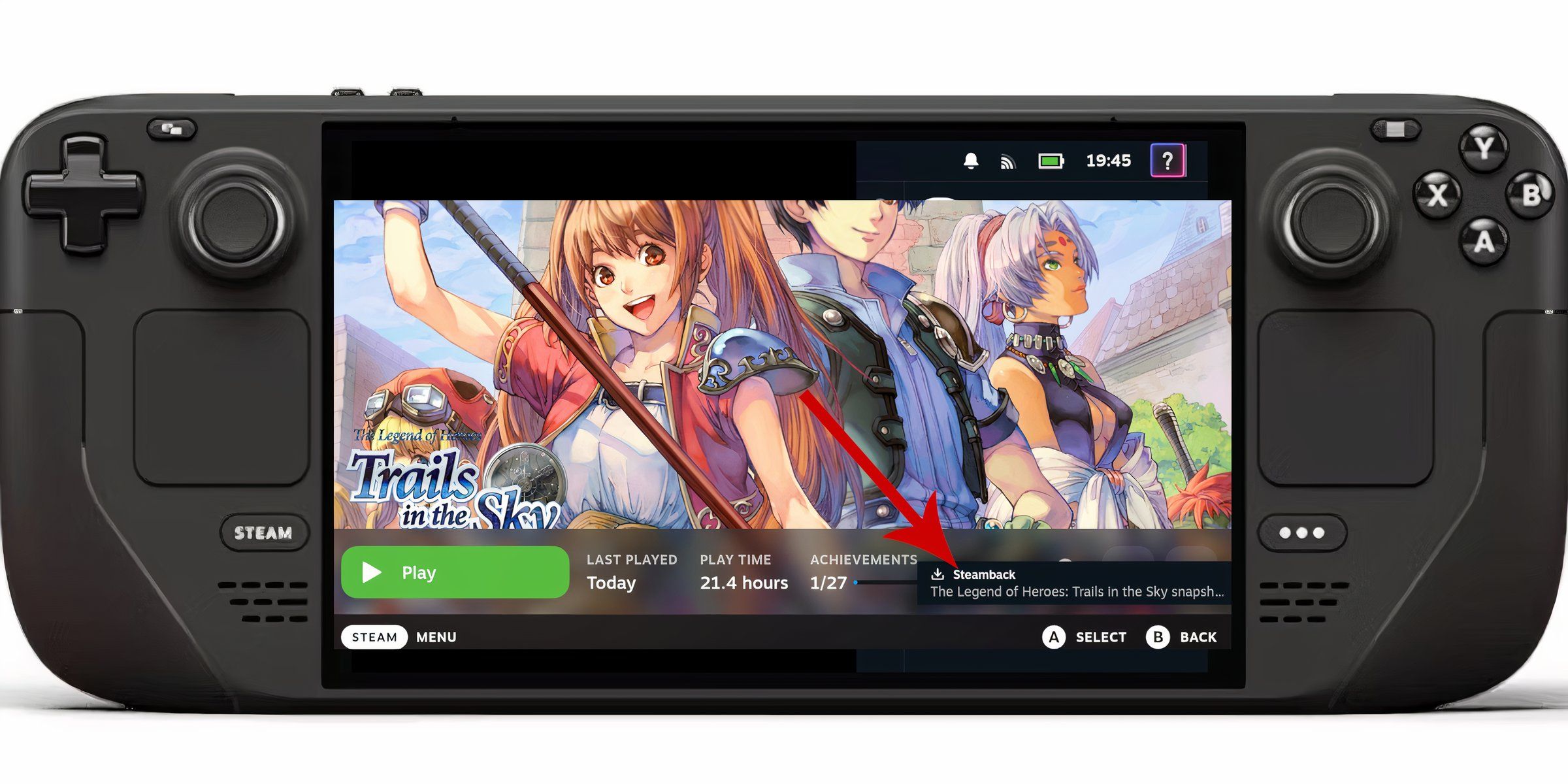
As a seasoned gamer with years of experience under my belt, I must say that the Steam Deck has been an absolute game-changer for me. The convenience of being able to play games anywhere, from the comfort of my couch at home to long car rides, is something I never knew I needed but can’t live without now.
The beauty of using a handheld gaming device like the Steam Deck is the ability to take and play games anywhere. The convenience of playing anywhere around the home or taking it on a long journey can’t be understated. However, some games can be more demanding on the battery life and potentially switch the machine off. Thankfully, a user called Geeksville created a free plugin called Steamback. The Steamback plugin creates snapshots of the game for you to restore. It’s also a great way to revert to a game’s save if you regret any decisions using a title’s default one-save file system, like losing all your Runes in Elden Ring.
Activate Developer Mode On The Steam Deck
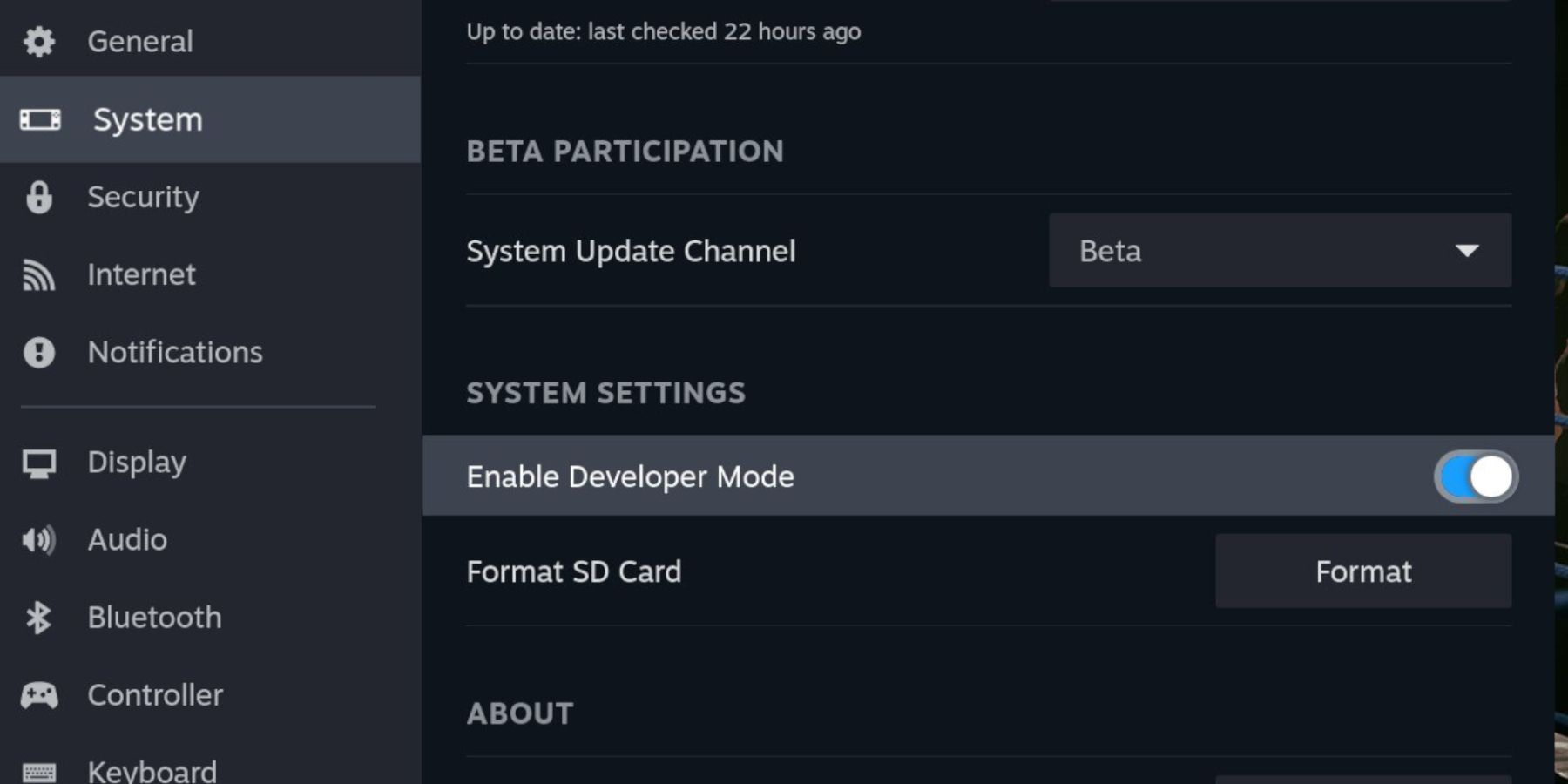
To prevent the Steam Deck from losing the plugins given by Decky Loader, along with other personalized applications, here’s how you can enable Developer Mode:
- Press the Steam button and open the left access panel.
- Open the System menu.
- Press down to access the System Settings
- Toggle Enable Developer Mode on.
- Reopen the left acces menu with the Steam button.
- Open the new Developer menu at the bottom.
- In the Developer menu, look for Miscellaneous.
- Switch on CEF Remote Debugging
- Press the Steam button.
- Open Power and select Restart.
1. After a significant update on the Steam Deck, it’s essential to double-check your Developer Mode settings. The updates might disable CEF Remote Debugging and deactivate your Decky Loader add-ons. Since the Steam Deck operates in beta mode, it receives more frequent updates that can potentially affect your plugins. Therefore, regular checks are necessary.
Install Decky Loader On The Steam Deck
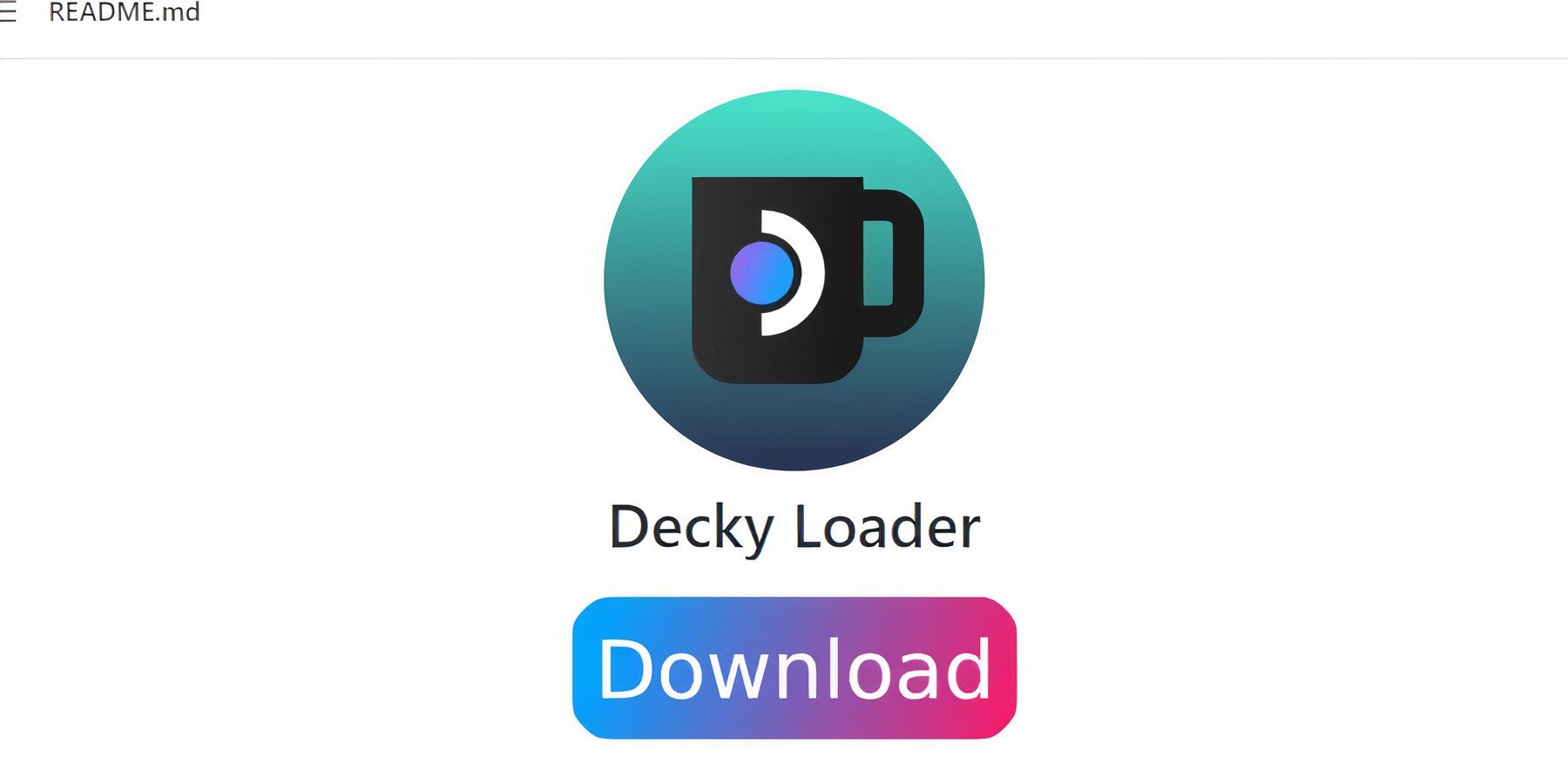
1. To utilize free plugins such as Steamback effectively on your Steam Deck, you need to set up Decky Loader, a versatile program offering tailored tools to enhance your Steam Deck experience. Here’s an easy installation guide for Decky Loader on the Steam Deck:
- Press the Steam button under the left trackpad.
- Highlight and select the Power option.
- Then select Switch to Desktop Mode.
- To make downloading and installing programs more accessible it’s better to use a keyboard and mouse. Docking the Steam Deck and using it with a monitor may also be beneficial. If you don’t have one, bring up the built-in keyboard by pressing the Steam and X buttons together.
- Open a browser of your choice.
- Follow this link to i nstall Decky Loader.
- Locate the large Download icon down the Decky Loader GitHub page.
- After downloading, double-click the installer and select the recommended install.
- Wait for Decky Loader to finish installing and switch back to Gaming Mode.
Installing Steamback on the Steam Deck
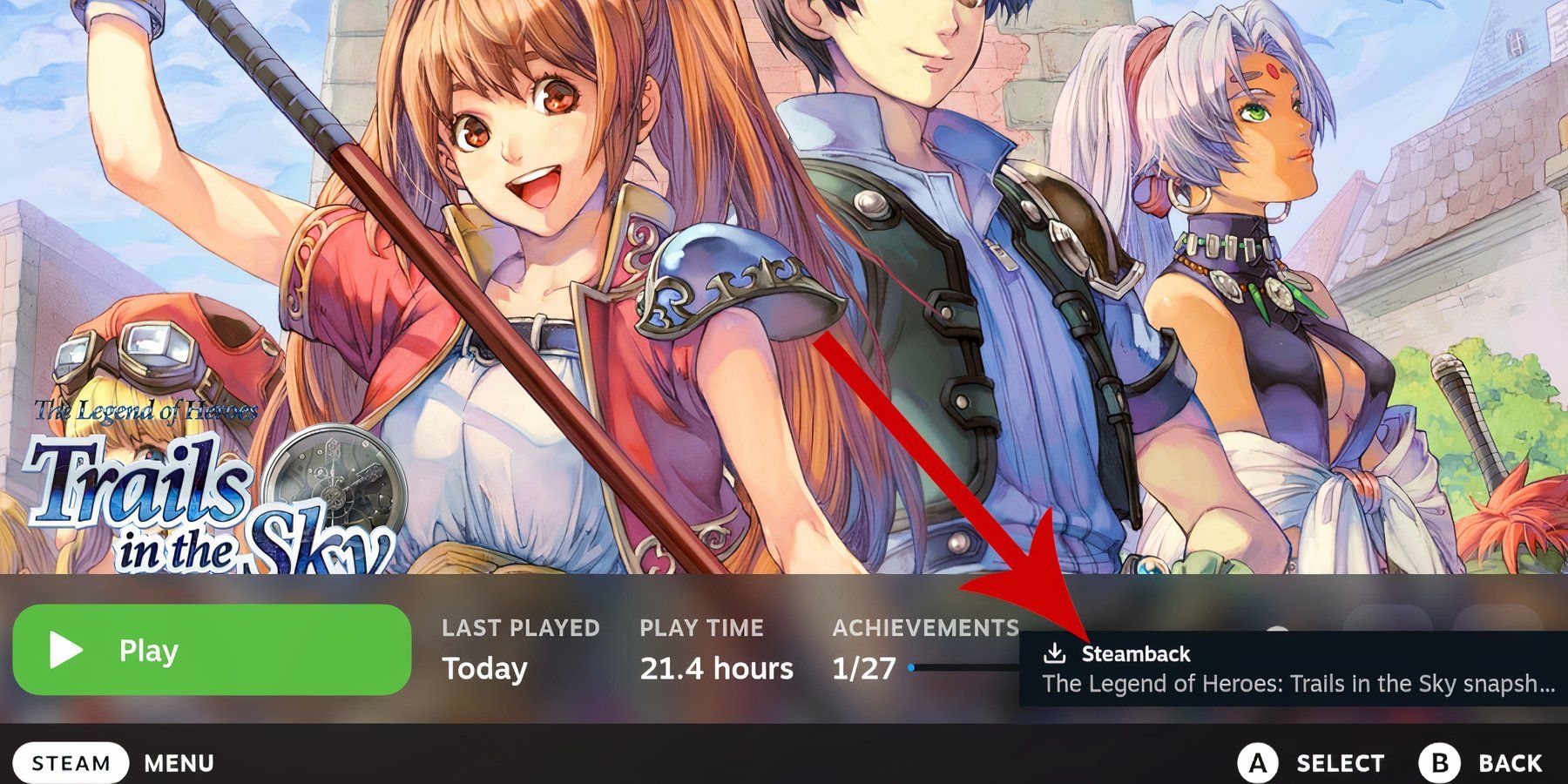
After setting up Decky Loader, you’re now able to incorporate complimentary homemade apps such as Steamback. Here’s a simple guide on how to download and set up Steamback:
- Press the QAM button – button with the three dots underneath the right trackpad.
- Click the new plugin icon available at the bottom of the menu.
- Look for the plugin, Steamback on the list, or type into the search bar.
- Select Install to use the new app.
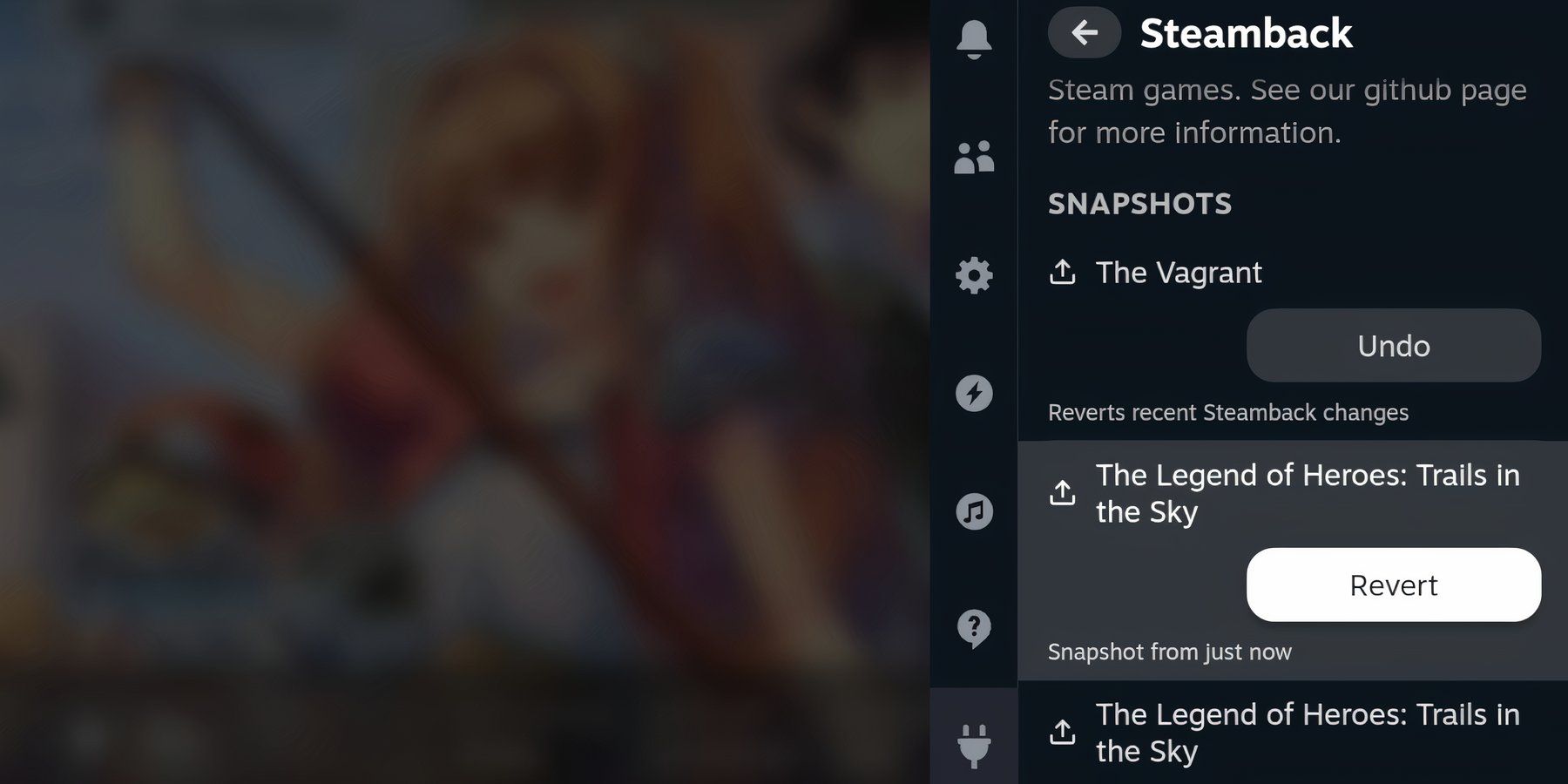
How To Use Steamback
As a gamer with the Steamback plugin installed, I’ll navigate to the fresh app within Decky Loader. From there, I’ll kick off my gaming session by launching a title straight from my Steam library.
The Steamback app works solely with authentic Steam games that offer cloud saving, and it doesn’t accommodate emulated games or titles from alternative platforms.
Whenever I wrap up a gaming session, Steamback’s intuitive prompt pops up to let me know that my current progress has been successfully saved as a snapshot. If I ever want to rewind time and start over from that exact point, all I have to do is tap on the “Revert” option, and my game will pick up where it left off in the last saved snapshot. To discard a snapshot, I can simply choose the “Undo” option.
Here, you have all the necessary steps to use SteamBack’s revert feature for restoring your game progress. The application will generate several save points for you to select from.
Read More
- SOL PREDICTION. SOL cryptocurrency
- BTC PREDICTION. BTC cryptocurrency
- USD ZAR PREDICTION
- USD CLP PREDICTION
- BICO PREDICTION. BICO cryptocurrency
- SEILOR PREDICTION. SEILOR cryptocurrency
- CKB PREDICTION. CKB cryptocurrency
- LUNC PREDICTION. LUNC cryptocurrency
- IQ PREDICTION. IQ cryptocurrency
- ASTO PREDICTION. ASTO cryptocurrency
2024-08-23 23:25