
As a seasoned gamer with years of experience under my belt, I can confidently say that the Steam Deck has truly revolutionized handheld gaming. With its user-friendly interface and plethora of features, it’s like Valve took the best parts of PC gaming and squeezed them into a portable device.
Among the latest handheld gaming consoles, the Steam Deck stands out as one of the most powerful. In terms of competition, Steam’s console has challenged Nintendo significantly; in fact, it has opened up an entirely new market segment that was previously untapped. One major factor contributing to the Steam Deck’s popularity is its user-friendly interface and abundance of features.
Although the Asus Rog Ally and Lenovo Legion GO have their advantages, they fall short when it comes to user-friendliness compared to the Steam Deck. Notably, the Steam Deck just got an update that lets gamers capture gameplay videos on the move. With this in mind, let’s walk through how to activate Game Recording on the Steam Deck and share additional helpful tips.
Steps to Enable the Game Recording Feature on Steam Deck
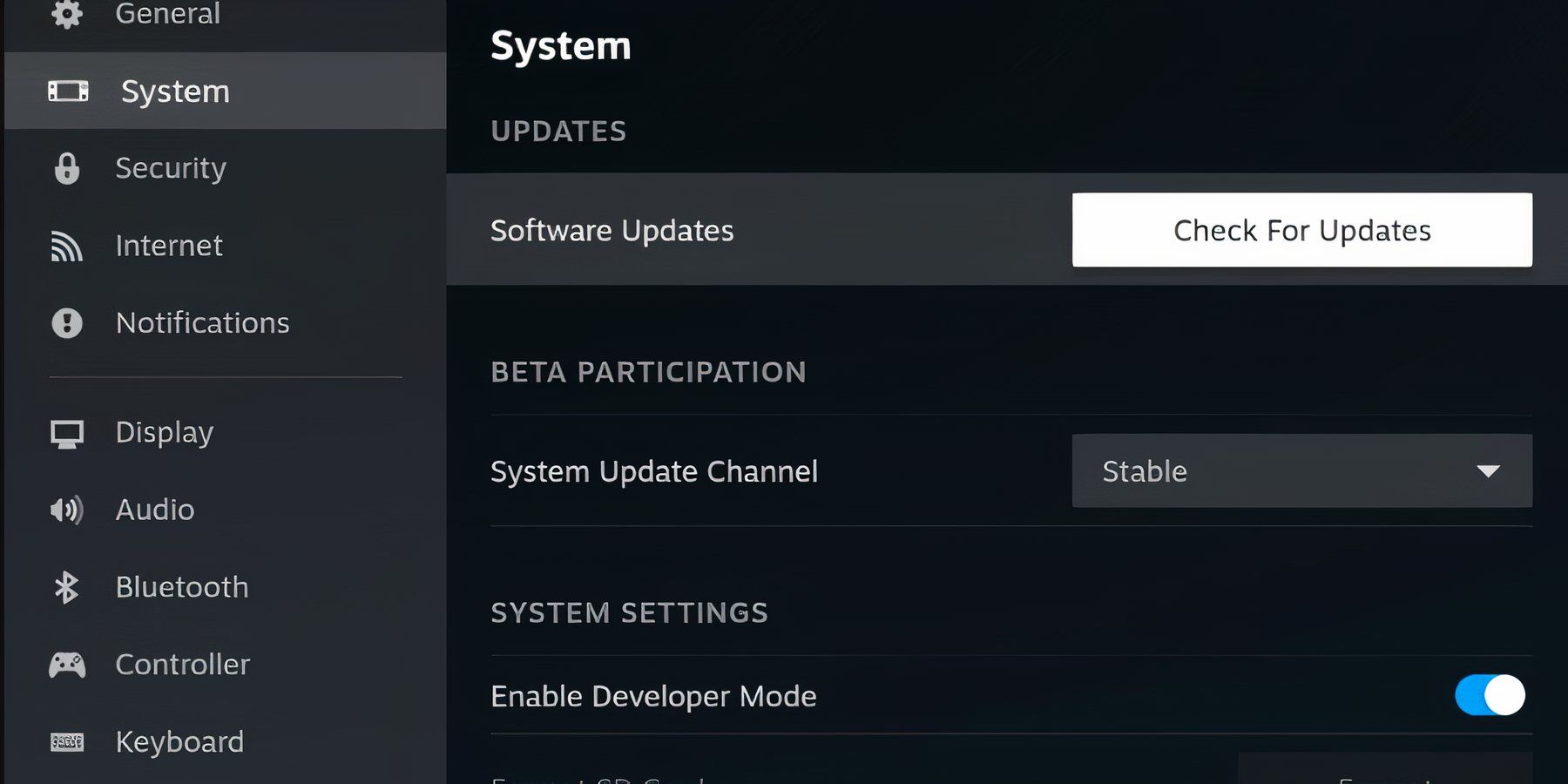
Here is what you need to enable the Game Recoding feature on your Steam Deck:
- Power on your Steam Deck.
- Press the Steam button.
- Select Settings.
- Scroll down to Game Recording.
- Select between Record Manually or Record in Background.
Conversely, you can open the Game Recording menu during gameplay by using these instructions:
- Play the game of your choice.
- During your gameplay, press the Steam button.
- In the Game Recording, you can view shortcuts, view recordings, and adjust recording settings.
You can find the Game Recording feature by navigating through the Quick Access Menu, which is located within the Quick Settings section.
If you opt for Manual Recording, press the Steam button and A simultaneously to initiate recording. On the other hand, if you choose Background Recording, Steam will autonomously start recording once you begin playing a game. However, remember that the Steam Deck will only store the past 120 minutes of your gaming sessions for later review or saving.
As a gamer, I’ve got plenty of options to tweak things up in my Game Recording settings. Here, I can adjust a variety of features such as:
- Recording Quality;
- Maximum Frame Rate;
- Maximum Video Height;
- Enable/Disable Audio Recording;
- Choose Audio Source and more.
If you find that the Game Recording feature isn’t accessible on your Steam Deck, it might be outdated. Here’s an easy way to update your Steam Deck:
- Press the Steam button.
- Select Settings.
- Select System.
- Select Check for Updates.
- Install the pending update.
Read More
- FIS PREDICTION. FIS cryptocurrency
- LUNC PREDICTION. LUNC cryptocurrency
- Luma Island: All Mountain Offering Crystal Locations
- Tips For Running A Gothic Horror Campaign In D&D
- EUR CAD PREDICTION
- DCU: Who is Jason Momoa’s Lobo?
- XRP PREDICTION. XRP cryptocurrency
- OSRS: Best Tasks to Block
- 13 EA Games Are Confirmed to Be Shutting Down in 2025 So Far
- Space Marine 2 Teases 2025 Plans
2024-11-16 10:03