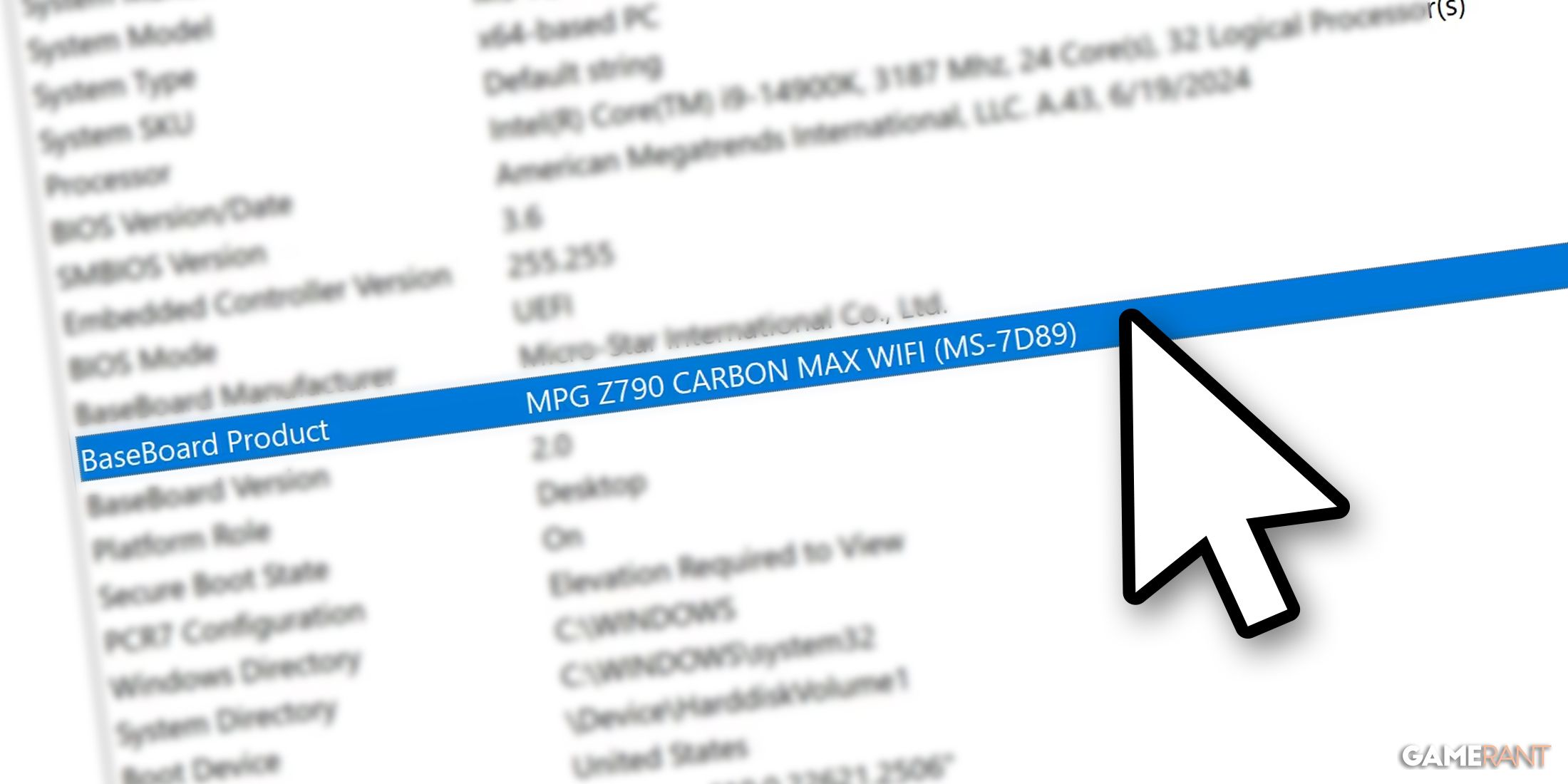
Highlights
- Planning hardware upgrades? Ensure your motherboard supports new components for a smooth experience.
- Troubleshooting PC issues? Knowing your motherboard model is crucial for BIOS updates and drivers.
- Easy ways to find your motherboard model: use System Information, Command Prompt, third-party apps, or check the box.
As a seasoned PC builder who’s had more than one encounter with the infamous “parts don’t fit” fiasco, I can’t stress enough the importance of knowing your motherboard model. It’s like being a blindfolded chef trying to whip up a gourmet meal in a kitchen filled with mystery ingredients – you might end up with a delicious surprise or a disaster that makes even the most hardened food critic cringe!
Determining the motherboard type in your computer is essential when considering hardware upgrades to avoid purchasing high-end DDR5 RAM that your current system doesn’t support. It’s crucial to ensure compatibility to prevent unnecessary expenses, as many modern PC components are designed for specific generations of motherboards and may not be compatible with all boards, particularly budget models that might have limited expansion capabilities.
Diagnosing issues with your computer can be more straightforward when you’re familiar with your motherboard’s model. This is because updates such as BIOS updates and drivers are tailored for each motherboard. If your PC experiences problems or requires a new firmware update to access the latest features, you’ll need to identify the make and model of your motherboard. Fortunately, determining your motherboard isn’t as complex as it sounds. In most cases, you won’t have to take apart your computer at all.
Check the Motherboard Model With Windows System Information
As a seasoned Windows user with years of experience under my belt, I can confidently say that the System Information app is an indispensable tool for anyone looking to gain a comprehensive understanding of their system. This handy utility provides a wealth of information about your operating system, BIOS version, CPU, RAM, and motherboard model – all essential pieces of knowledge for troubleshooting and optimizing your computer’s performance.
- Open the search bar or Windows start menu and type “System Information.” The app should appear in the search results; click it to open.
- Alternatively, you can access the System Information dashboard using Run. Press Windows + R to open Run, type “msinfo32” in the search bar, and click OK or press Enter. This will automatically open the System Information app.
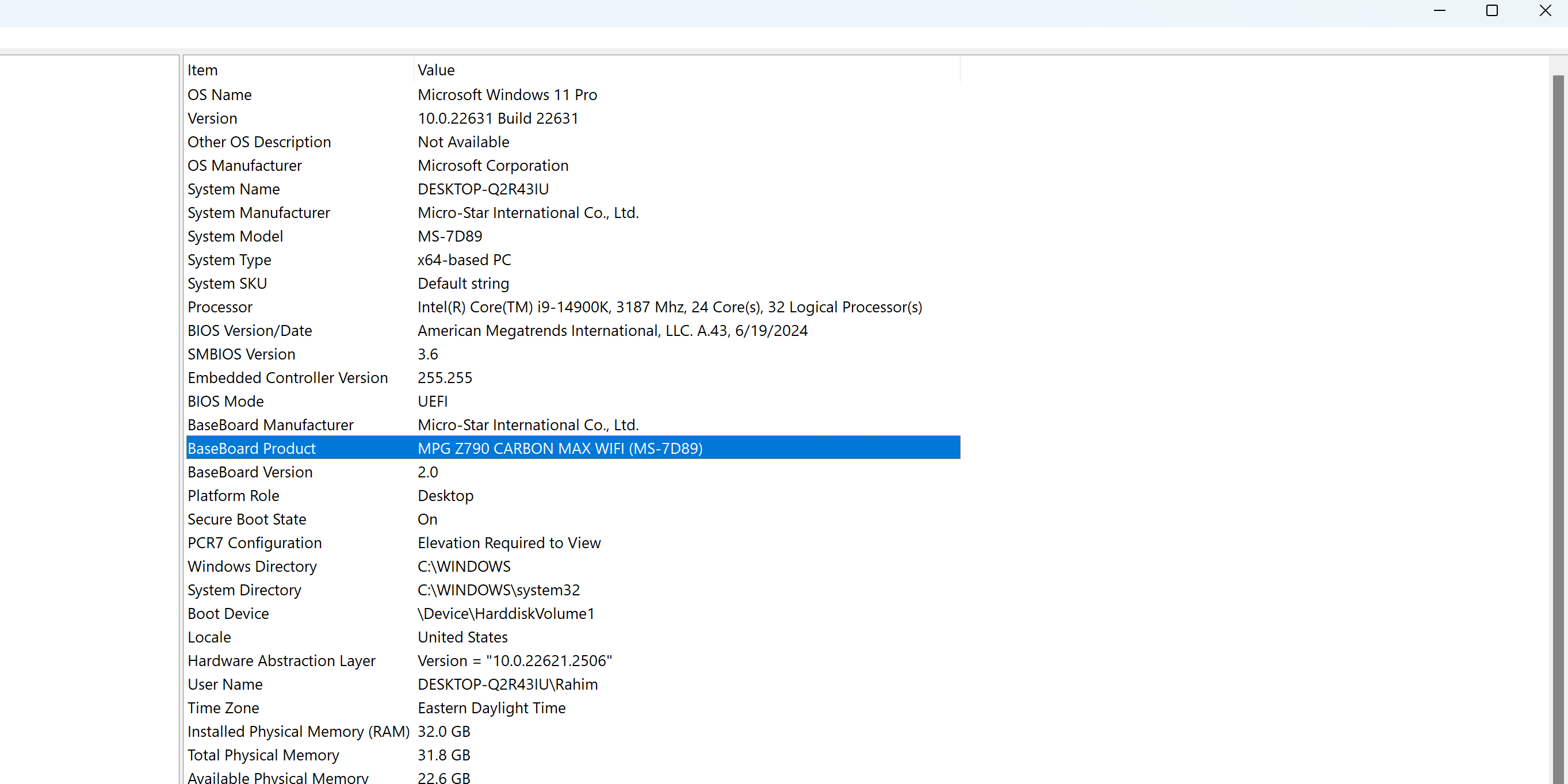
As you power up and boot up your gaming rig, keep an eye out for the manufacturer and model of your motherboard, clearly displayed under ‘Your Motherboard Brand’ and ‘Your Motherboard Model’. This tip usually works like a charm for most gaming motherboards, but be aware that it might not reveal all the details if your PC is one of those fancy pre-built ones from Dell or HP. In such cases, the System Information will typically only show the brand and serial number of the motherboard.
Check the Motherboard Model Using the Command Prompt
You can discover your motherboard model quickly by using the Command Prompt. To access it, open the Windows Start menu or search bar and enter “cmd”. Once you’ve found the “Command Prompt” app, click to launch it. Then, type in this command:
wmic baseboard get product,manufacturer,version,serialnumber
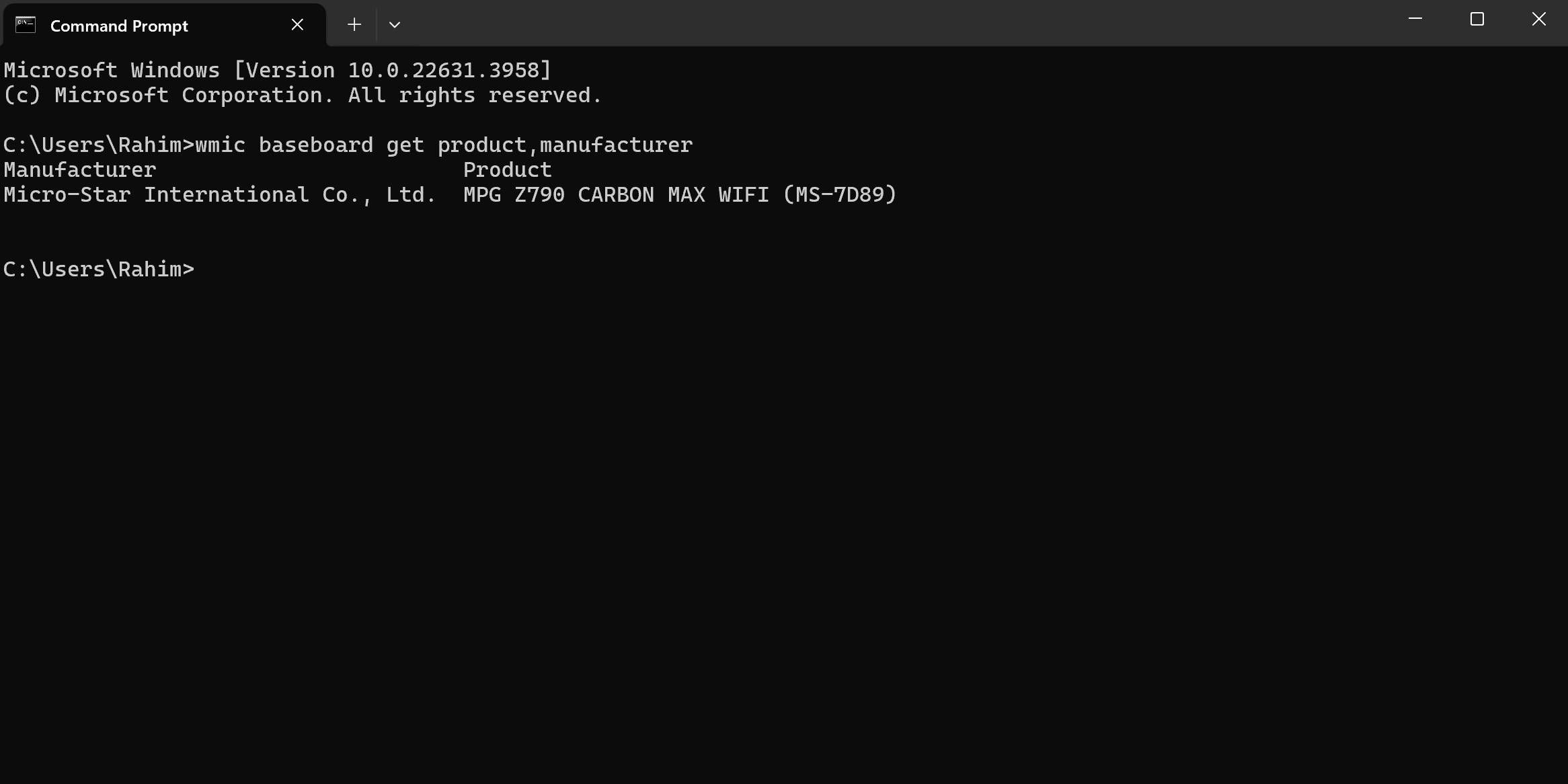
This method works with both the Command Prompt and Windows PowerShell.
Check the Motherboard Model Using Third-Party Apps
You can equip your computer with various free monitoring software to obtain a comprehensive overview of its system specifications. Primarily designed for tracking PC performance metrics such as temperatures and voltages, these tools can also assist in identifying the individual components within your system. Notable choices include HWiNFO, Speccy, and CPU-Z. I personally find CPU-Z user-friendly, as it swiftly provides detailed information about your motherboard model, manufacturer, chipset, and other relevant details in a few simple steps.
Check the Box or Purchase History

If your computer won’t turn on or you can’t get into it, here’s a possible solution: Look for the box that came with your motherboard. Many motherboard manufacturers print their product names on the packaging, so if you haven’t thrown away your electronics boxes yet, you might find it there. If you bought the motherboard online, say from Amazon, you can check your order history or retrace your steps by looking at your purchase confirmation emails to identify your recent motherboard purchases.
Open the Case and Physically Check Your Motherboard

To positively identify your motherboard model, you’ll need to get a closer look at it by opening up your computer case. Most motherboards carry their names, serial numbers, or distinctive logos such as “ROG” for ASUS boards right on the board itself. Look for any brand or model indicators in various spots, including corners and open areas around the CPU, heatsinks, and PCIe slots. On the MSI MPG Z790 Carbon Max Wi-Fi, you’ll find the motherboard name specifically engraved on the top M.2 heatsink. The exact location can differ due to varying motherboard designs, so make sure to examine all potential spots carefully.
Find Out The Motherboard Model of Your Laptop
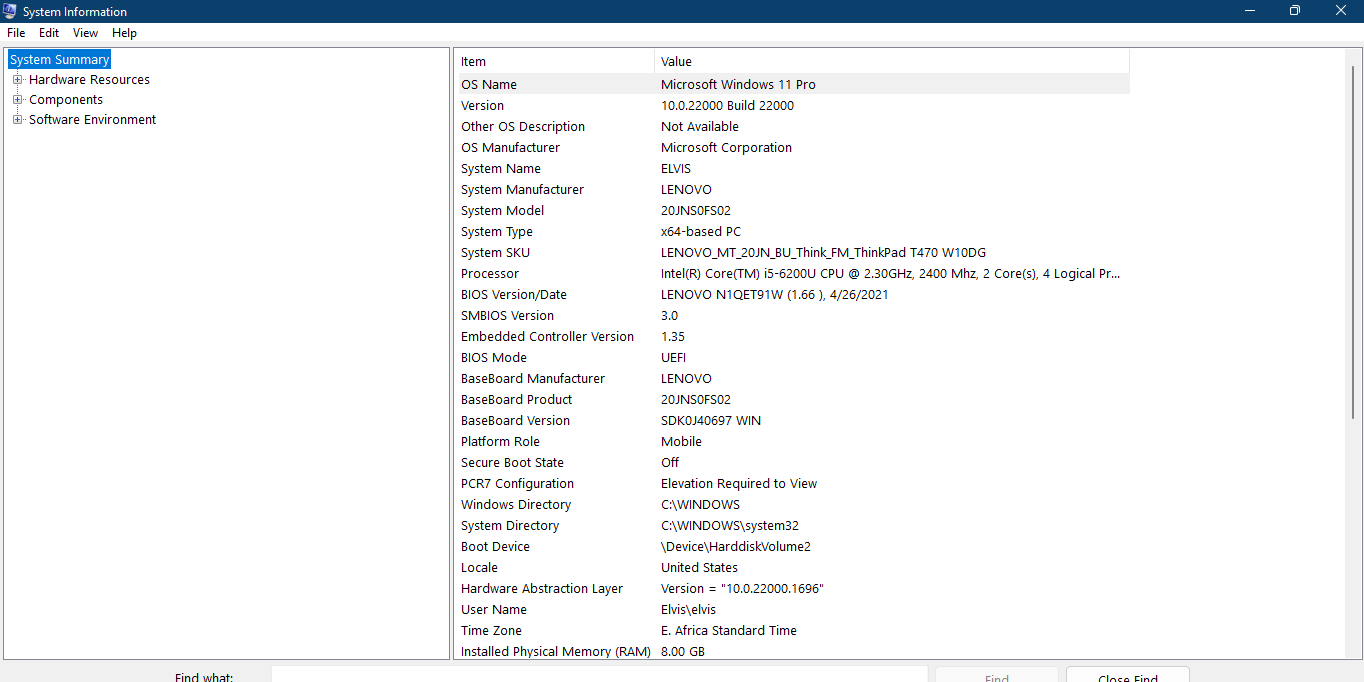
If you own a laptop, you can usually follow similar procedures to identify its motherboard. However, much like other pre-made computers, you’ll find that the information disclosed is quite limited. Applications such as CPU-Z can offer additional details, including the chipset, PCIe standard, and BIOS version. Unfortunately, these tools won’t help you pinpoint the specific model name since laptop manufacturers often use unique, proprietary motherboards.
FAQ
Q: How to check motherboard model in cmd?
To find out your motherboard model via Command Prompt, you can use this command: “wmic baseboard get product,manufacturer”
Q: How do I find out what my motherboard is?
You have a few options for finding your motherboard model:
Read More
- LUNC PREDICTION. LUNC cryptocurrency
- BTC PREDICTION. BTC cryptocurrency
- BICO PREDICTION. BICO cryptocurrency
- SOL PREDICTION. SOL cryptocurrency
- USD ZAR PREDICTION
- USD PHP PREDICTION
- VANRY PREDICTION. VANRY cryptocurrency
- USD COP PREDICTION
- USD CLP PREDICTION
- G PREDICTION. G cryptocurrency
2024-07-31 02:37