
As a seasoned gamer with over two decades of gaming under my belt, I can confidently say that Call of Duty: Black Ops 6 has been one of the most exhilarating experiences I’ve had in recent years. From the classic game modes to the exciting new additions, it offers an adrenaline-pumping adventure that keeps me glued to my screen.
In the game “Call of Duty: Black Ops VI,” you’ll find a wealth of content, ranging from familiar modes and elements to fresh innovations. Yet, occasionally, your gaming journey might be interrupted by technical glitches, a significant number of which pertain to in-game connections.
One recurring issue is the Hueneme Negev error, which prevents you from accessing the game completely. However, this issue isn’t new, as it has also appeared in previous Call of Duty titles like Modern Warfare 3. For those encountering this issue, here’s how to fix the Hueneme Negev error in Black Ops 6.
How to Fix “Networking Failed to Start” Error in Black Ops 6
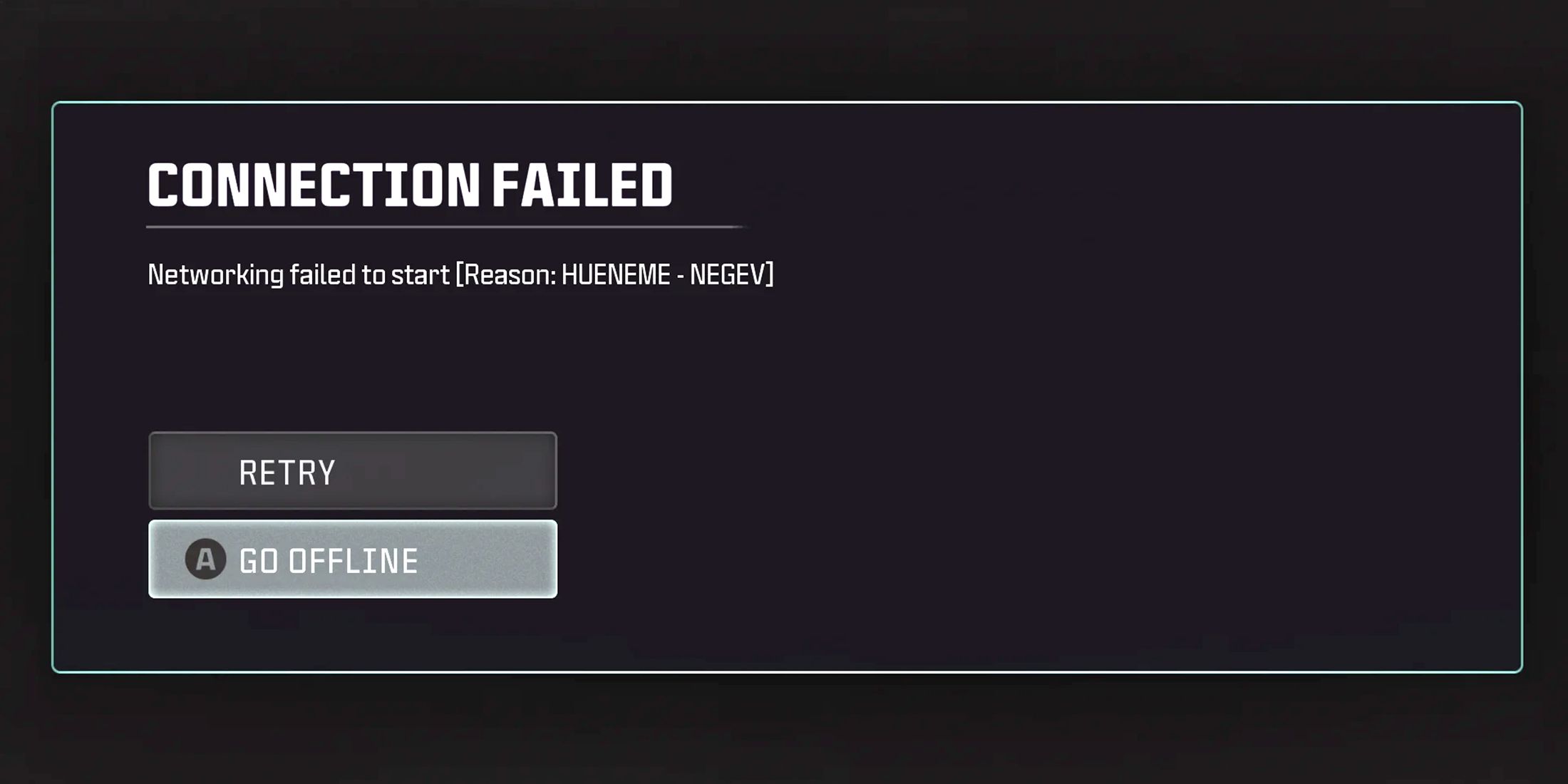
Fixing the “Networking Failed to Start” issue in Black Ops 6 may require different solutions based on your internet connection type and the platform you’re using. Since this problem can stem from various sources related to each player’s connection, it’s best to exhaust all possible solutions as the origin of the issue might not always be apparent.
Check BO6’s Server Status
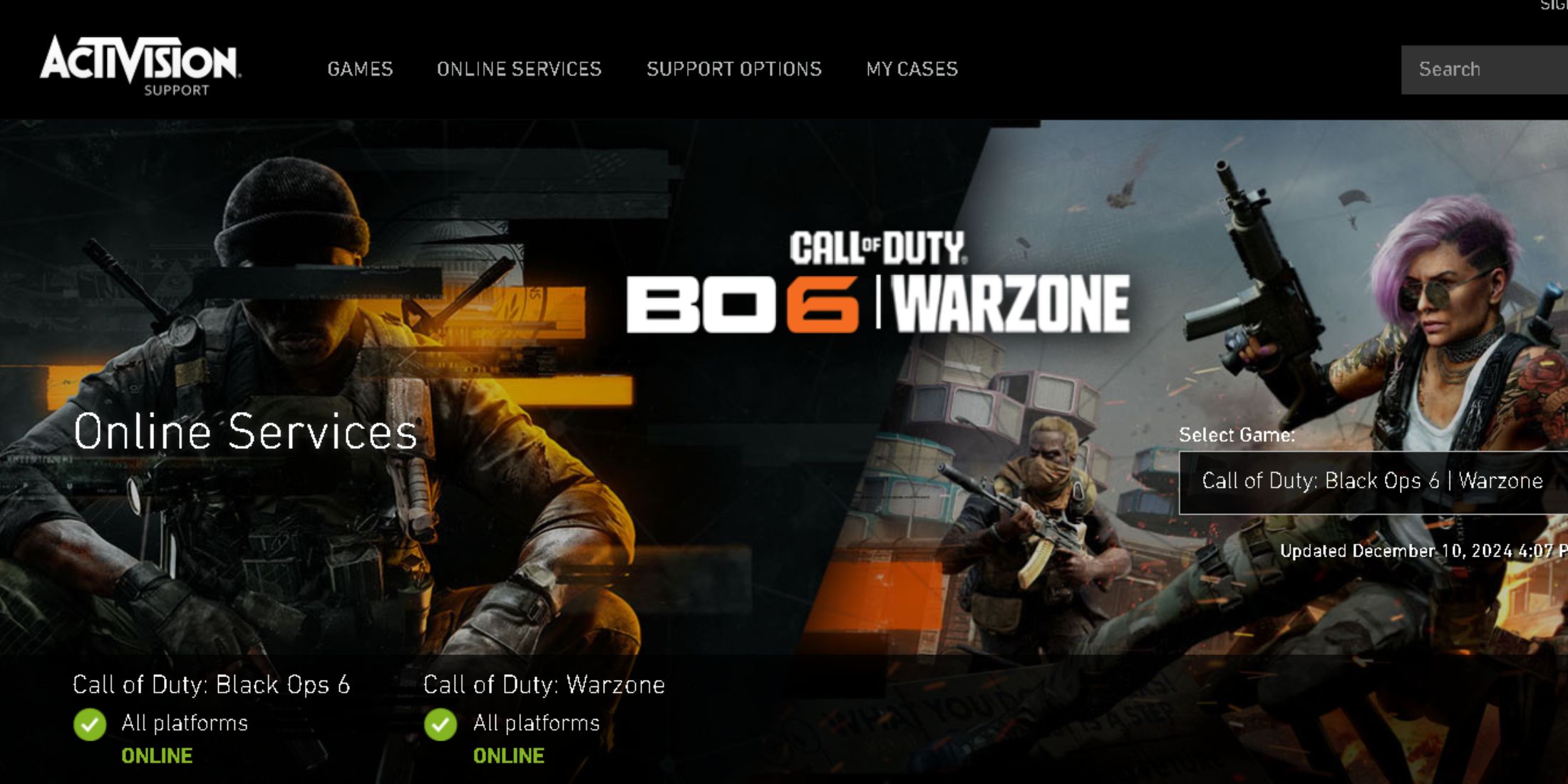
Before jumping to conclusions about a problem on your end, it’s wise to first make sure that the game servers are up and running. You can do this by checking the server status through the game’s official Twitter accounts or by consulting our “Black Ops 6” Server Status guide, which is frequently updated with current server information.
It’s quite normal for server outages to happen when developers are gearing up for a fresh season or significant update rollout. However, another potential cause could be an excessive number of users logging in during content releases, leading to overload on the servers and resulting in login problems.
Restart Your Modem or Router
To solve any connection problems you might be experiencing, consider rebooting your modem or router. Rebooting the device refreshes it and helps in resolving minor glitches, ensuring a smooth operation of your connection service. This step is crucial when using Wi-Fi instead of a wired Ethernet connection since Wi-Fi can be more unstable.
To get started again, go ahead and switch off your modem or router, wait for a minimum of 10 seconds before turning it back on. If problems continue or you see any unusual behavior with the device’s performance, feel free to contact your internet service provider for assistance. They can help adjust the settings on your modem or router and verify its proper operation, ensuring that the device isn’t causing in-game connectivity issues.
Restart Your Console or Check It’s Updated
A simple solution for troubleshooting connection problems could be restarting your device or checking if it’s running on the most recent system version. It may appear as a small action, but any issues with the device or its internet connectivity can greatly affect your gaming sessions. Making sure your device is operating smoothly and has the latest updates installed can be crucial in preventing connection-related interruptions.
Furthermore, if your console uses a shared Wi-Fi network, it might experience connectivity problems due to the increased susceptibility of such networks to minor interruptions or complete disconnections. These issues can adversely impact gameplay. Ensuring and fine-tuning your console’s connection can help minimize these complications.
Test A Different Connection Method (Hotspot, Connection Network, Ethernet)
Some internet connection methods are prone to problems, and Wi-Fi is one of them, especially when a network is heavily utilized. With numerous users or devices connected, Wi-Fi may encounter instability or brief interruptions. To mitigate these issues, you might want to think about switching to an Ethernet connection, which offers a more reliable and prioritized link for your device. If you’re already using Ethernet, you could try momentarily switching to Wi-Fi to check if the problem resolves before returning to your preferred method.
An alternative solution is to try connecting to a different network altogether just to check if the problem is with your current connection. If you don’t have another network provided, you can turn your mobile device into a hotspot, which lets you connect to a new network and verify whether the connection issue originates from your primary network.
Use a VPN Service
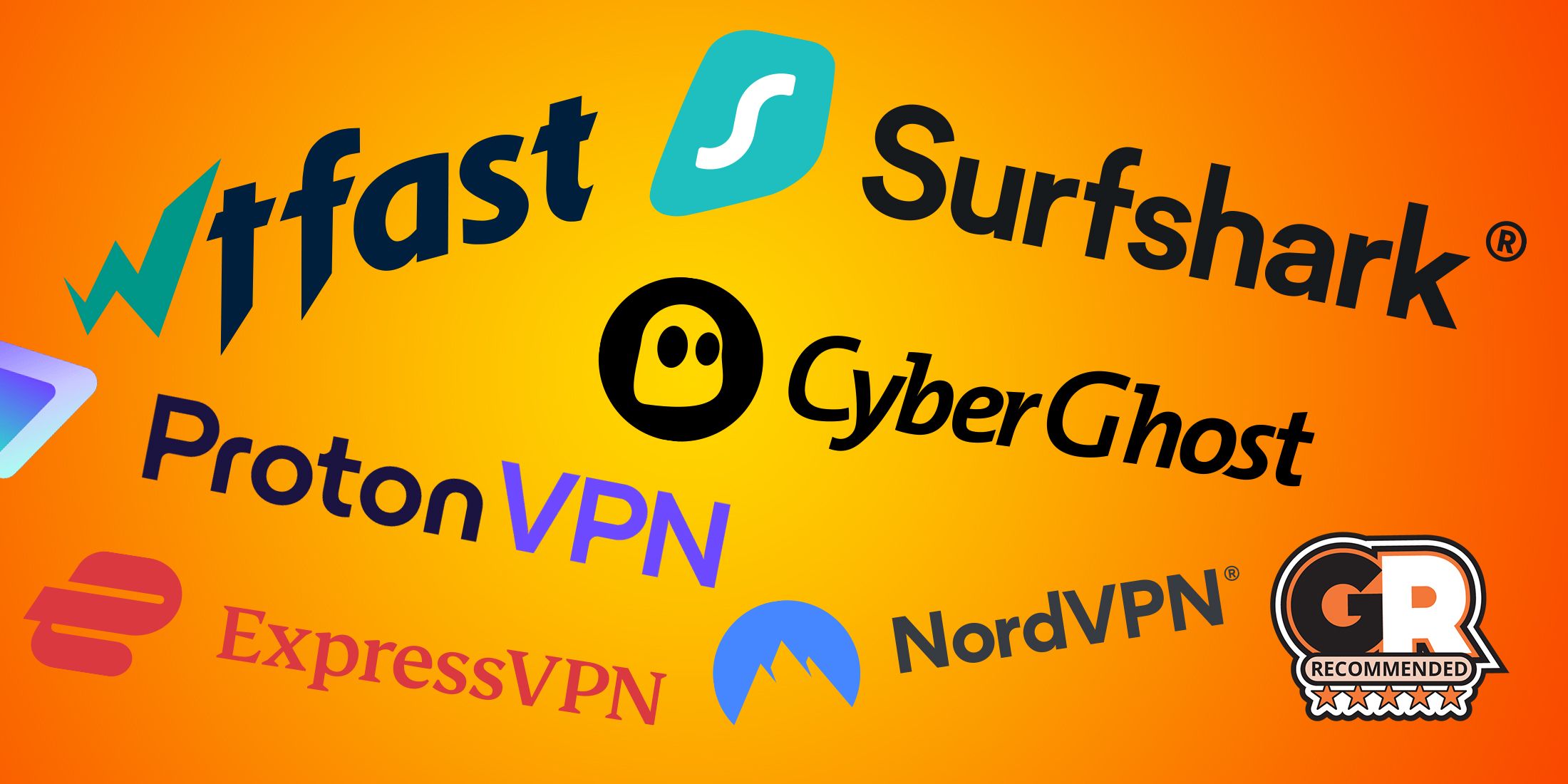
If you’ve confirmed that the problem isn’t with your internet service provider, another possible solution is to employ a VPN (Virtual Private Network) service. This allows you to alter your IP address and potentially gain access to the game. You can keep the VPN running throughout your session if you prefer, but you also have the flexibility to turn it off once you’ve successfully logged in, allowing you to carry on playing as normal.
To accomplish this task, go ahead and pick a Virtual Private Network (VPN) service – you can opt for either a paid or free one. Once you’ve chosen, activate the VPN and log into the game with it running in the background. Be sure to select a VPN server that is different from your regular network route. It’s advisable to choose a region or country near your actual location to minimize any additional delays or issues caused by connecting to a distant server.
Disable Teredo Protocol (PC)
The Teredo Protocol on Windows PC can cause connection issues and prevent you from accessing the game correctly. To fix this, you will simply need to disable Teredo by following these steps:
- Start Windows and log in to your profile, if required.
- Open the Command Prompt with Administrator privileges by pressing Ctrl + Shift + Enter.
- In the Command Prompt, type the following command – netsh interface teredo set state disabled – and press Enter.
- If executed successfully, typing the command – netsh interface teredo show state – should display the Type status as disabled.
To restore the configuration, just launch the Command Prompt as an administrator, then type “netsh interface teredo set state default” and press Enter.
Read More
- REPO: All Guns & How To Get Them
- 6 Best Mechs for Beginners in Mecha Break to Dominate Matches!
- Unlock the Ultimate Armor Sets in Kingdom Come: Deliverance 2!
- Top 5 Swords in Kingdom Come Deliverance 2
- LUNC PREDICTION. LUNC cryptocurrency
- REPO: How To Play Online With Friends
- BTC PREDICTION. BTC cryptocurrency
- One Piece 1142 Spoilers: Loki Unleashes Chaos While Holy Knights Strike!
- All Balatro Cheats (Developer Debug Menu)
- Unleash Willow’s Power: The Ultimate Build for Reverse: 1999!
2024-12-10 20:33