
As a seasoned gamer with years of streaming experience under my belt, I can confidently say that the guide to getting started with OBS is a godsend for newcomers in the streaming world. The app can be quite daunting at first, especially for those without any prior live-streaming knowledge. That’s why I highly recommend using Streamlabs OBS, which makes the setup process smoother and less stressful.
If you’re eager to kick off your streaming journey and feeling a bit unsure about diving into OBS, don’t worry! To help ease your entry into this exciting world, we’ve put together a helpful guide on getting started with OBS.
Here is everything you need to know about OBS and more.
How to Stream With OBS
Starting out with OBS might feel challenging, particularly if you’re new to using live-streaming software. To ease this experience, consider downloading Streamlabs OBS instead. This version comes packed with many useful features designed to simplify the process of setting up your stream.
After download, it’s up to you to determine the level of load the app should handle on your computer and internet. Streaming in high quality may pose challenges, particularly for users with less powerful computers or weak internet connections.
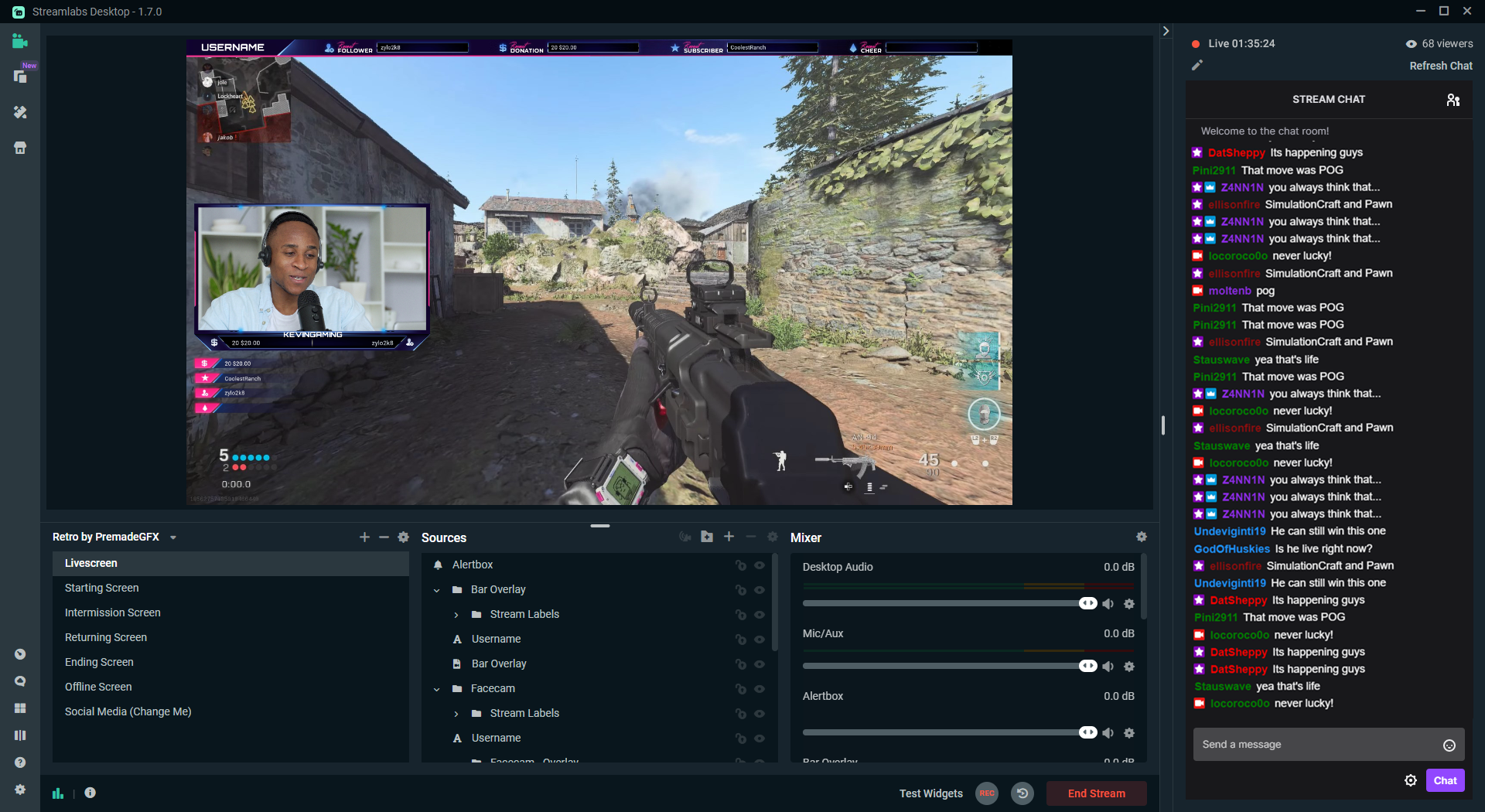
For optimal results, it’s advisable to begin with a smaller setup – a 720p resolution video at 30 frames per second. To adjust this, navigate to the Settings menu. In addition, you might want to reduce your bitrate initially, starting around 2000 and gradually increasing to find out what your internet connection can manage effectively.
To wrap things up, it’s crucial to understand the load your video stream is placing on your Computer Processing Unit (CPU). In the Video Settings menu, you can tweak the CPU load. Begin with the Ultra Fast setting first, just to observe its impact on your computer. If you feel like you need more power, switch to a faster setting. The quicker your CPU usage, the more pixelated your stream will appear. If you’re able to keep your CPU usage slower, your stream will look clearer instead.
How to Add Gameplay, Webcam, Notifications and More (OBS Streaming Guide)
After setting up your live stream, you might be curious about how to include your gameplay, webcam, and other elements. It’s quite straightforward! In Streamlabs OBS, navigate to Sources located in the bottom middle and click the ‘+’ button. This action will open a menu with all the sources you can add.
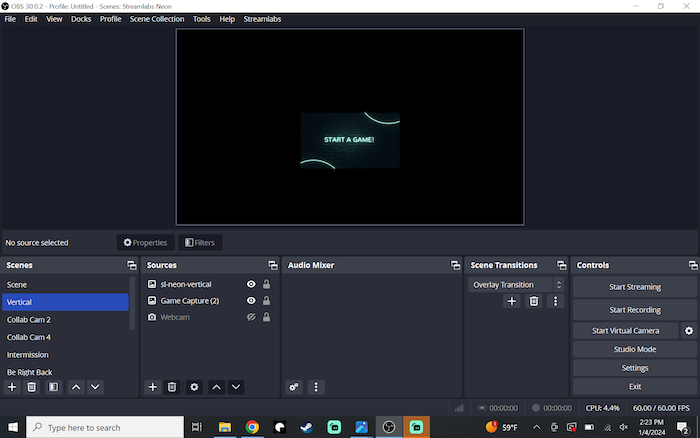
Here, feel free to connect your video device, games, and receive alerts. Even better, Streamlabs offers a platform for you to personalize your unique notifications at no cost, straight from their website.
Once you have your stream ready, it is time to go live.
How to Go Live on OBS
Now’s the moment to press the “go live” button. Conveniently, with OBS (Open Broadcaster Software) and Streamlabs OBS, the software allows you to sign in to any streaming account of your preference, be it YouTube, Twitch, or others.
After successfully logging into the desired streaming account, simply click the “Begin Streaming” button located at the bottom right corner.
Hang on a moment! A window appeared on Streamlabs containing additional details. In this case, it’s up to the streamer to input this data because it serves as the title for the stream and tags, helping viewers locate your stream more easily.
Once you have entered all the information, you will hit the second Go Live button.
There you have it! Now, you’re all set up and prepared to start streaming on platforms like Twitch, YouTube, or any other streaming service.
Stay tuned to TopMob for more tech news.
Subscribe to our newsletter to receive the latest news and exclusive leaks every week! No Spam.

Microsoft Discontinuing HoloLens 2 With No Plans For Another Headset

Nvidia RTX 50 Series Leaks Reveal Memory And Power Totals
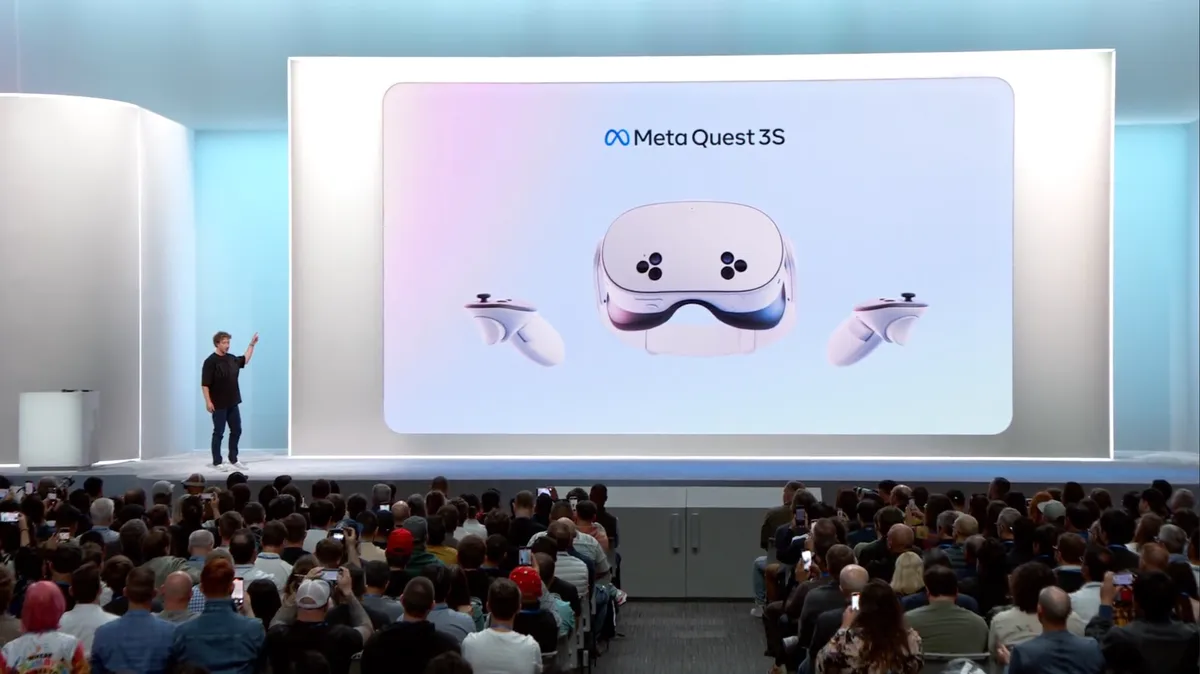
Meta Quest 3S Finally Announced, Launches October 15

Elgato Game Capture Neo Review: Recording and Streaming Made Easy and Affordable
Read More
- USD ZAR PREDICTION
- SOL PREDICTION. SOL cryptocurrency
- BTC PREDICTION. BTC cryptocurrency
- BICO PREDICTION. BICO cryptocurrency
- USD COP PREDICTION
- SEILOR PREDICTION. SEILOR cryptocurrency
- CKB PREDICTION. CKB cryptocurrency
- USD CLP PREDICTION
- LUNC PREDICTION. LUNC cryptocurrency
- EUR ILS PREDICTION
2024-10-01 23:18