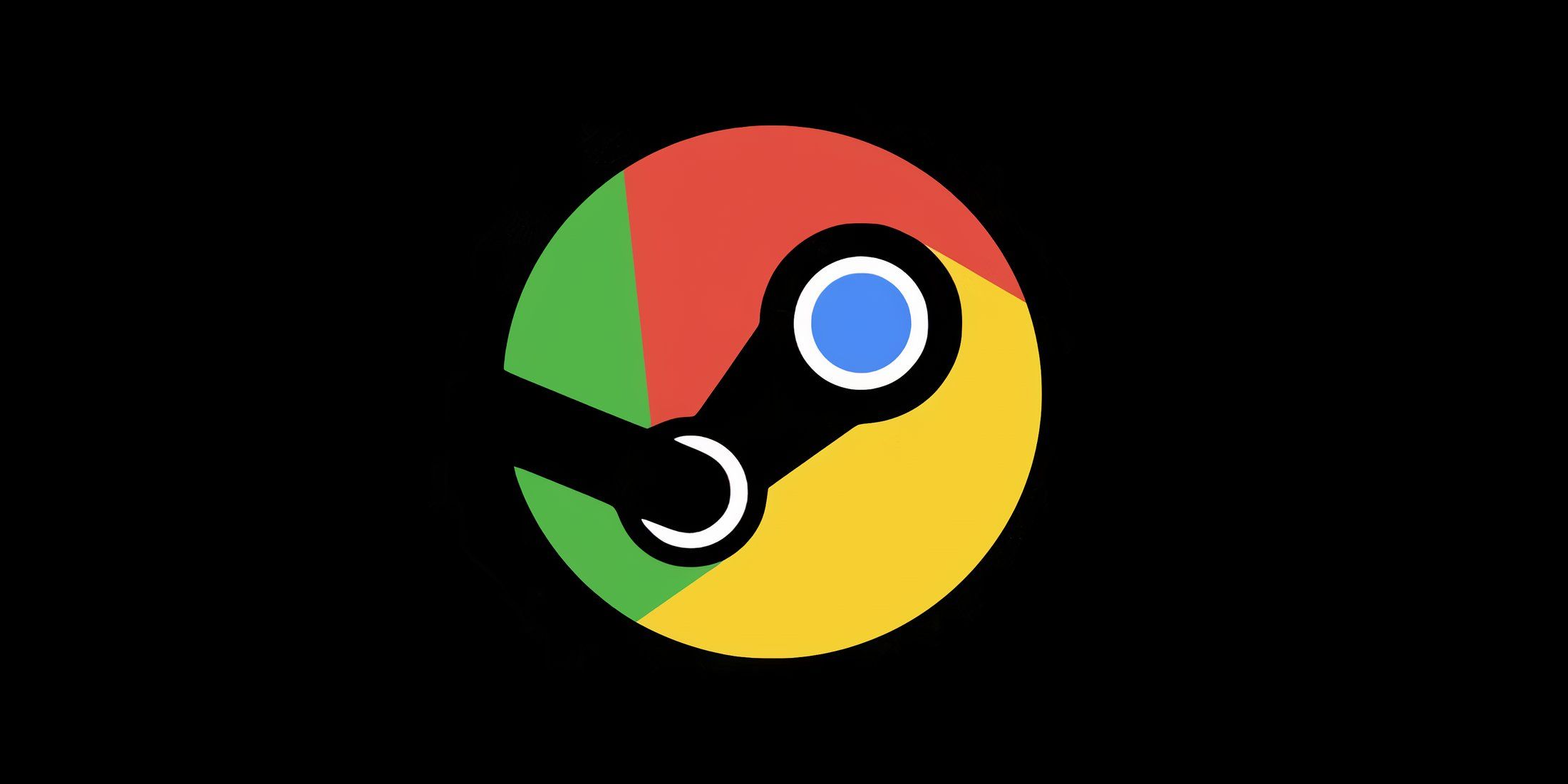
As a seasoned gamer with a soft spot for innovative tech, I can confidently say that the Steam Deck has been a game-changer in my gaming life. I remember the days when I had to splurge on a high-end gaming PC just to enjoy AAA games on the go. But with the Steam Deck, those days are long gone!
It’s clear as daylight that the Steam Deck significantly transformed the handheld console market. Although there were other portable consoles such as Ayaneo, it wasn’t until the arrival of the Steam Deck that gamers began to understand they could forgo investing heavily in a gaming PC to enjoy AAA games.
The Steam Deck offers a wealth of hidden capabilities that its users may not be aware of. For example, you might not realize that it’s possible to set up internet browsers on your handheld console, enhancing an already fantastic product even further. However, many Steam Deck owners are unaware of how to do this, which is what this guide intends to clarify.
Installing Internet Browsers on Steam Deck

Currently, you have the option to set up either Google Chrome or Mozilla Firefox on your Steam Deck. Here’s a simple guide on how to proceed:
Steps for Installing Google Chrome on Steam Deck
- Press the Steam button.
- Select Library.
- Press R1 to change tabs and select Non-Steam.
- If you haven’t installed any apps yet, a pop-up will ask for permission to install Google Chrome to test the feature.
- Select Add Chrome.
- Once the installation is complete, you can access Google Chrome under the Non-Steam tab.
Steps for Installing Mozilla Firefox on Steam Deck
- Press the Steam button.
- Select Power > Switch to Desktop Mode.
- Access the Discover app.
- Tap on the search bar.
- Type Mozilla Firefox.
- Now, install Firefox.
- Access the Steam app.
- Press the + sign, and select Add a Non-Steam Shortcut.
- Locate Firefox and select Add to Steam.
- Now, you can access Firefox without switching to Desktop mode ever again.
To use the on-screen keyboard on your Steam Deck when it’s in Desktop mode, press the Steam and X keys simultaneously instead.
Remarkably, it’s possible to use a similar method to set up Google Chrome on your Steam Deck when it’s running in Desktop mode.
How to Uninstall Browsers on Steam Deck
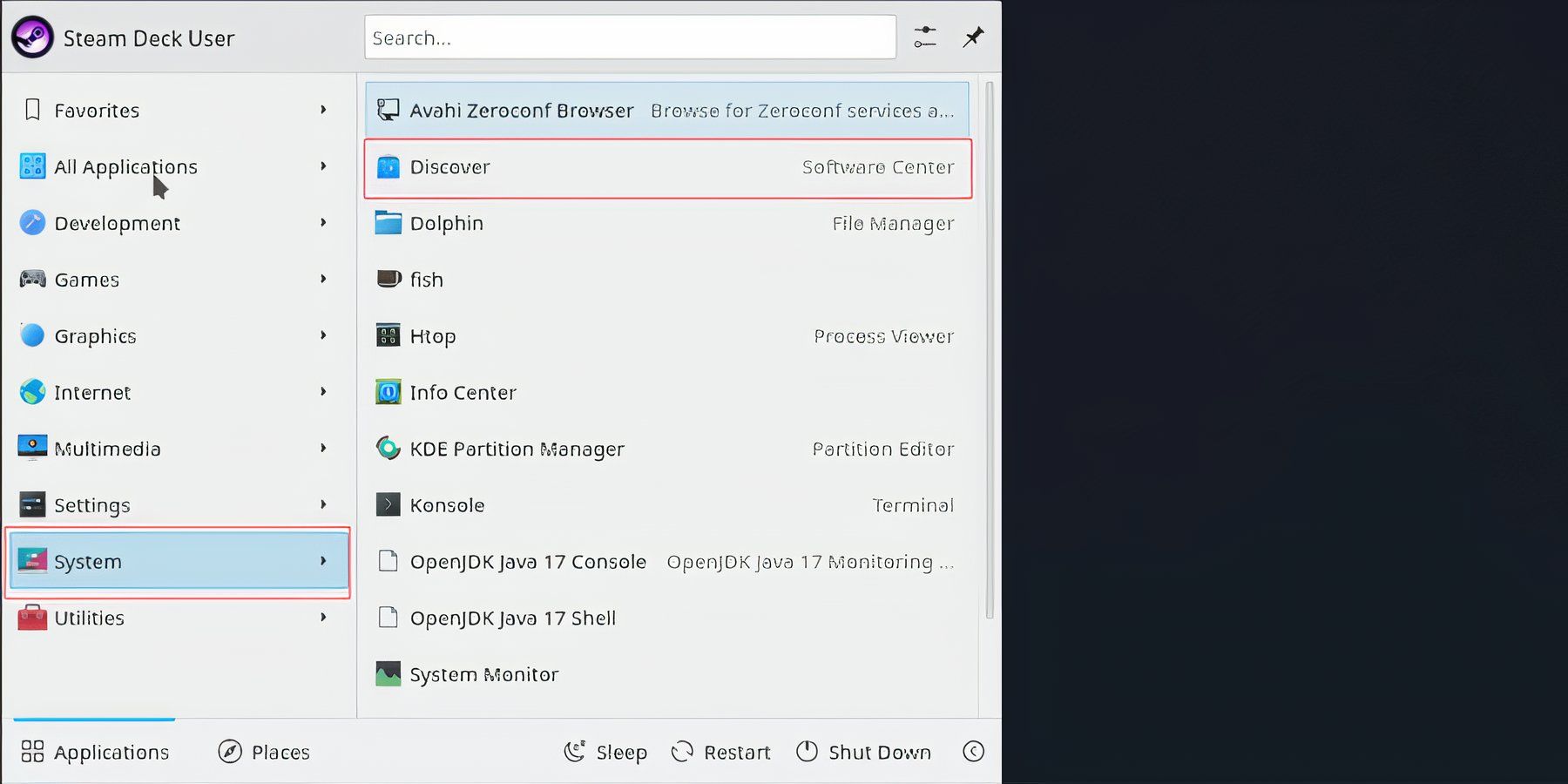
As a seasoned tech enthusiast with years of tinkering under my belt, I can confidently guide you through the process of uninstalling either Google Chrome or Mozilla Firefox from your Steam Deck. Here are some straightforward steps to ensure a smooth and hassle-free experience:
- Press the Steam button.
- Select Power > Switch to Desktop Mode.
- Access the Discover app.
- Tap on the search bar.
- Type Google Chrome or Mozilla Firefox.
- Now, press Remove.
With the knowledge of installing internet browsers on your Steam Deck now at hand, don’t hesitate to explore and make the most of your portable gaming device’s capabilities!
Read More
- LUNC PREDICTION. LUNC cryptocurrency
- SOL PREDICTION. SOL cryptocurrency
- BICO PREDICTION. BICO cryptocurrency
- BTC PREDICTION. BTC cryptocurrency
- USD ZAR PREDICTION
- VANRY PREDICTION. VANRY cryptocurrency
- USD CLP PREDICTION
- LAZIO PREDICTION. LAZIO cryptocurrency
- WELSH PREDICTION. WELSH cryptocurrency
- G PREDICTION. G cryptocurrency
2024-08-19 05:03