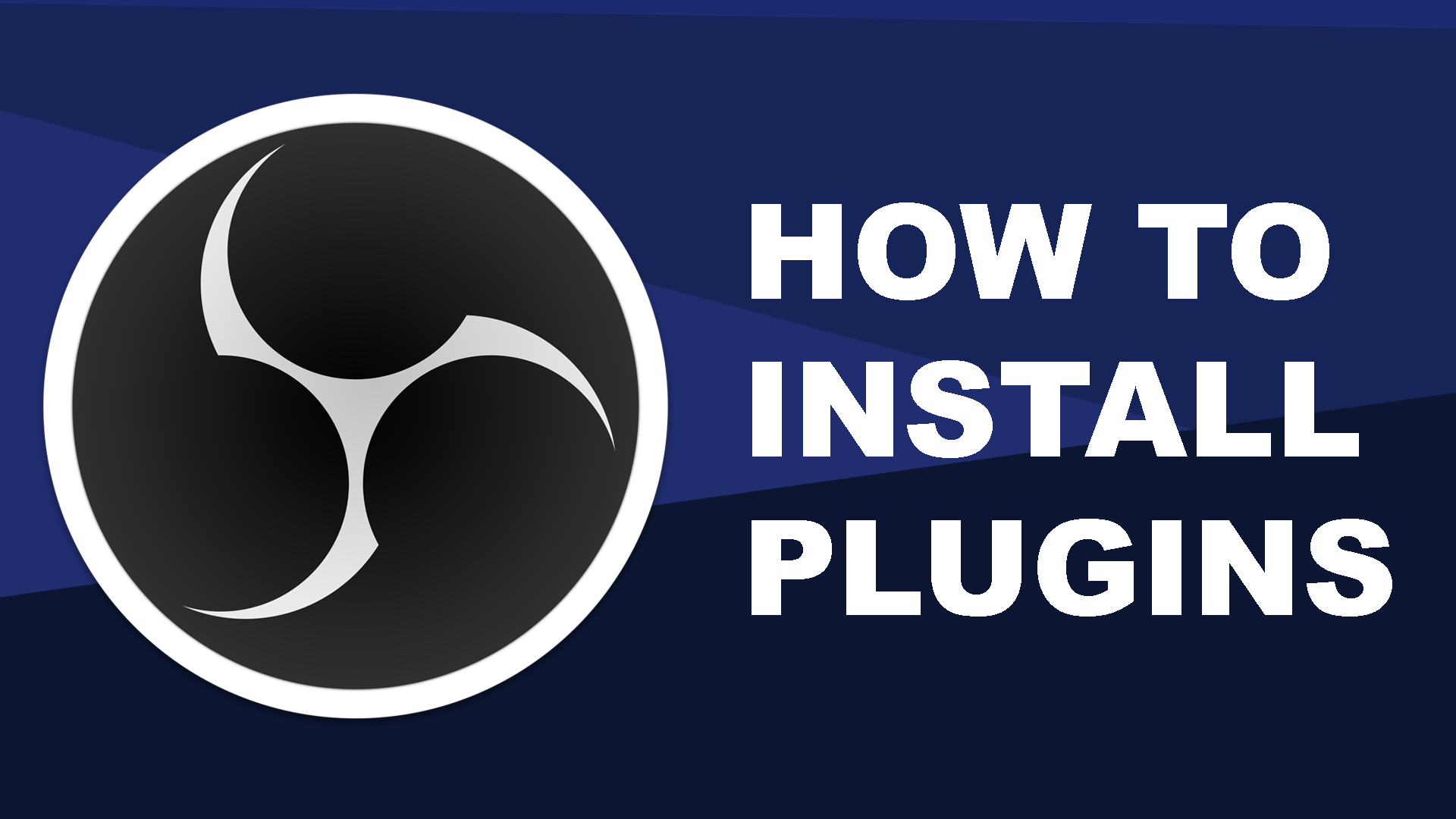
As a seasoned gamer and streamer, I can’t stress enough the importance of having the right tools to enhance your streaming experience. And one such essential tool is OBS (Open Broadcaster Software) plugins. These extensions add incredible functionality to the software, making it an indispensable part of my streaming setup.
As an avid OBS (Open Broadcaster Software) user, I’d be happy to share a tip that can take your experience to the next level: consider installing plugins! These nifty add-ons can greatly expand the functionality of OBS, enabling you to do everything from adding custom transitions and effects to integrating social media platforms.
What Are OBS Plugins?
OBS Plugins expand the functionalities and capabilities of the OBS software. Some plugins enable you to keep an eye on your stream chat directly in OBS, while others simplify creating soundboards for you. With numerous choices at your disposal, you can explore these options through the official OBS website. While there are other platforms to obtain OBS plugins, it’s advisable for beginners to start from the official source.
Some of the plugins we recommend that are helpful are:
- Advanced Scene Switcher
- Aitum Vertical (if you plan on streaming to TikTok)
- Animated Lower Thirds
- Scene Notes
Where Are OBS Plugins Located?
If you’re new to installing OBS plugins, you might be unsure of their location. The placement of these plugins can vary depending on the specifics of your operating system.
- On Windows: C:\Program Files\obs-studio
- On Mac: ~/Library/Application Support/obs-studio/plugins
- On Linux: ~/.config/obs-studio/plugins

How To Install OBS Plugins
In contrast to the initial stage of OBS when users had to manually install plugins, most plugins now can be effortlessly installed. You’ll obtain them from forums, repositories, or websites, and they will include a user-friendly installer. The installer will then identify your OBS installation location and incorporate the plugin into the designated folder automatically.
Although many people encounter this situation, there are times when you’ll need to manually install OBS plugins. This process is simple and straightforward regardless of the operating system you’re working with.
OBS Plugins on Windows
To use our plugins on a Windows system, first make sure to download the designated folder named “Windows.” After successfully downloading the plugin, kindly follow these simple steps:
- Extract the zip file to a location you’ll remember
- Go to your OBS install location (By default, it’ll be at C:\Program Files\obs-studio)
- Copy the information from data and obs-plugins folder that are in your newly downloaded plugin folder
- Paste the data information from the new plugin into the data folder in the OBS install location. Repeat with the obs-plugins folder.
- Restart OBS and your plugin will be available
- If it’s a Dock plugin, check the “Docks” option in OBS to select the new plugin.
OBS Plugins on Mac
To install an OBS plugin on a Mac, it’s much the same as on Windows: first, obtain the suitable files from the plugin creator for your operating system. After downloading, transfer these files to the designated installation folder in macOS. By default, this location is ~/Library/Application Support/obs-studio/plugins.
Within that folder, you’ll see separate bundles for each plugin.
OBS Plugins on Linux
In Linux, get the required files and put them in your installation folder, which can be found at ~/.config/obs-studio/plugins by default.
How To Uninstall OBS Plugins
If you’ve been utilizing a plugin for some time but have since determined that you no longer require its services, what should you do next? The process of uninstalling plugins isn’t always straightforward and can depend on the specific plugin or your system settings. In certain cases, you may be able to remove it by accessing your add/remove programs. However, this method isn’t a one-size-fits-all solution.
To remove an OBS plugin manually, locate the folder where you initially installed it on your Windows, Mac, or Linux system. In those folders, delete the files associated with the specific plugin from both the “data” and “obs-plugins” directories. After deleting the files, restart OBS and observe that the plugins are no longer accessible, having been uninstalled.
For more tech and streaming coverage, stick with TopMob.
Read More
- SOL PREDICTION. SOL cryptocurrency
- BTC PREDICTION. BTC cryptocurrency
- USD ZAR PREDICTION
- CKB PREDICTION. CKB cryptocurrency
- USD COP PREDICTION
- LUNC PREDICTION. LUNC cryptocurrency
- EUR ILS PREDICTION
- MDT PREDICTION. MDT cryptocurrency
- UFO PREDICTION. UFO cryptocurrency
- WELSH PREDICTION. WELSH cryptocurrency
2024-07-25 20:18