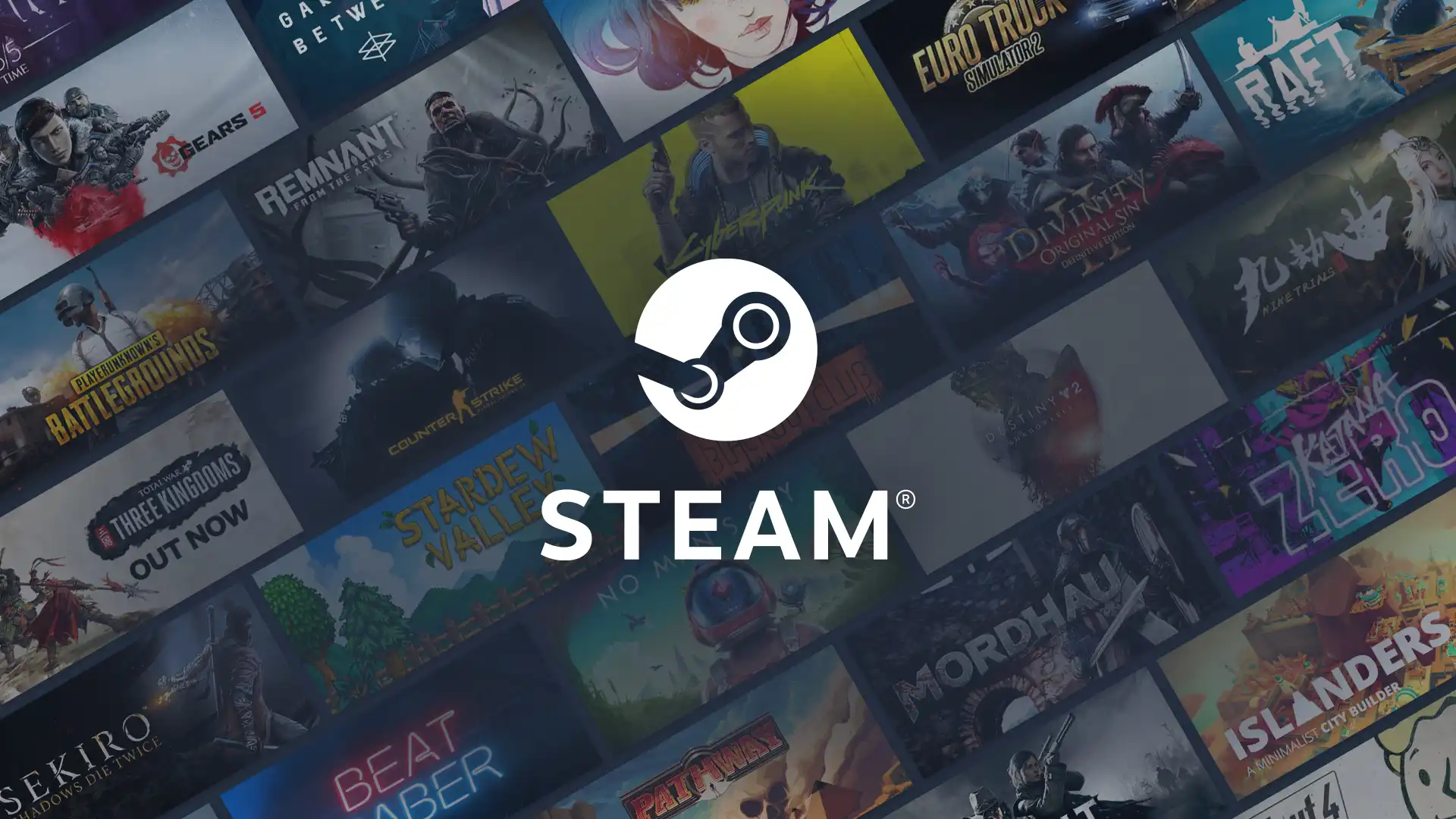
As a seasoned gamer with decades of PC gaming under my belt, I can confidently say that Steam has been an integral part of my gaming journey since its inception. From the humble beginnings of Half-Life 2 to the latest AAA titles and indie gems, Steam has consistently been my go-to platform for all things gaming.
When you think of PC gaming, one of the first programs you think of is Steam. Since 2003, Valve’s Steam software has been synonymous with PC gaming as the top storefront for all games. While there are a number of other platforms and competitors such as the Epic Games Store, Steam remains the top option for players to get their AAA blockbusters and indie darlings. In this guide, we’ll walk you through the simple steps to install Steam on your PC, and get started on your PC gaming journey.
How To Install Steam On PC
Step 1: Visit the Steam Website
First off, choose your favorite internet browser and head over to the main Steam site located at store.steampowered.com. Once there, you’ll notice a large green button titled “Install Steam.” Give it a click to move forward to the download page.
As a seasoned gamer with years of experience navigating various gaming platforms, I can confidently say that one thing to keep in mind when using Steam is that if you’re already logged in on their website, the login button will appear gray instead of green. This subtle difference might seem insignificant at first, but it can save you time and confusion in the long run. Over the years, I’ve learned to pick up on these little cues as a way to avoid unnecessary steps when diving into my favorite games on Steam. So, don’t be fooled by the gray button – remember that it means you’re already logged in!
Step 2: Download the Steam Installer
On the download page, hit the “Install Steam” button. Steam can work on Windows, macOS, Linux, and Chromebooks. Remember to select the version that matches your computer’s operating system before you get the installer file. The file size is not large, so the download should be quick.
Step 3: Run the Installer To Install Steam On Your PC
Once the download finishes, find the installer file either in your ‘Downloads’ folder or the chosen location. Simply double-click this file to initiate the installation. If asked by your operating system for confirmation, click “Allow” or “Run” to permit the installer to modify your system.
Step 4: Follow the Installation Prompts
The Steam installer will guide you through a series of prompts. First, select your preferred language from the options menu and click “Next.” Then, choose the installation location for Steam. The default location is usually sufficient, but you can change it if desired. Once you choose your Steam install path, simply click “Install” to begin the installation process.
Step 5: Launch Steam and Create an Account
After I’ve wrapped up the installation, I’ll hit “Finish” to fire up Steam. If it doesn’t boot up on its own, I can always find it on my desktop or start menu to open it manually. Once I launch Steam for the first time, I’ll be asked to either set up a new account or log in with an existing one. Since this might be my first time here, I’ll pick “Create New Account” and walk through the steps to personalize my profile. If I’ve already got an account, all I need to do is enter my login details to get started.
Based on my personal experience, I highly recommend setting up two-factor authentication for your Steam account to ensure the security of your information. As someone who has encountered cybersecurity issues in the past, I can attest to the importance of this extra layer of protection. It’s better to be safe than sorry!
Step 6: Start Exploring and Downloading Games
As a Steam enthusiast with my account all set up on my PC, I’m all geared up to traverse the immense collection of games. Whether I’m browsing for fresh releases, searching for specific titles, or letting recommendations guide me, the choice is mine. If there are games I’d like to monitor, each store page offers an easy way to add them to my Wishlist. This handy feature keeps me informed about updates and even sale announcements for the games on my list!
To get a game you’re interested in, just hit “Add to Cart” and move on to the checkout process. After making the purchase, the game gets automatically added to your collection. From there, you can easily download and set it up by clicking a few times.
Read More
- SOL PREDICTION. SOL cryptocurrency
- BTC PREDICTION. BTC cryptocurrency
- LUNC PREDICTION. LUNC cryptocurrency
- ENA PREDICTION. ENA cryptocurrency
- USD ZAR PREDICTION
- USD PHP PREDICTION
- WIF PREDICTION. WIF cryptocurrency
- HYDRA PREDICTION. HYDRA cryptocurrency
- MDT PREDICTION. MDT cryptocurrency
- USD VES PREDICTION
2024-08-05 18:18