
Alright, fellow retro gaming enthusiast! Let me walk you through the process of adding, fixing, and playing Game Gear games on your shiny new Steam Deck.
In the early ’90s, Sega made a short foray into the portable gaming world with the Game Gear, aimed at taking on Nintendo’s popular Game Boy. Ahead of its time, it boasted a full-color display and various features that set it apart. These included an expansion cartridge for playing Master System games, a TV tuner transforming it into a mini television, and many additional functionalities.
It featured a library of games developed for the Game Gear and direct ports of Sega Master System games, such as Sonic the Hedgehog. Even though the Game Gear didn’t have the staying power of Nintendo’s device, its games can be played on the Steam Deck thanks to the EmuDeck. This guide will show you how to install and use the EmuDeck and play Game Gear games.
Before Installing The EmuDeck
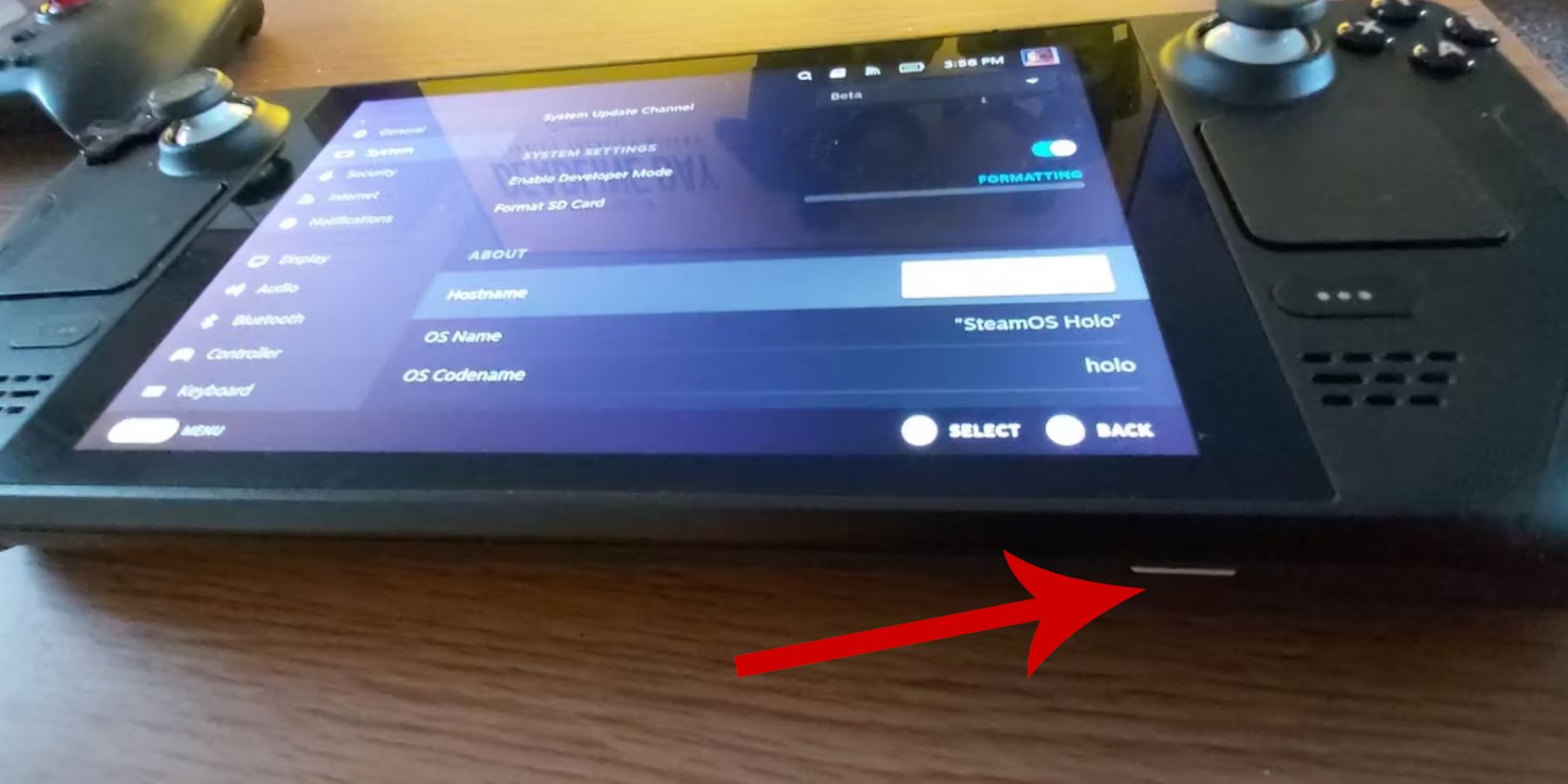
Make sure you’re ready before you set out to install EmuDeck for retro gaming – gather necessary tools ahead of time to avoid any potential issues.
Activate Developer Mode
- Press the Steam button.
- Open the System menu.
- Under System Settings, switch Enable Developer Mode on.
- Look for the new Developer menu.
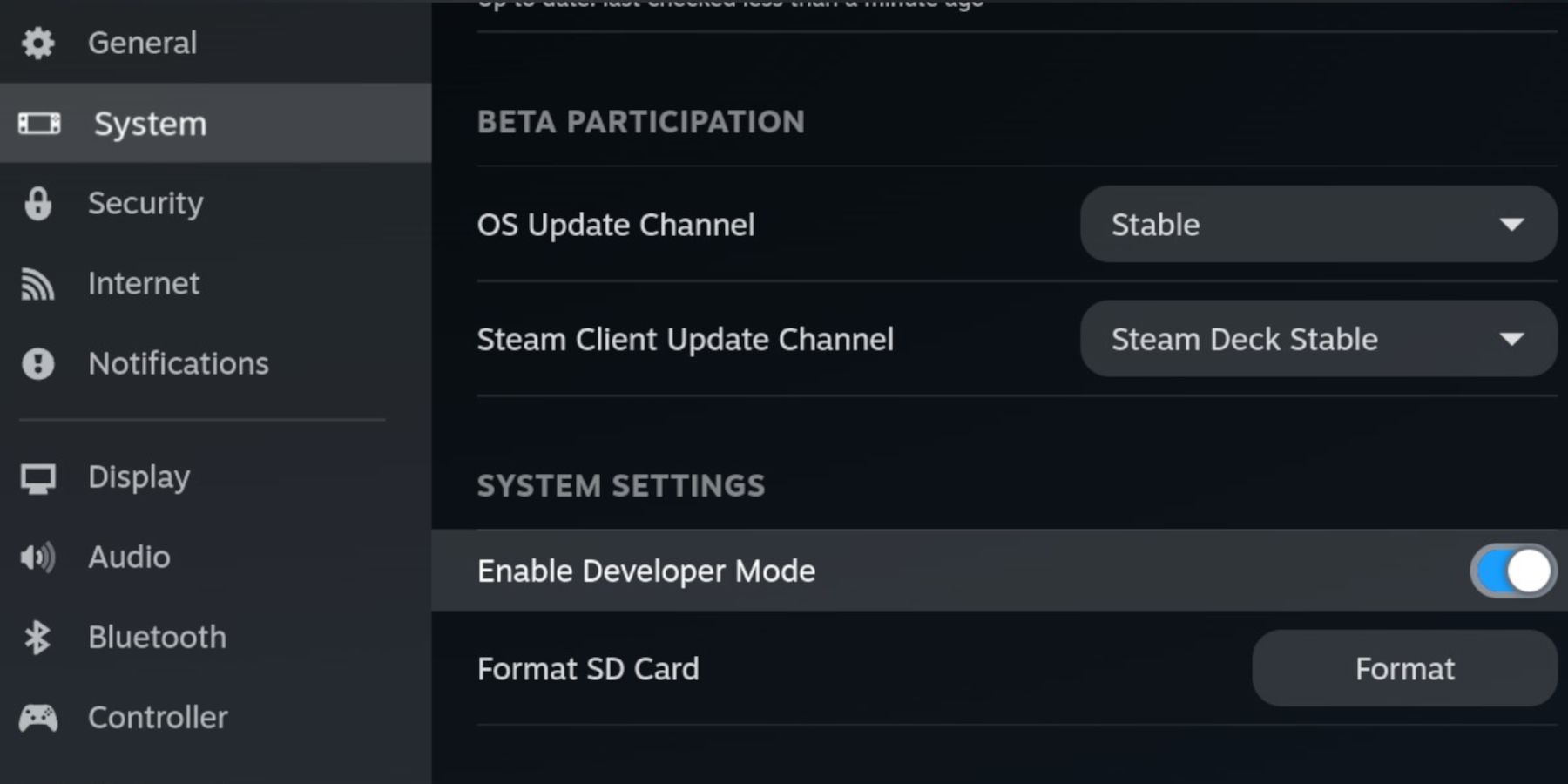
- In the Developer menu, look for Miscellaneous.
- Switch on CEF Remote Debugging
- Press the Steam Button again.
- Open the Power menu and Restart the Steam Deck.
Recommended Items
- An external storage method is required to install the emulator and ROMs. Therefore, an A2 MicroSD card is essential to store the games and emulators outside the internal SSD and keep them free for official Steam games and apps.
- Or an external HDD as an alternative to an SD card, but you’ll need to keep the Steam Deck connected to a Steam Deck Dock.
- A keyboard and mouse make transferring files and searching for cover art and games much easier.
- Legally own Game Gear ROMS. You can make copies of games you own.
Install EmuDeck On The Steam Deck
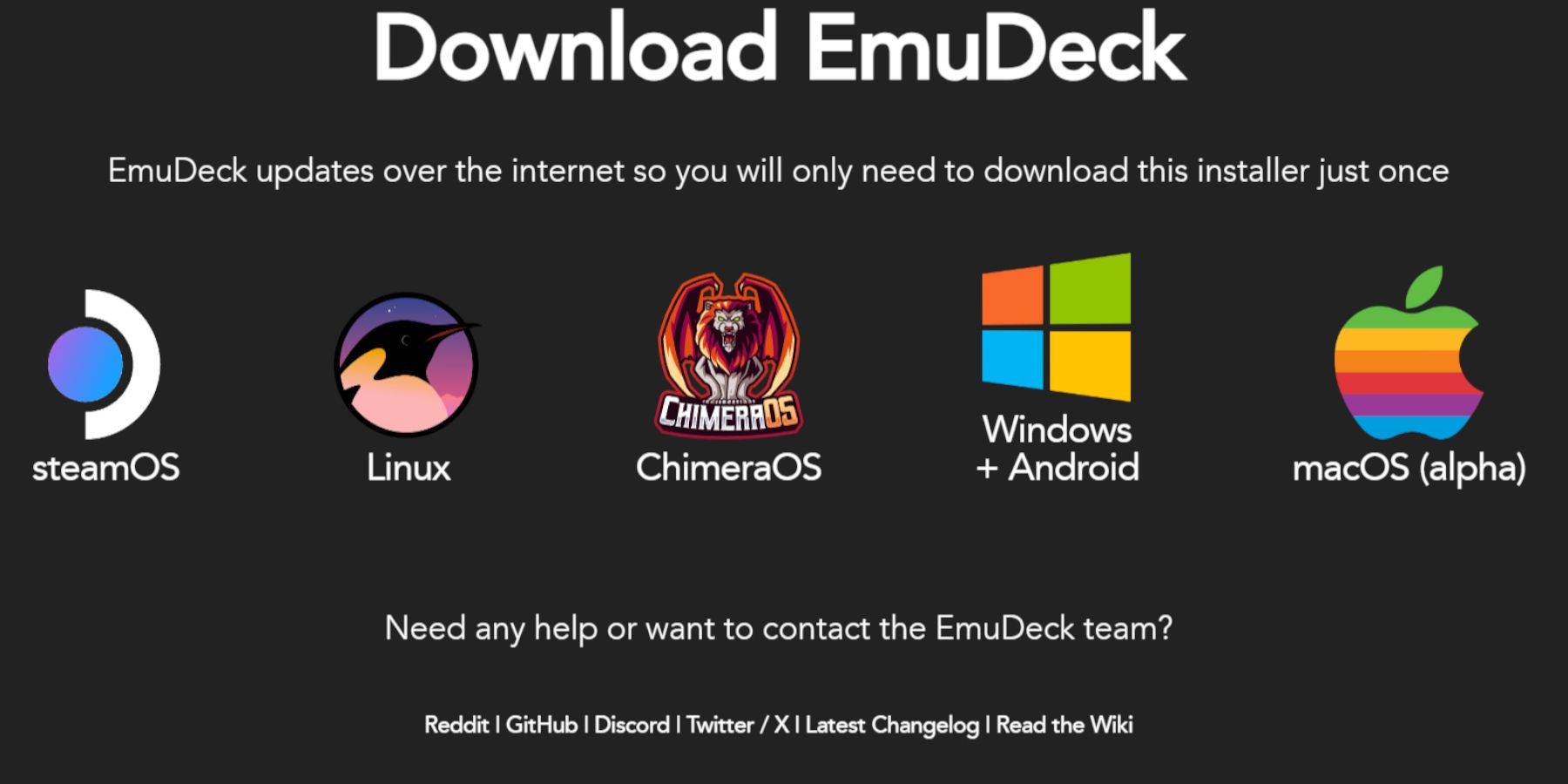
Ready to configure your Steam Deck for playing classic games via emulators? Let’s go ahead and get the EmuDeck application downloaded and installed.
- Press the Steam Button.
- Open the Power menu and select Switch to Desktop.
- Install and open a browser of your choice.
- Open the EmuDeck website and click on Download to access the EmuDeck program.
- Select the Steam OS version, and choose Custom Install.
- In the EmuDeck installation screen select the SD Card image named Primary.
- You can install all the emulators or select RetroArch, Emulation Station, and Steam Rom Manager and click Continue.
- Switch on AutoSave.
- Skip the next few screens and select Finish to finalize the installation.
Quick Settings
- Open the EmuDeck program and access Quick Settings in the left menu panel.
- Ensure the AutoSave feature is on.
- Enable Controller Layout Match.
- Change Sega Classic AR to 4:3.
- LCD Handhelds On.
Transferring Game Gear ROMS And Steam ROM Manager
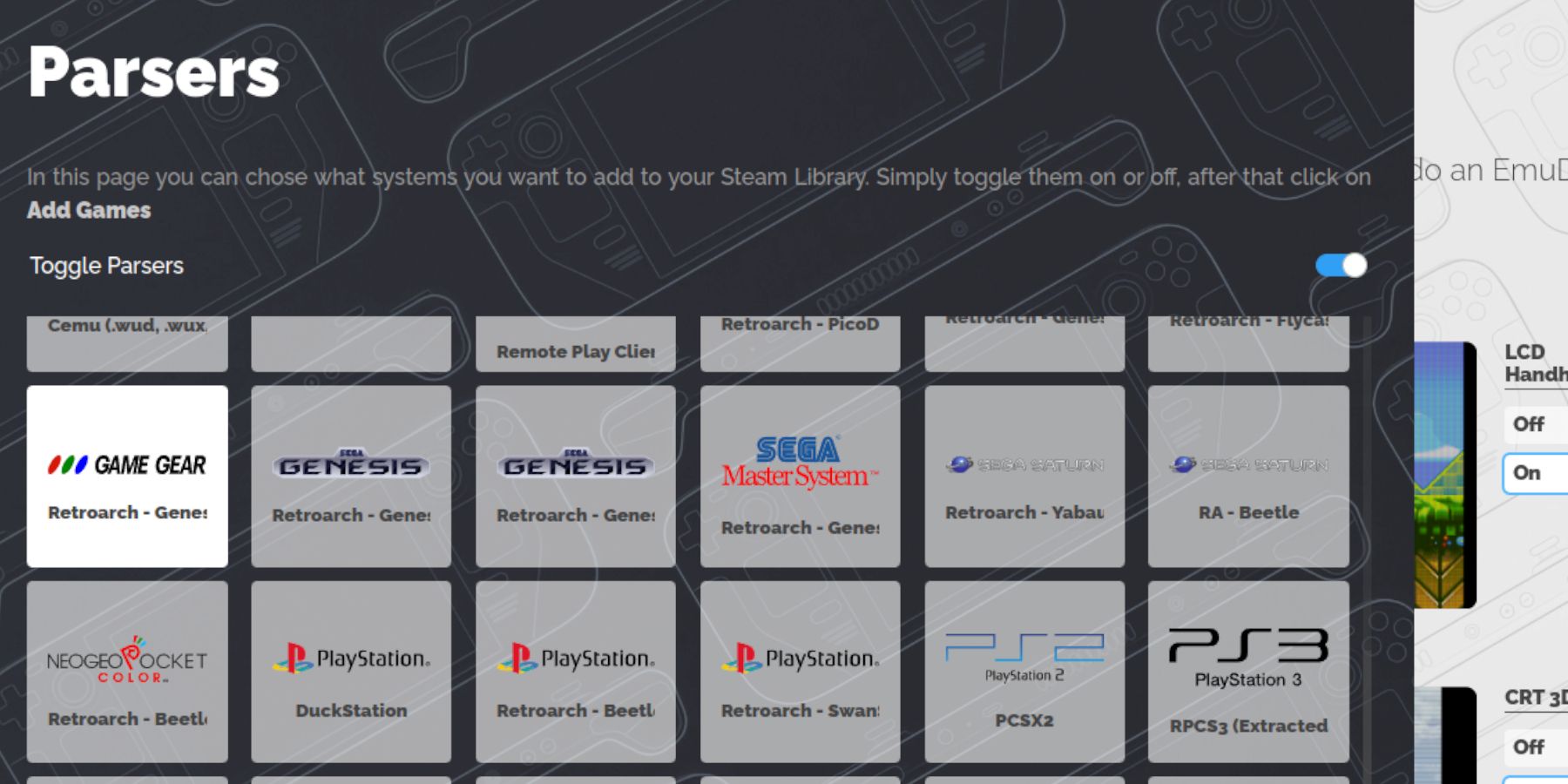
It’s now time to move your Game Gear ROM files to the appropriate folder, then add them to your Steam Deck’s game library. This way, you’ll be able to play them using the Steam Deck’s gaming mode.
Transfer ROMS
- In Desktop Mode, open the Dolphin File Manager.
- Open Primary underneath Removable Devices.
- Open the Emulation folder.
- Select ROMs and open the gamegear folder .
- Transfer your ROMS into the folder.
Steam ROM Manager
- Reopen the EmuDeck program
- Open the Steam ROM Manager from the left menu panel.
- Click Yes to close the Steam Client.
- Click Next on the Welcome to SRM! page.
- On the Parsers screen select the Game Gear icon.
- Select Add Games.
- Then Parse on the Add your games to Steam page.
- Check the artwork and covers are in place then select Save to Steam.
Fix Missing Artwork On EmuDeck
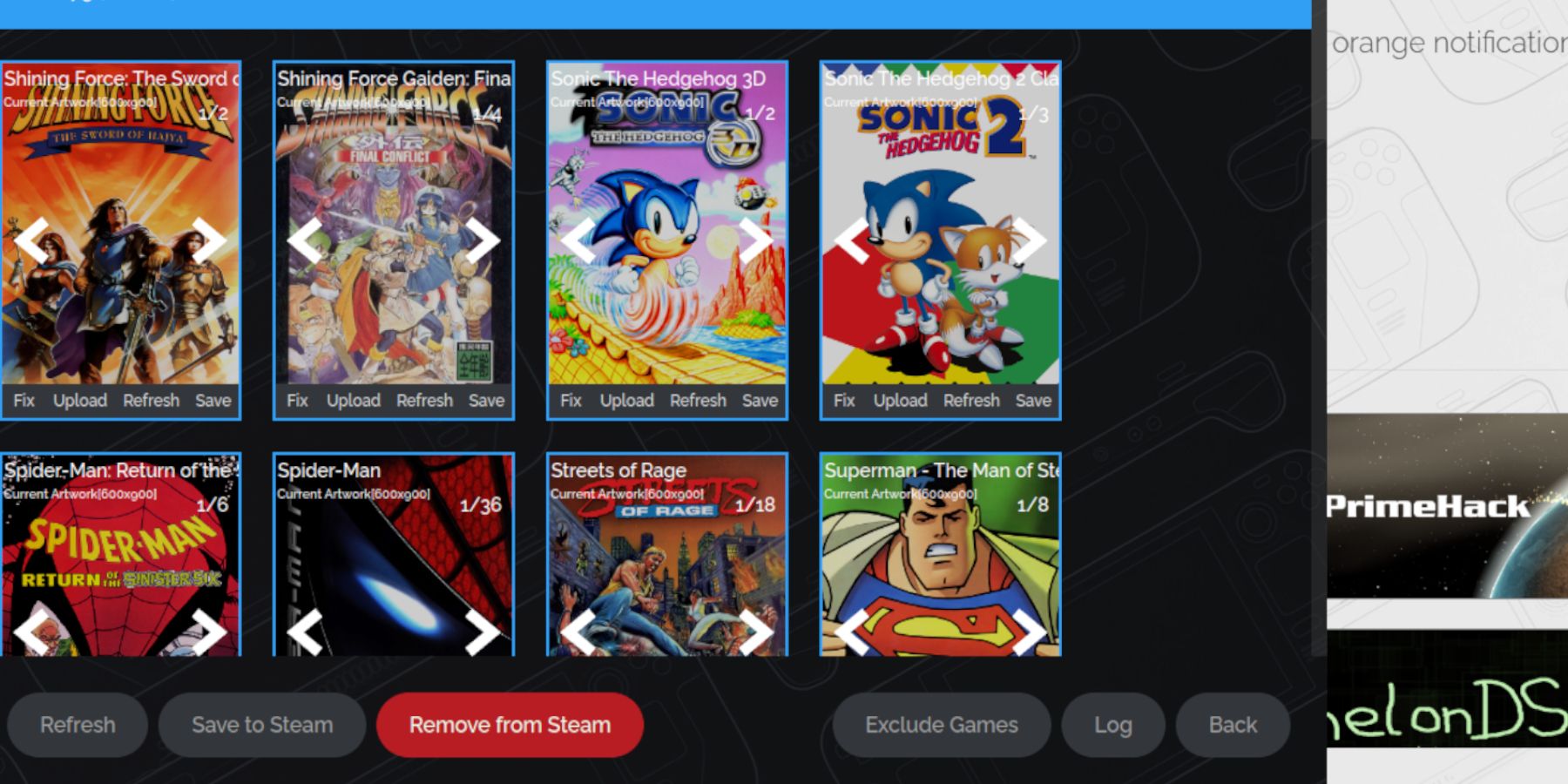
In case you’re having issues with certain old games on Steam, especially those for the Game Gear console, finding them along with their corresponding cover art might be tricky using the Steam ROM Manager. Here’s a simple guide to help you resolve missing cover artwork on your Steam Deck:
- If the artwork is incorrect or missing, click Fix.
- Type the game’s title in the fix Artwork and Title search bar.
- The engine should give you a choice of game covers.
- Click on the image, select Save and Close, and Save to Steam.
1. Ensure that the ROM name for your game doesn’t contain any numbers before the title. The Steam ROM Manager might mistake these numbers as something else, leading to it not identifying the proper artwork. To do this, simply right-click the ROM, choose “Rename,” and remove the numerals from the title.
Upload Missing Artwork
- Open Desktop Mode.
- Use a browser and search for the missing game cover.
- Click image search, and save the cover to the Pictures folder on the Steam Deck.
- Reopen the EmuDeck program.
- Run the Steam Rom Manager.
- Click on Upload on the game’s frame.
- Open the Pictures folder and select the new cover image.
- Select Save and Close.
- Then click on Save to Steam.
Playing Game Gear Games On The Steam Deck
Let’s find and launch your Game Gear titles on the Steam Deck while it’s in gaming mode, then customize the settings for smooth gameplay.
- Return to Gaming Mode from the Steam Deck’s desktop background.
- Press the Steam button.
- Access the Library menu.
- Press the R1 button to access the new Collections tab.
- Open the Game Gear window.
- Select your game and select Play.
Performance Settings
To avoid frequent slowdowns and audio problems when playing Game Gear games on a Steam Deck, follow these steps to adjust the frame rate:
- Press the QAS button, the button with the three dots underneath the right trackpad.
- Select Performance.
- Underneath Performance Settings switch Use per-game profile on.
- Then increase the Frame Limit to 60 FPS.
As a passionate gamer, I’ve managed to set up everything needed to enjoy and optimize Game Gear titles on my Steam Deck. Here’s the breakdown!
Read More
- LUNC PREDICTION. LUNC cryptocurrency
- BTC PREDICTION. BTC cryptocurrency
- SOL PREDICTION. SOL cryptocurrency
- BICO PREDICTION. BICO cryptocurrency
- USD ZAR PREDICTION
- VANRY PREDICTION. VANRY cryptocurrency
- USD COP PREDICTION
- USD PHP PREDICTION
- USD CLP PREDICTION
- KATA PREDICTION. KATA cryptocurrency
2024-08-28 14:03