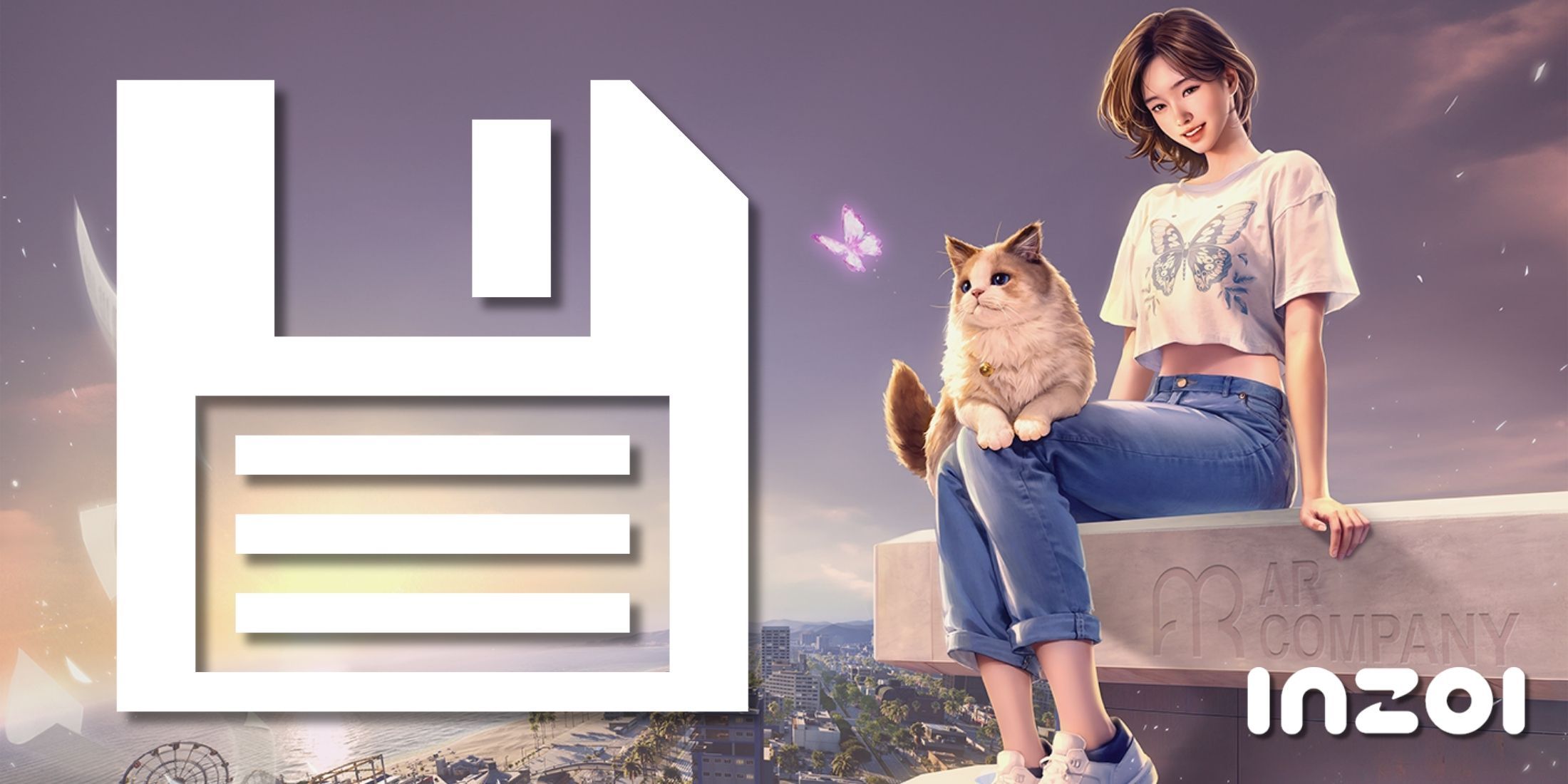
In the world of gaming, where each decision alters the course, it’s crucial for games like inZOI, and saving progress is a vital aspect. This feature guarantees that significant moments such as achieving goals, conquering obstacles, and more, will be securely stored.
In the game inZOI, the saving system has been designed to be simple and intuitive, blending effortlessly with gameplay. This means that players can easily save their progress often. Moreover, autosave features were incorporated during early access development as a backup option to prevent loss of progress. Here is an overview of how to save in inZOI.
How To Save In InZOI
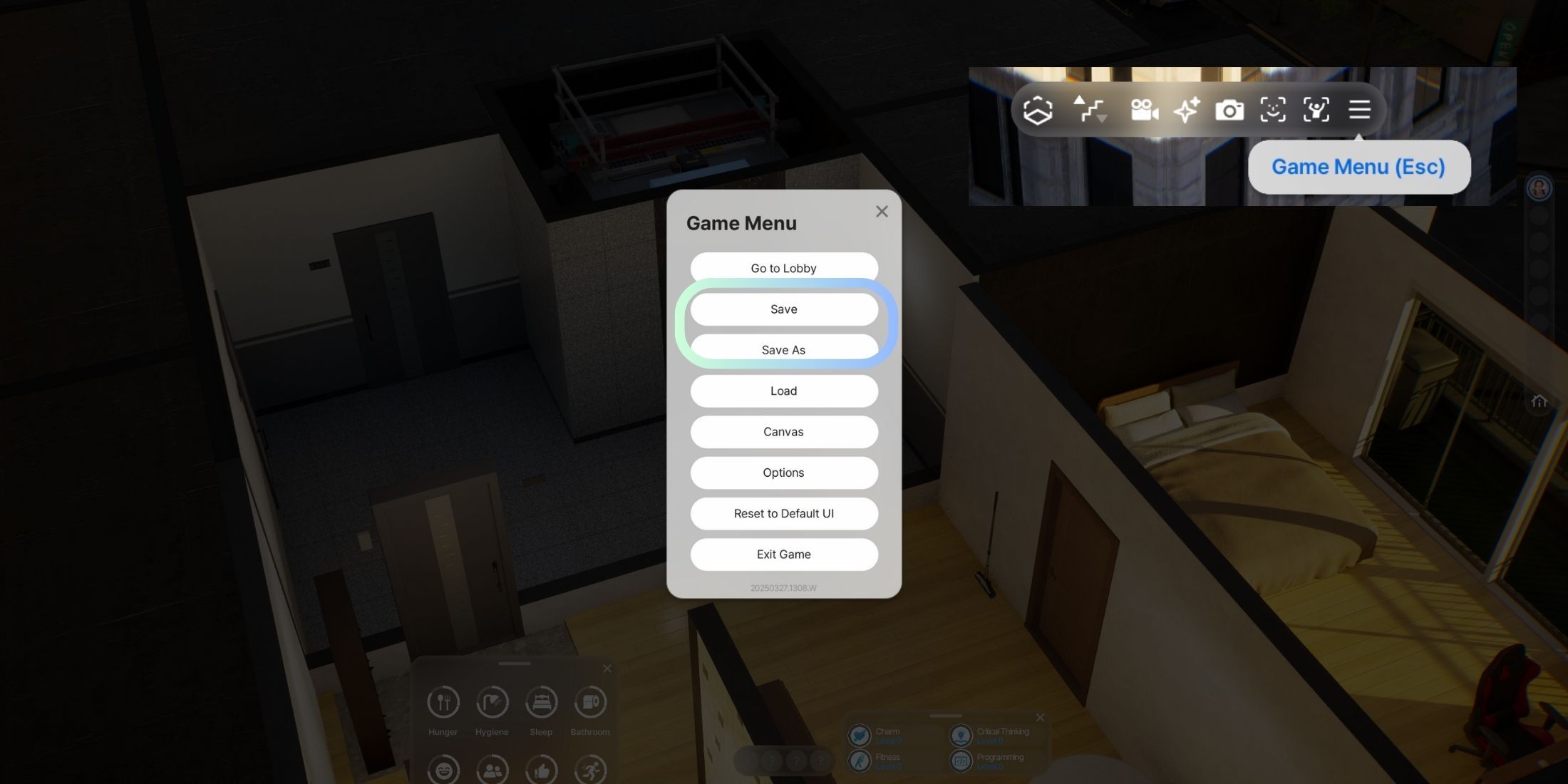
In the immersive world of inZOI, I love how easily and conveniently I can save my progress without having to fuss about hitting specific checkpoints like in other games. The freedom to save almost anytime during an active gaming session is a breath of fresh air, much like the flexibility offered by The Sims 4. As a fan of that franchise, I found it a breeze to grasp how saving works here – it’s almost as if it was designed with me in mind!
To preserve your game progress, navigate to the game’s main menu either by clicking on the icon located at the top right corner or by hitting the ‘ESC’ key. Within this menu, players have the option to update their current save file or create a new one using the ‘save-as’ function. This allows them to keep their existing save file safe from being overwritten.
This setup enables you to save your work flexibly and often, guaranteeing that your progress is both safe and effortless to track, all while accommodating several save files simultaneously.
How To Autosave in InZOI
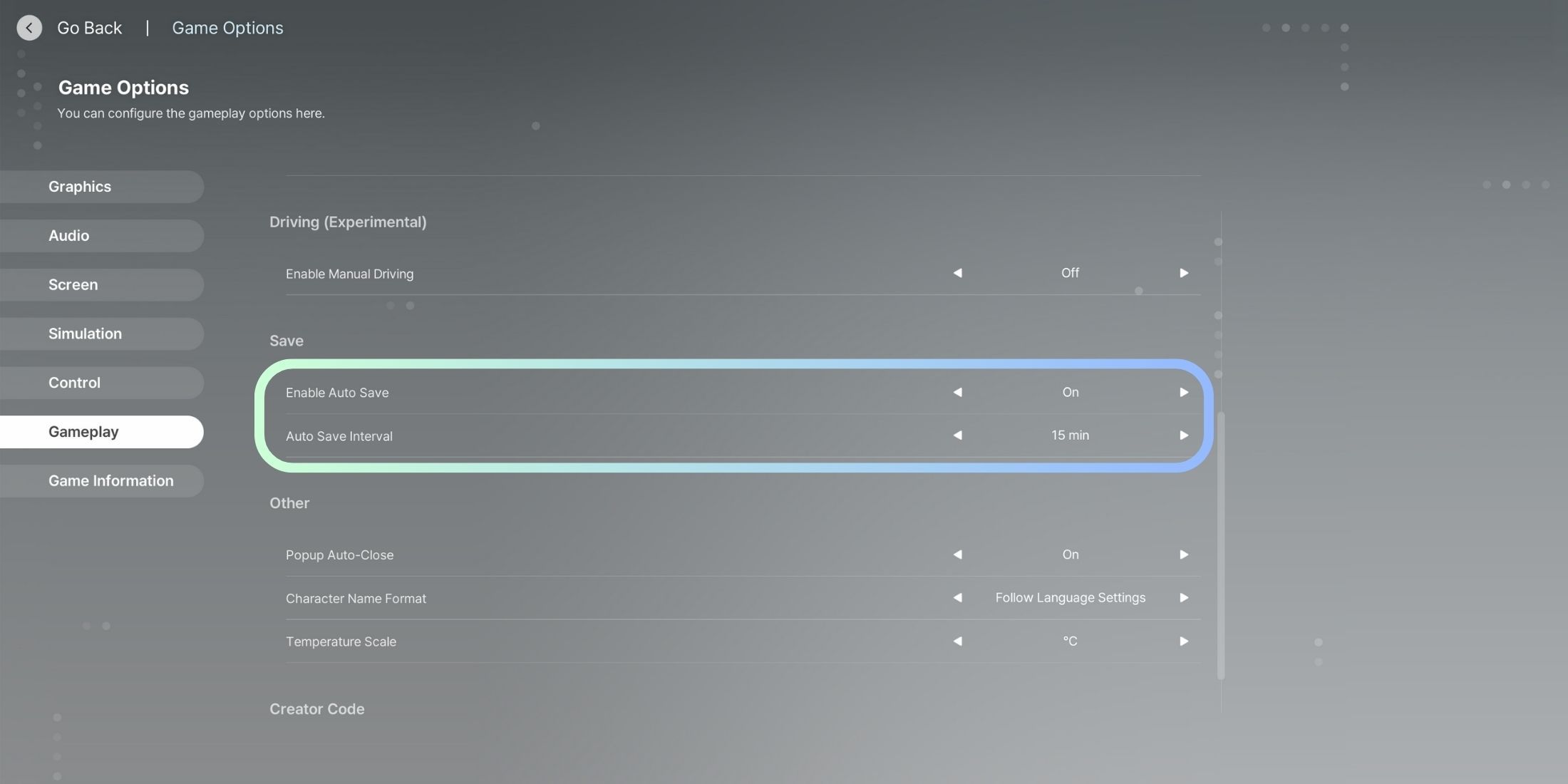
In the game inZOI, the auto-save feature has been implemented to automatically preserve your progress without requiring manual saving. The auto-save settings are easy to understand, making it a flexible and user-friendly system for players. To access these auto-save options, simply press the ESC key to open the menu, navigate to the ‘options’ section, then choose ‘gameplay’. Within the gameplay settings, you can find the auto-save controls by scrolling down to the ‘save’ section.
As a gaming enthusiast, I find it delightful to have the flexibility to manage my autosave settings according to my playstyle. This menu offers me the option to turn the autosave function on or off based on my personal preferences. It even lets me adjust the autosave intervals to suit my pace, allowing me to set the time between each save that feels most comfortable for me while I’m immersed in the game. By setting the default interval at 15 minutes, it guarantees that my progress is automatically saved regularly, giving me the peace of mind to explore and enjoy the game without worry about losing any hard-earned progress.
Read More
- Gold Rate Forecast
- Brent Oil Forecast
- USD HKD PREDICTION
- How to Complete Schedule I’s Cartel Update
- SILENT BUT DEADLY: Top 8 Stealth Weapons in Cyberpunk 2077 You Need Now
- Top 8 UFC 5 Perks Every Fighter Should Use
- Battlefield 6: All Weapon Stats (Control, Mobility, Hipfire, Precision)
- 12 Saddest Backstories in My Hero Academia, Ranked
- Silver Rate Forecast
- Oblivion Remastered: How to Restock Shops
2025-03-28 11:33