
As a long-time gaming enthusiast with decades of experience under my belt, I can confidently say that the advancements in technology never cease to amaze me. AMD Fluid Motion Frames (AFMF2) is yet another example of how far we’ve come since the days of 8-bit graphics and dial-up internet connections.
In the past, if someone had suggested that you could download additional frames from the internet for improved gaming performance, it would have been met with amusement. However, today, that is indeed possible thanks to AMD Fluid Motion Frames technology, which significantly enhances the performance of nearly every game you play.
Just like Nvidia’s Frame Generation technology, AMD’s Fluid Motion Frames employs artificial intelligence to generate synthetic frames among the real ones. This article will delve into its functionality, advantages, drawbacks, and instructions on how to utilize it effectively.
What Is AMD Fluid Motion Frames

AMD’s Fluid Motion Frames tech employs artificial intelligence to essentially create extra frames, filling the gap between existing ones that are already rendered. This enhancement noticeably improves performance, resulting in a more fluid and seamless gaming experience.
In contrast to Nvidia’s Frame Generation, AMD’s Fluid Motion Frames doesn’t necessitate developers to integrate it into their games directly. Instead, it operates at the driver level and is compatible with a wide range of games that utilize OpenGL, Vulkan, DirectX 11, and DirectX 12. However, to function effectively, Variable Sync (VSync) needs to be disabled.
AMD recommends having at least a base frame rate of 60 FPS to fully benefit from the technology.
How To Enable AMD Fluid Motion Frames Globally
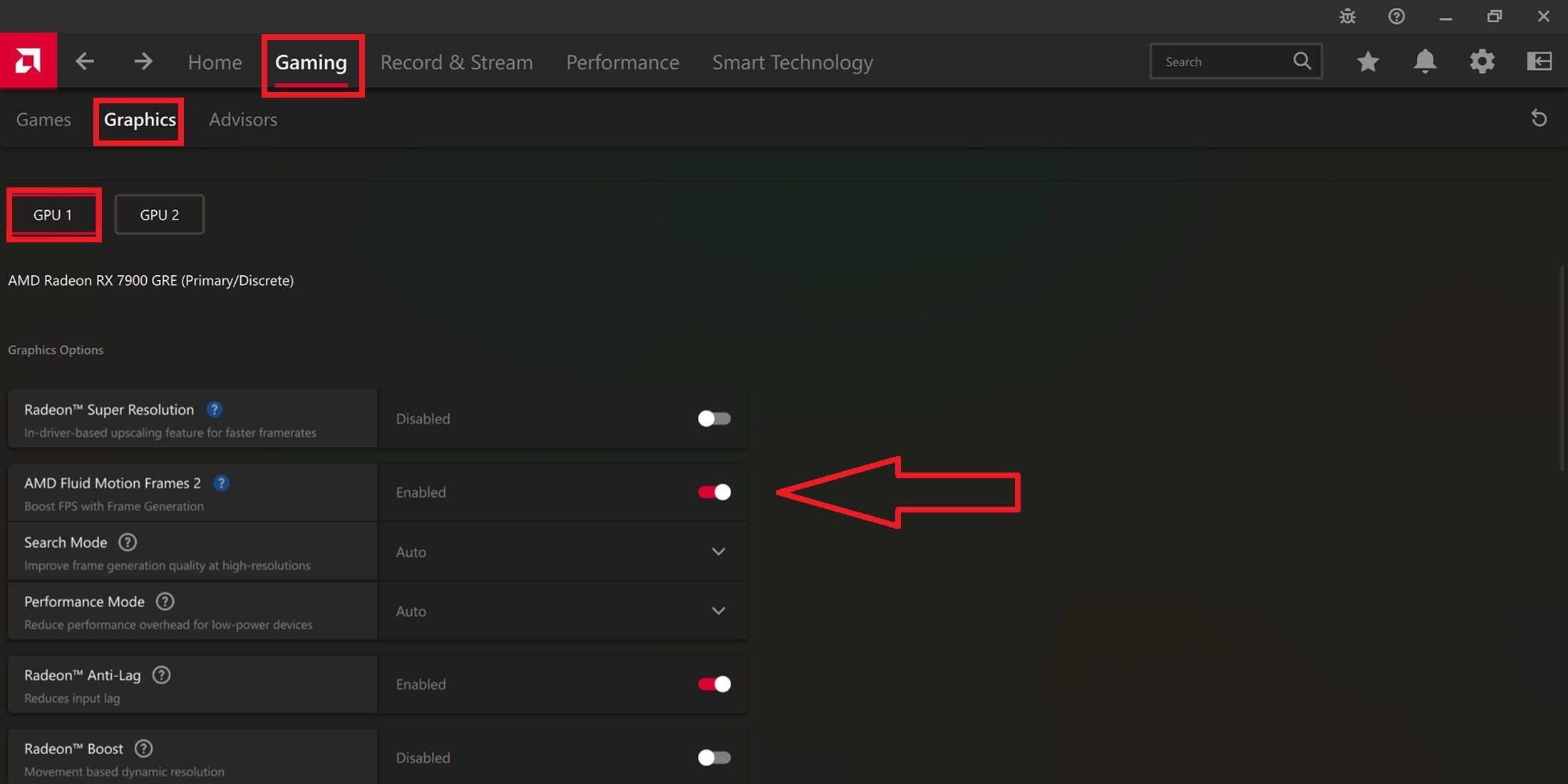
As an enthusiast of top-tier gaming, here’s a straightforward guide on how to activate AMD Fluid Motion Frames 2 (AFMF2) for an enhanced gaming experience across all your modern titles:
- Open AMD Software: Adrenalin Edition.
- Go to the Gaming tab, then select the Graphics tab.
- Turn on AMD Fluid Motion Frames 2 — it should be the second option.
- Leave the newly shown Search Mode and Performance Mode set to Auto.
- Enabling AFMF2 will also activate Radeon Anti-Lag, which you should keep on to reduce input lag caused by frame generation.
How To Enable AMD Fluid Motion Frames Game-wise
As a gamer myself, If you want to activate AMD Fluid Motion Frames (AFMF2) for certain games instead of applying it universally, you’re in for an easy time! Here are the simple steps to follow:
- Open AMD Software: Adrenalin Edition and go to the Gaming tab.
- Instead of selecting Graphics, click on Games, then choose the game you want to enable AFMF2 for.
- Scroll down to the Graphics section and turn on AMD Fluid Motion Frames 2.
- As before, enabling AFMF2 will automatically activate Radeon Anti-Lag, which should remain on to minimize input lag. Also, keep Search Mode and Performance Mode set to Auto.
Tips For AMD Fluid Motion Frames
The upgraded AMD Fluid Motion Frames 2 (AFMF2) represents a notable enhancement from its predecessor, resolving multiple initial concerns. Nonetheless, there are certain restrictions to bear in mind when using it.
- High Base Frame Rate: AFMF2 works best when the game’s base frame rate is high. The higher the base FPS, the more stable and smooth the overall experience.
- Low Frame Rate Issues: If you enable AFMF2 with a low base frame rate (e.g., 30 or 40 FPS), you may experience ghosting, flickering HUD elements, and stability problems. Some players may still prefer the overall smoothness it provides despite these issues.
- Input Lag Consideration: AFMF2 may give you the visual smoothness of a higher frame rate, but it retains the input lag of the base frame rate. For instance, while AFMF2 can visually make a game run at 120 FPS, the input lag will still feel like 60 FPS. This is less noticeable when using a controller but more apparent with a mouse due to faster camera movements.
- Best for Story-Driven Games: AFMF2 is better suited for slower, story-driven games like Star Wars Jedi: Survivor, God of War, or Hellblade 2. Avoid using it in fast-paced or multiplayer games, as the quick camera movements can result in a less-than-ideal experience.
- Frame Rate & Monitor Refresh Rate: Keep your total frame rate within your monitor’s refresh rate. For example, if your monitor has a 144Hz refresh rate and your PC can only render 80 FPS, it’s better to lock the base frame rate to 70 FPS. With AFMF2, this will double to around 140 FPS, staying within your monitor’s VRR (Variable Refresh Rate) limit and reducing screen tearing and lag spikes.
- VSync: Always turn on VSync when using Frame Generation, whether through global settings or in-game options.
- Overlay Discrepancies: AFMF2’s increased frames won’t show up in the Rivatuner overlay, but the higher frame count (including the generated frames) will be visible using the AMD Performance Metric Overlay.
- Driver-Level Feature: Remember, AFMF2 is a driver-level feature, meaning it hasn’t been specifically implemented or optimized for each game by the developers. If your game has native AMD Frame Generation support, it’s better to use that instead of AFMF2. Do not activate both at the same time.
Read More
- LUNC PREDICTION. LUNC cryptocurrency
- SOL PREDICTION. SOL cryptocurrency
- BTC PREDICTION. BTC cryptocurrency
- BICO PREDICTION. BICO cryptocurrency
- VANRY PREDICTION. VANRY cryptocurrency
- USD ZAR PREDICTION
- USD COP PREDICTION
- USD CLP PREDICTION
- USD PHP PREDICTION
- G PREDICTION. G cryptocurrency
2024-10-17 12:53