
The Steam Deck is an impressive gadget that can serve as both a portable device, home console, and desktop computer when equipped with the appropriate tools. Yet, navigating its right-click feature in Desktop Mode without a keyboard or mouse can be somewhat challenging. Likewise, the right-click function in Gaming Mode varies from its Desktop Mode counterpart. This tutorial will demonstrate how to utilize the right-click functionality on the Steam Deck in both Gaming and Desktop modes.
Using Right Click In Gaming Mode
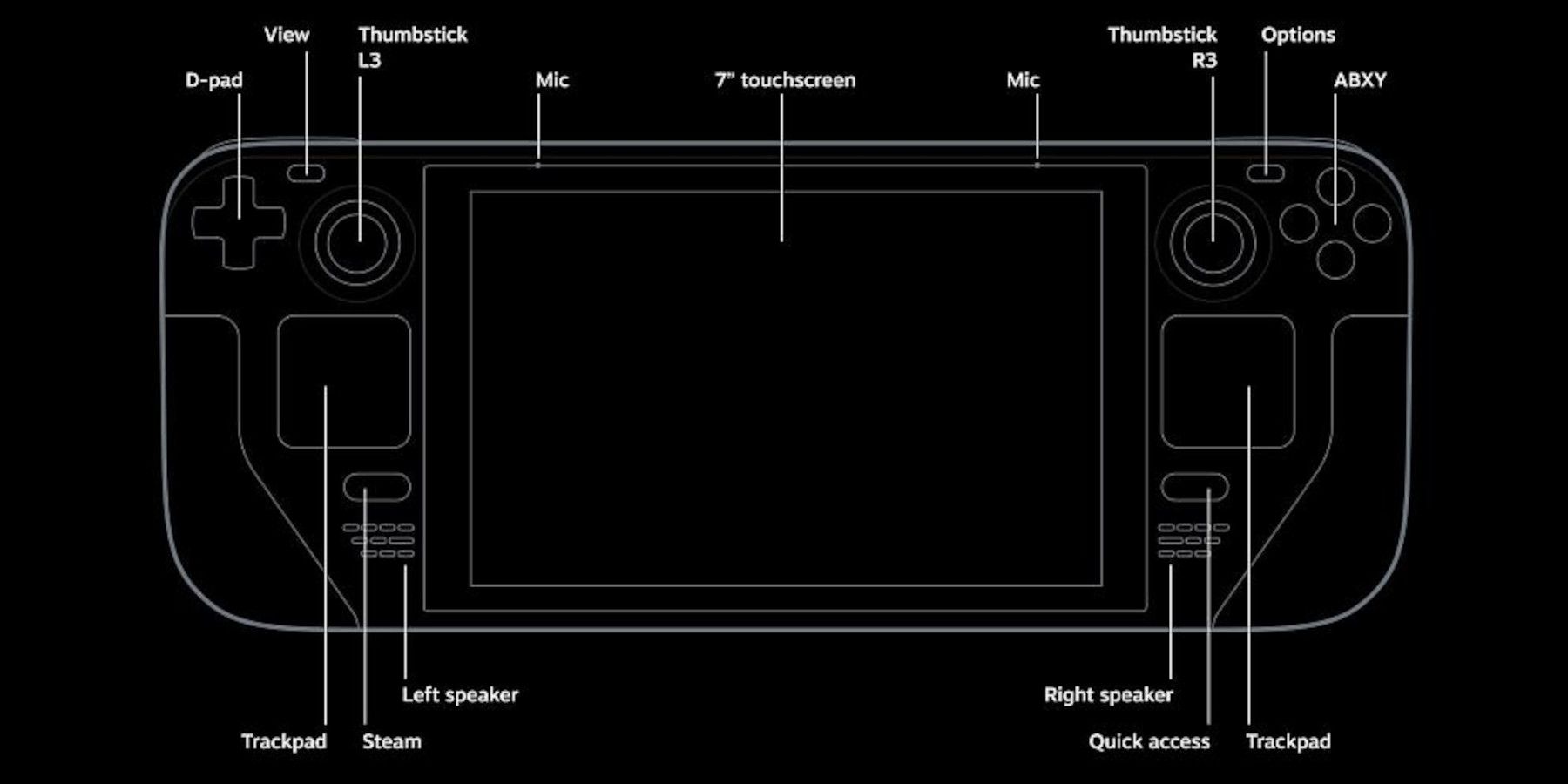
In the Steam Deck’s Gaming Mode, you have the option to employ the right-click functionality along with these commands: (Or, Within the Steam Deck’s Gaming Mode, you can make use of the right-click feature in conjunction with the following commands.)
- Navigate the menus with the D-Pad and the R-Stick.
- Highlight the area you need, then press the Options/Menu button.
- This will bring up the right-click menu as if you used a proper mouse.
Using Right Click In Desktop Mode
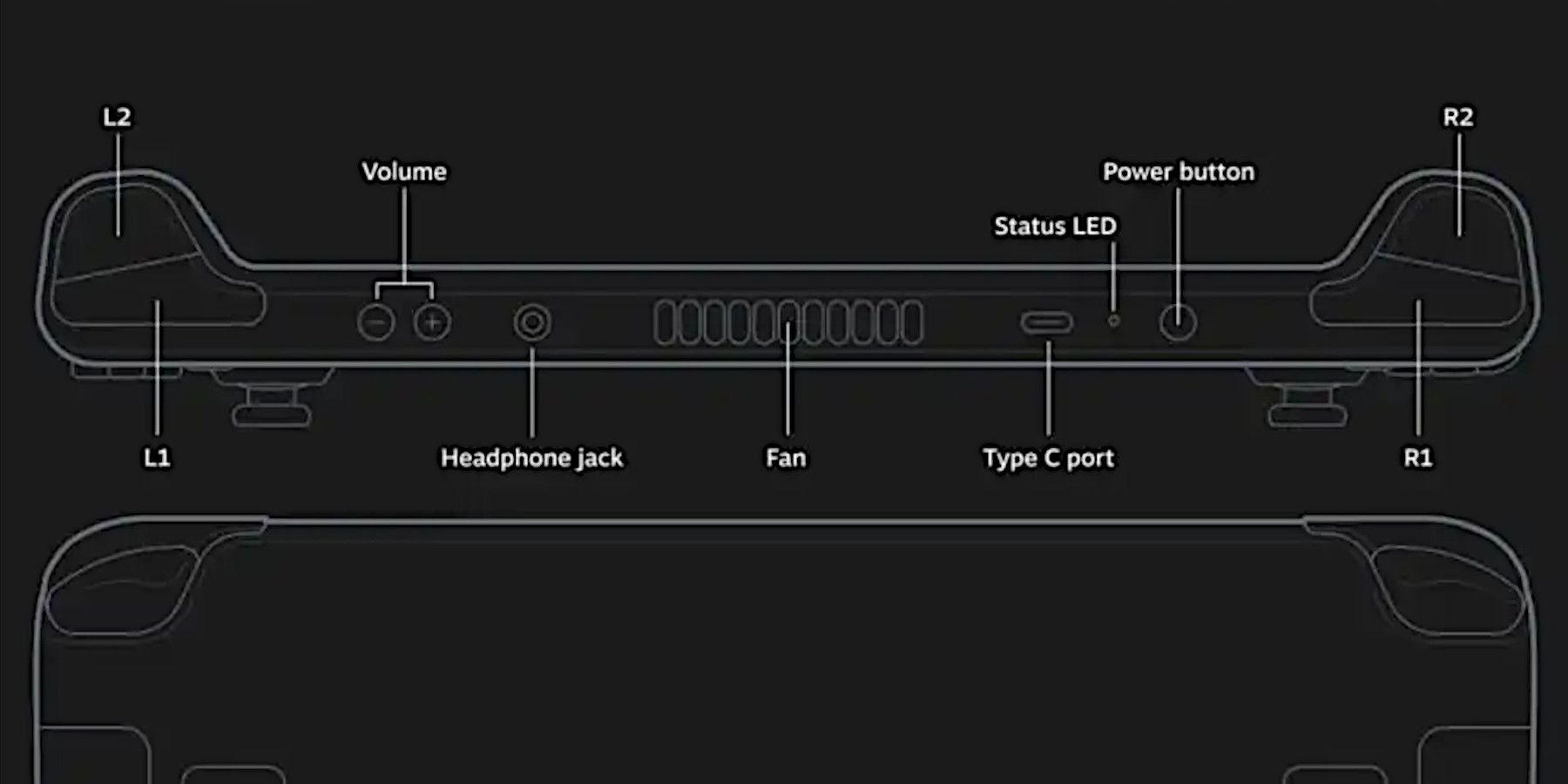
If you don’t have a mouse, you can maneuver your cursor on the screen in Desktop Mode by using the Right Trackpad. To swiftly scroll up and down webpages or documents, use the Left Trackpad. Here are the steps to perform a right-click action on the Steam Deck:
1. Press the ABXY buttons at the same time to simulate a right-click.
2. Alternatively, you can press and hold the trackpad with your finger, then tap it once to simulate a right-click.
- If you’re still in Gaming Mode, press the Steam button to access the Power option.
- Then select Switch to Desktop Mode.
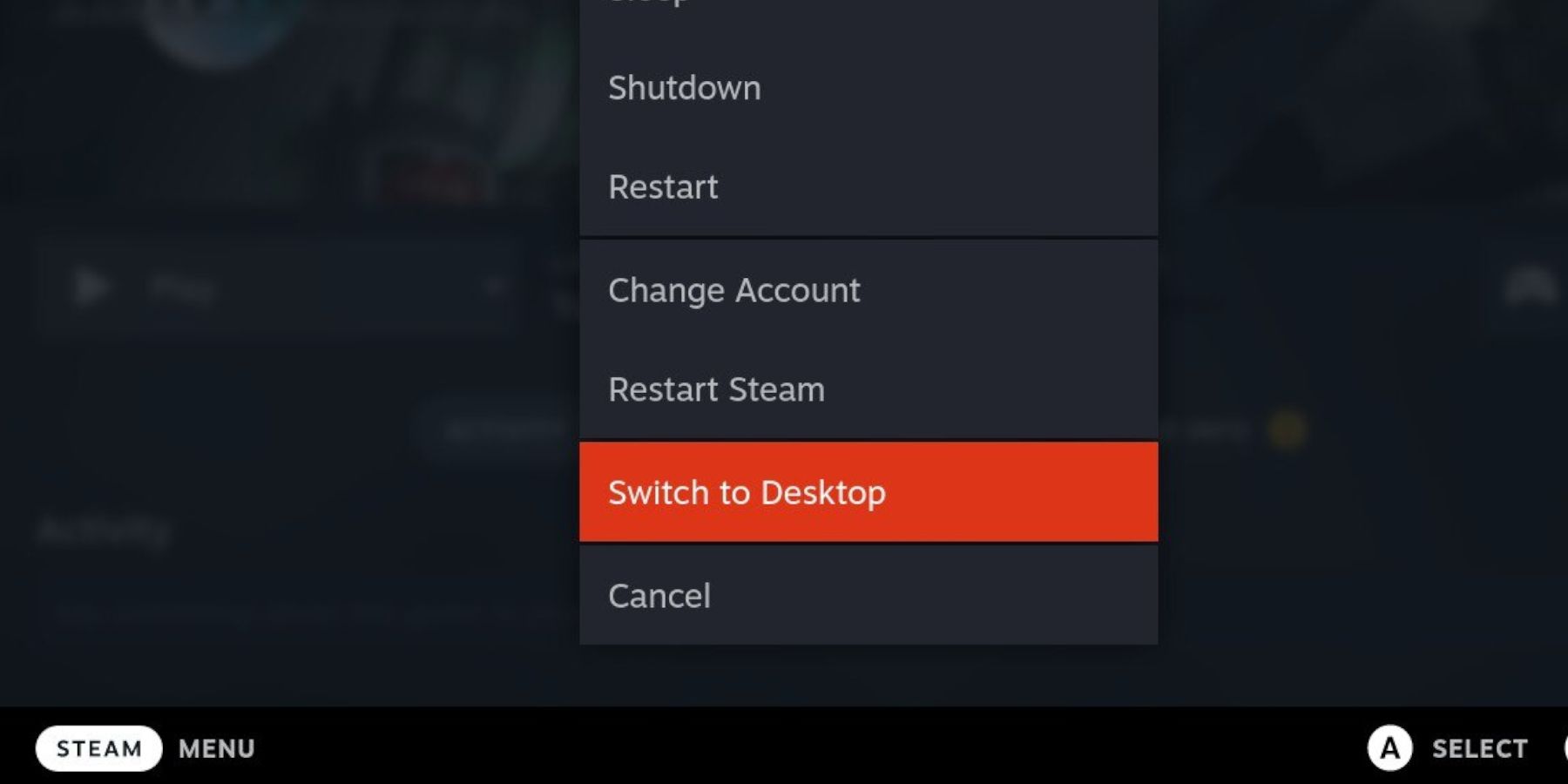
- Use the right trackpad to highlight the items you want.
- Press the R2 button to select the items required.
- Then press the L2 button to access the right-click drop-down menu.
- Then use the Right Trackpad to make a selection from the dropdown menu.
Configure Your Desktop Backgrounds And Wallpaper
You can utilize the L2 button to get into your desktop settings, where you can adjust your desktop and wallpaper, organize your icons, and more. To achieve this, make sure no icons are highlighted when viewing the desktop background. After that, press the L2 button to open a menu with various options for you to select from.
It’s recommended to utilize a mouse, either by connecting it directly or wirelessly through Bluetooth. Yet, when you’re on-the-go with your Steam Deck, you may need to tweak the settings in either Gaming Mode or Desktop Mode. Remember that certain games, playable in Desktop Mode, often necessitate a mouse for navigating menus, making it somewhat inconvenient without one.
Read More
- Nine Sols: 6 Best Jin Farming Methods
- How to Unlock the Mines in Cookie Run: Kingdom
- Top 8 UFC 5 Perks Every Fighter Should Use
- Invincible’s Strongest Female Characters
- Link Click Season 3 Confirmed for 2026—Meet the Mysterious New Character Jae Lee!
- Top 8 Weapon Enchantments in Oblivion Remastered, Ranked
- How to Get 100% Chameleon in Oblivion Remastered
- USD ILS PREDICTION
- MHA’s Back: Horikoshi Drops New Chapter in ‘Ultra Age’ Fanbook – See What’s Inside!
- How to Reach 80,000M in Dead Rails
2025-02-17 15:22