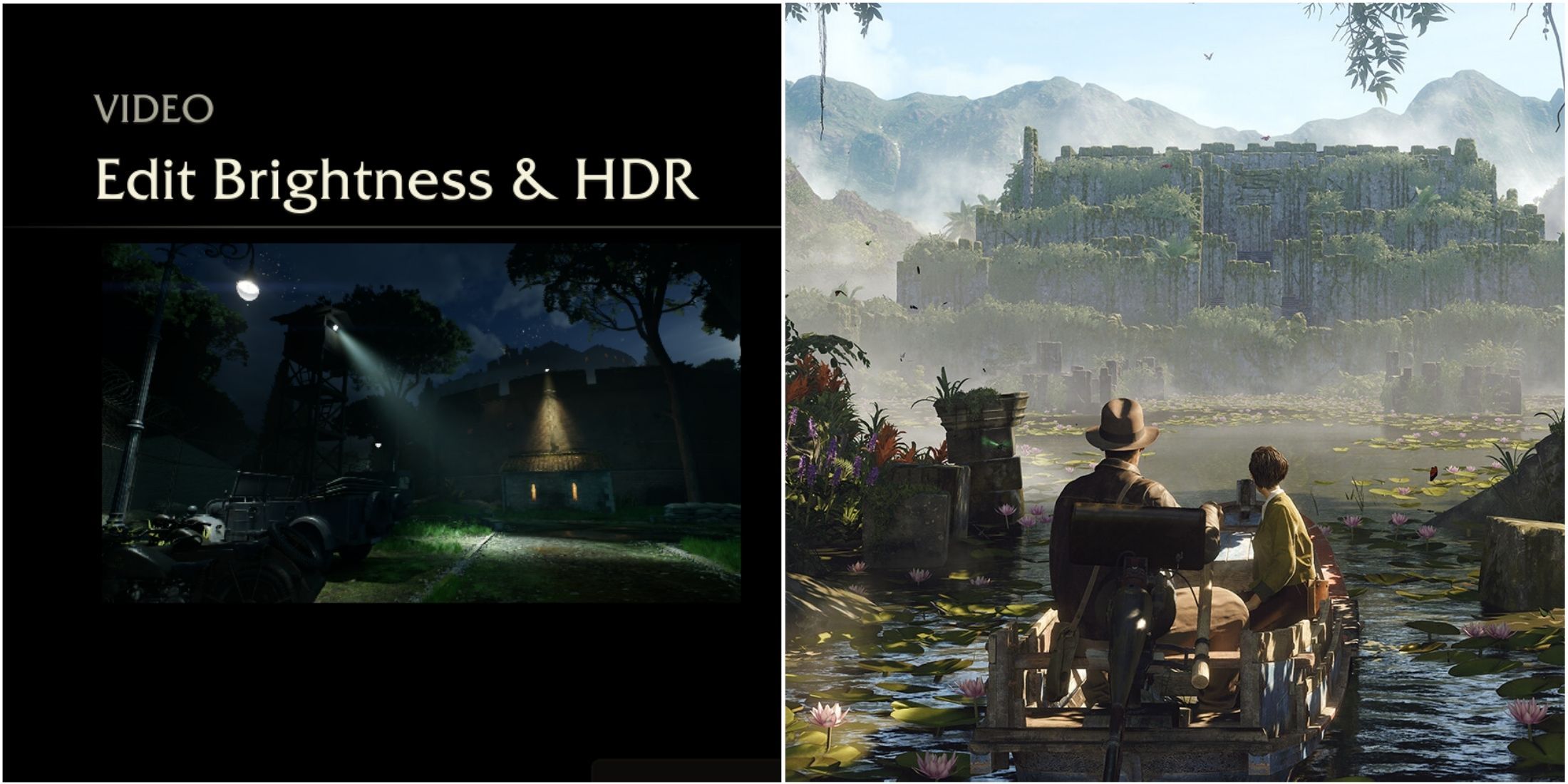
As a seasoned Indiana Jones fan who’s spent countless hours unearthing ancient relics and battling villainous foes, I can confidently say that the release of Indiana Jones and the Great Circle has been nothing short of exhilarating. However, like a well-preserved artifact hidden in the depths of an Egyptian tomb, the optimal brightness settings for this game have remained elusive to many players… until now!
After years of waiting, Indiana Jones and the Great Circle has finally been released, thrilling fans of the long-running series. Not only is it the first AAA Indiana Jones game in recent history, but it’s also receiving great reviews. However, that doesn’t mean the game is without flaws. One notable issue is that the default brightness settings make the game appear darker than intended, which can hinder the experience. The guide below provides the optimal brightness settings to enhance visibility and ensure you can fully enjoy the adventure.
Why You Should Adjust the Brightness Settings

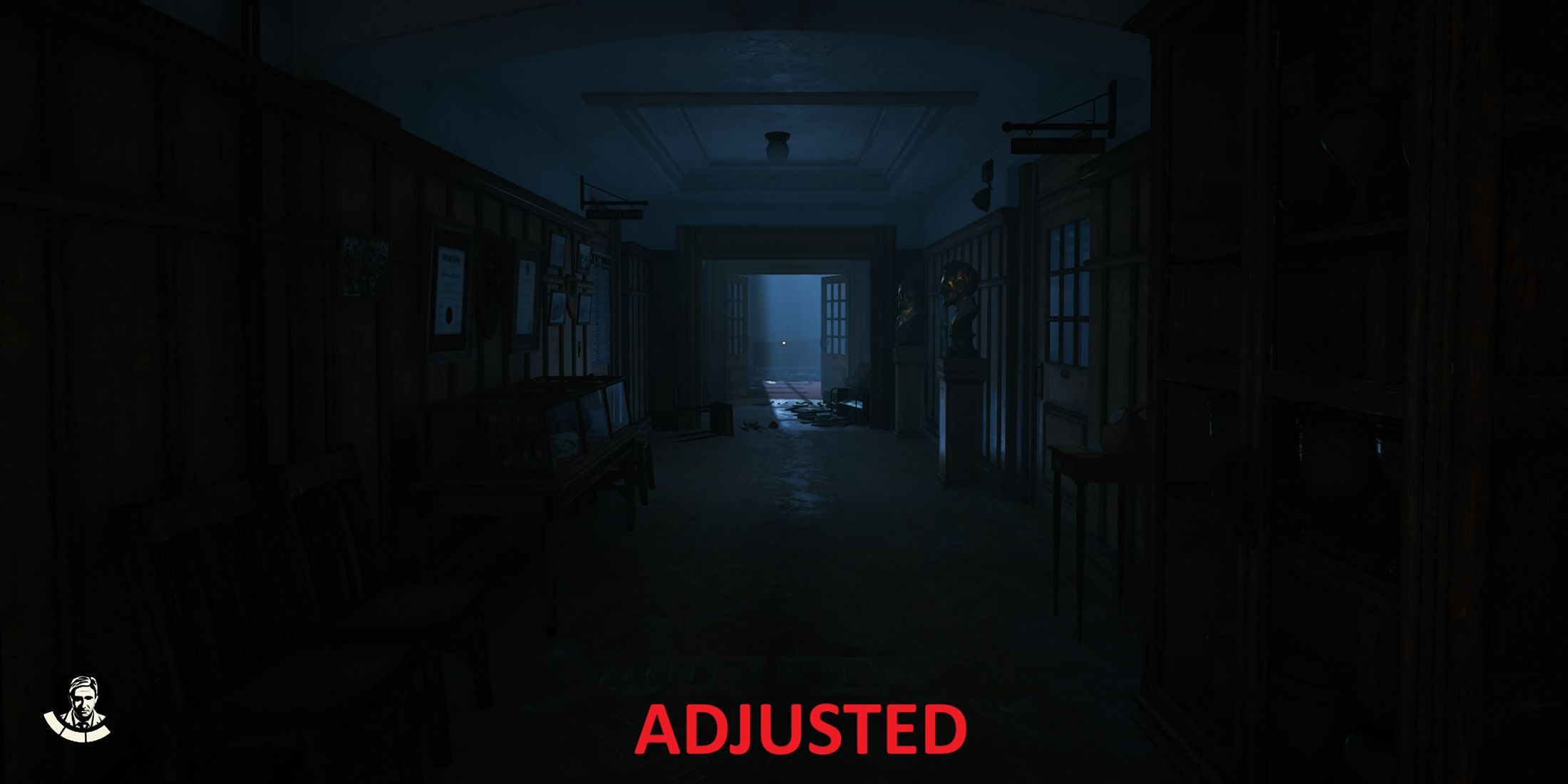

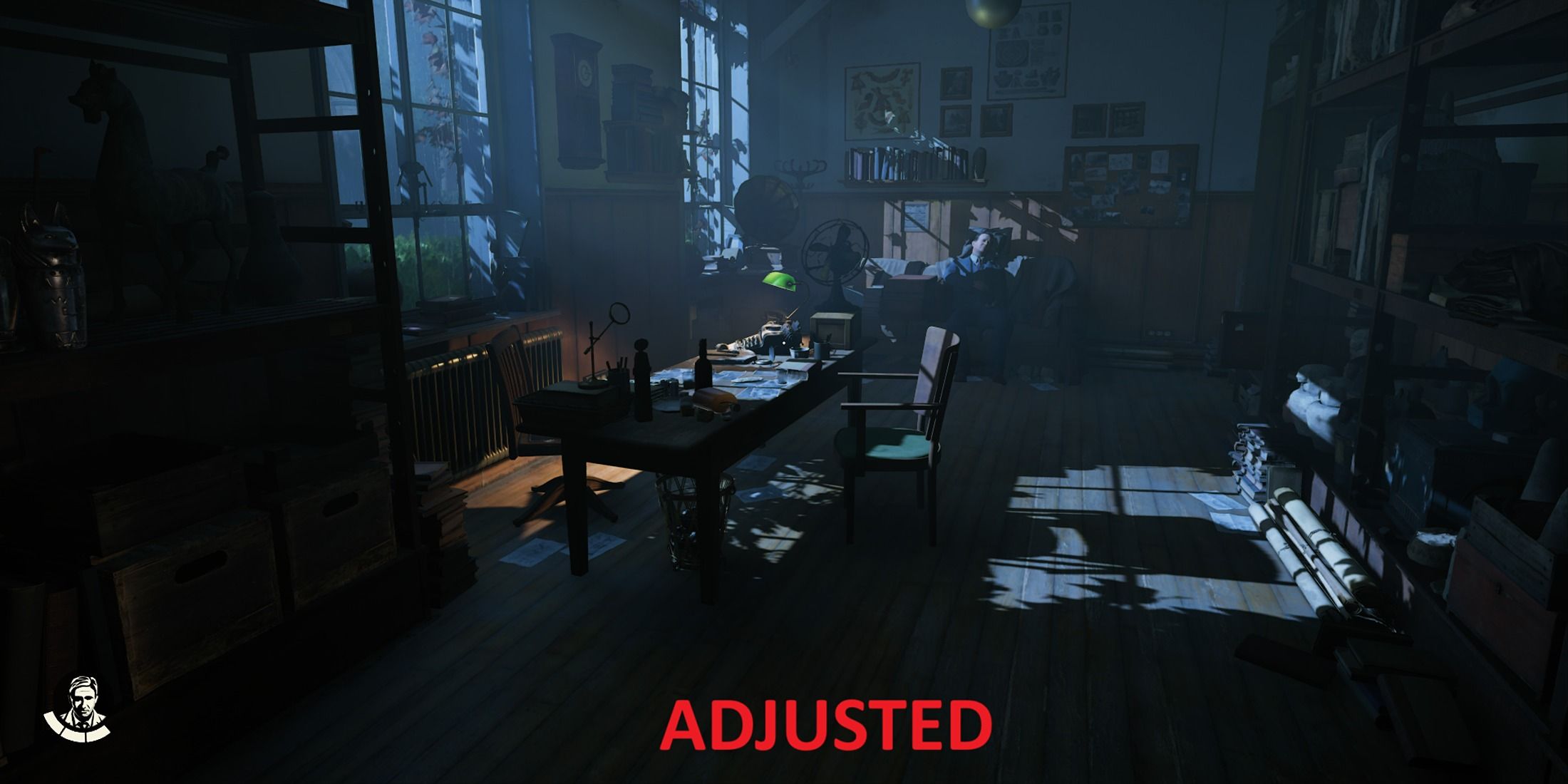

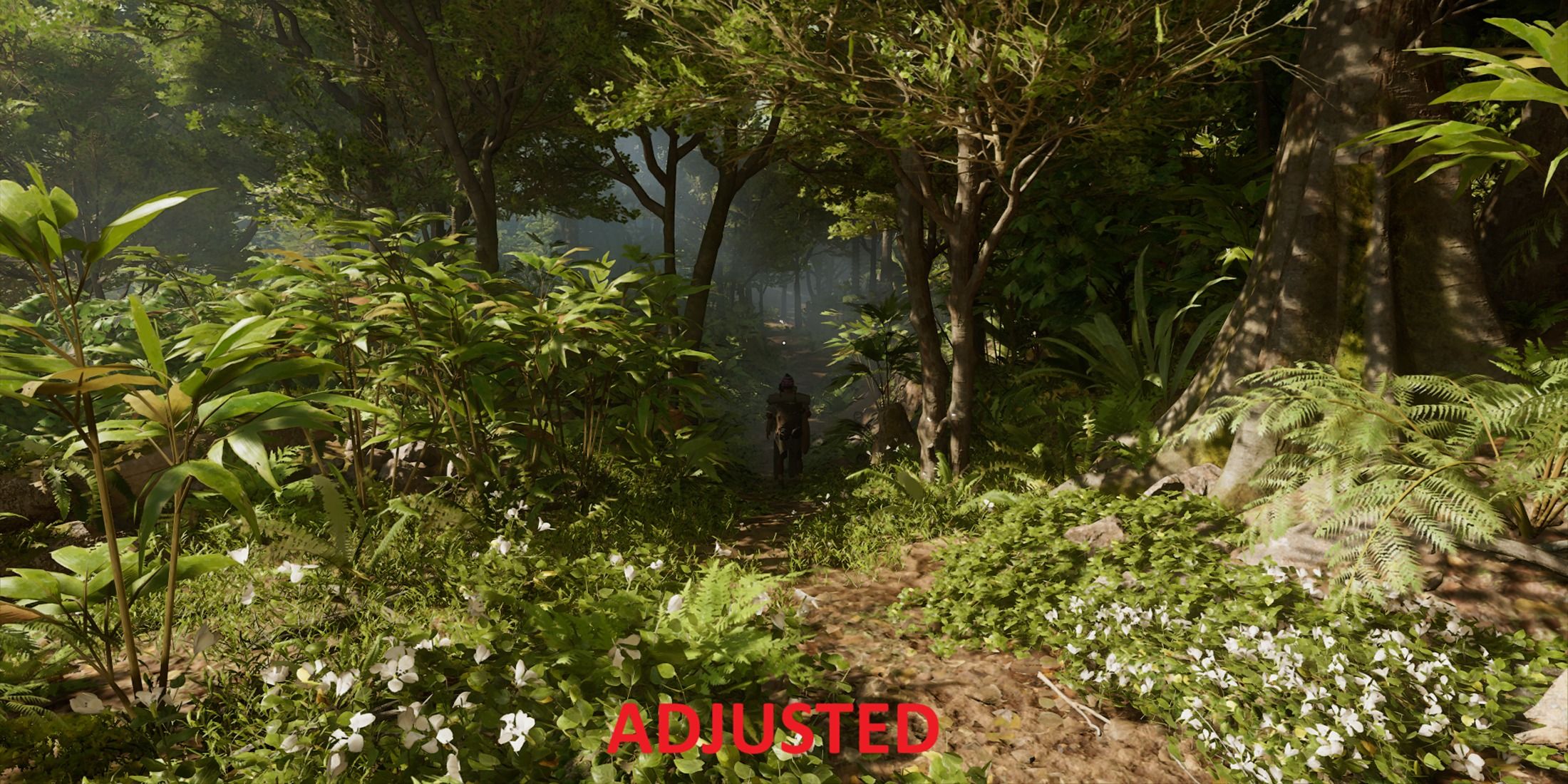

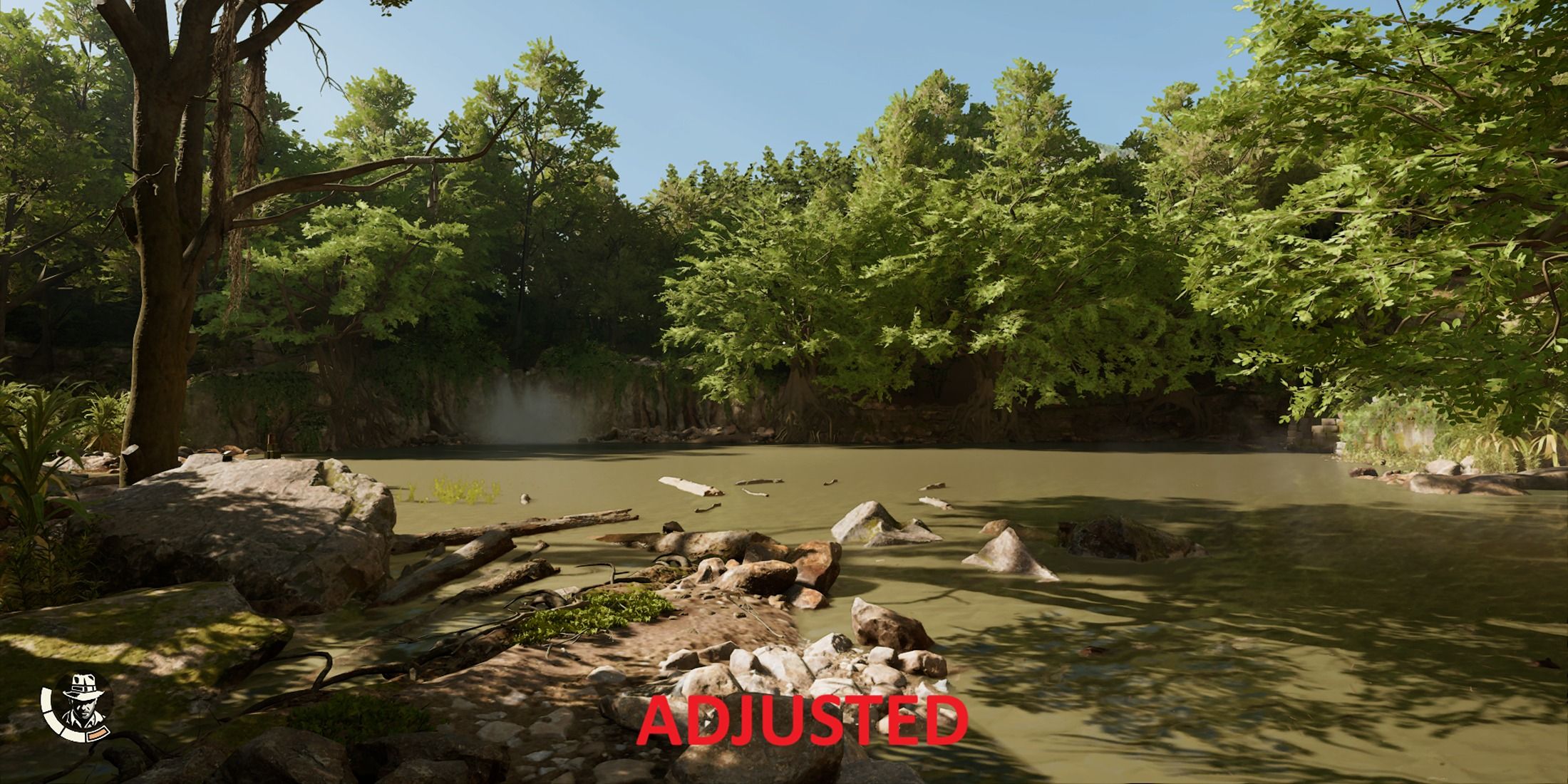
As an avid gamer, I must say, Indiana Jones and the Great Circle is a visually stunning game, with graphics that shine thanks to id Tech 7. The game offers rich, varied environments that align perfectly with its exploration-centric theme. However, for me to truly bask in this beauty, I need crystal-clear visuals to fully immerse myself in the adventure.
In simpler terms, the game’s colors might not stand out as vibrantly as expected, and moving around at night could be tricky. To improve this, consider adjusting the brightness level from its initial setting, but be mindful not to make it too bright as it may cause a dull or faded look.
Be sure to adjust your screen’s brightness to its highest setting and turn off functions such as Night Shift or Reading Mode. These features might activate on their own during the evening or night hours due to the time of day settings.
Ideal Brightness Settings for Indiana Jones and the Great Circle
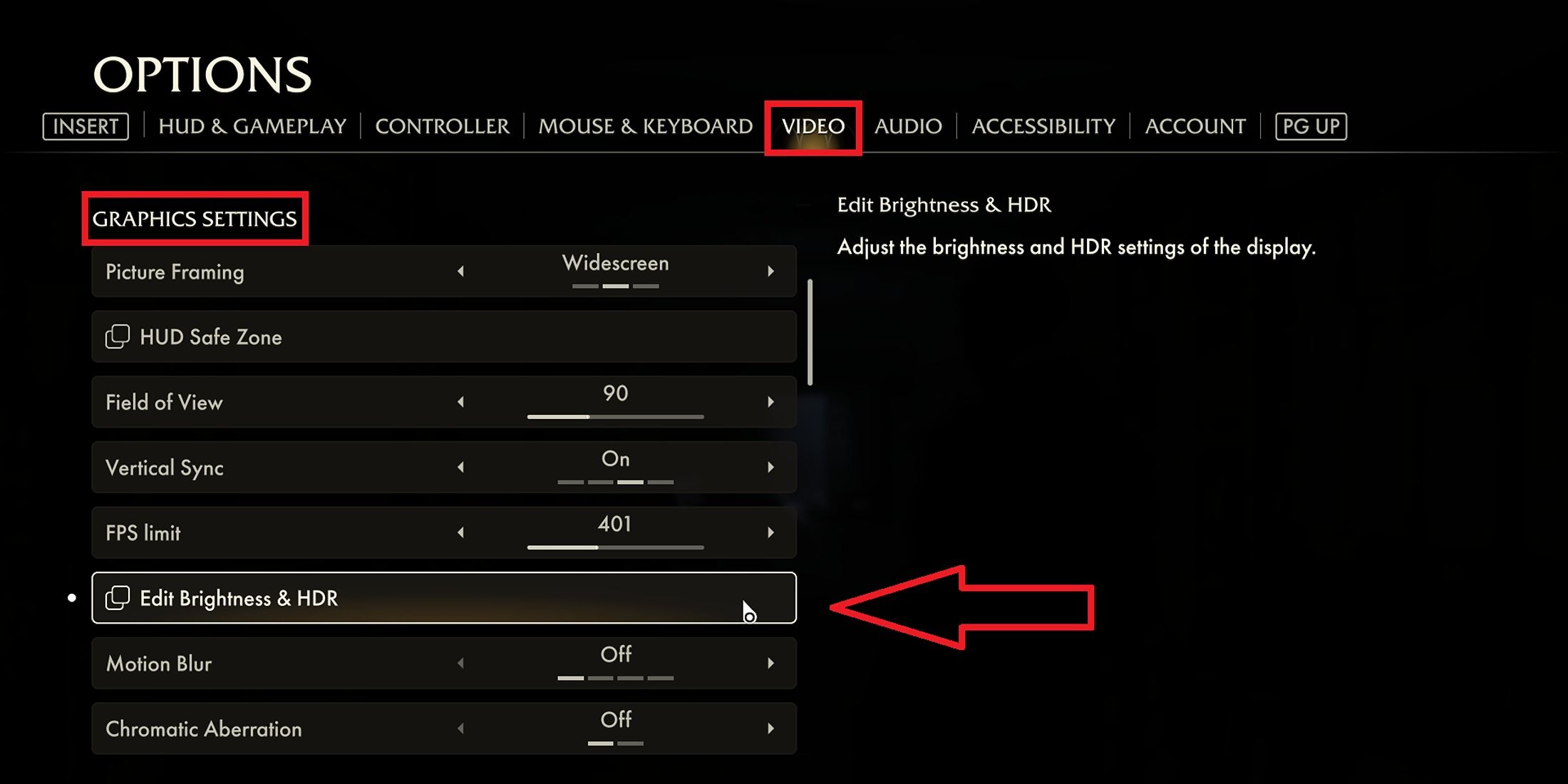
To make Indiana Jones and the Great Circle look clearer on your screen and increase visibility, try adjusting the game’s video settings for an enhanced experience. Here are some simple steps to follow that will help you optimize your gameplay and delve deeper into MachineGames’ newest adventure:
- Open the Options Menu.
- Navigate to the Video tab.
- Scroll down to the Graphics Quality section.
- Locate and select Edit Brightness & HDR Settings.
- Set HDR to Off and adjust the Brightness to 67.
You’ll see a distinction now. It will be most apparent in the darker parts of the game, which will make it simpler to move around and have a more enjoyable experience.
Read More
- March 2025 PS Plus Dream Lineup: Hogwarts Legacy, Assassin’s Creed Mirage, Atomic Heart & More!
- Esil Radiru: The Demon Princess Who Betrayed Her Clan for Jinwoo!
- Unleash Willow’s Power: The Ultimate Build for Reverse: 1999!
- 6 Best Mechs for Beginners in Mecha Break to Dominate Matches!
- Top 5 Swords in Kingdom Come Deliverance 2
- XRD PREDICTION. XRD cryptocurrency
- Unlock the Secret of Dylan and Corey’s Love Lock in Lost Records: Bloom & Rage
- Reverse: 1999 – Don’t Miss These Rare Character Banners and Future Upcoming Updates!
- 8 Best Souls-Like Games With Co-op
- USD DKK PREDICTION
2024-12-09 05:03