
As a seasoned gamer with decades of gaming under my belt, I’ve seen my fair share of technical hiccups and bugs that can spoil an otherwise fantastic gameplay experience. Indiana Jones and the Great Circle, despite its visual splendor, has been a bit of a rollercoaster ride for many of us, including the infamous DLSS FPS drop issue on PC.
The thrilling action-adventure game titled “Indiana Jones and the Great Circle” has left audiences spellbound worldwide. This game from MachineGames presents an enchanting universe that’s a visual delight to behold. However, despite being a technical masterpiece, “Indiana Jones and the Great Circle” does encounter some issues.
In this article, we’ll delve into solutions for a common problem experienced by some players of “Indiana Jones and the Great Circle” – a significant frame rate drop when using DLSS and Frame Generation features. We’ll provide a comprehensive guide on how to resolve the issue, as well as other helpful tips for playing the game on your PC.
How To Fix DLSS FPS Drop In Indiana Jones And The Great Circle (PC)

Currently, the DLSS and Frame Generation features in Indiana Jones on PC seem to be decreasing the frames per second instead of increasing them as intended. However, the developers are aware of this problem and have suggested some adjustments to resolve it permanently. The positive aspect is that the solution is straightforward and easy to implement.
To fix the DLS FPS drop issue in Indiana Jones on PC, here is what you need to do:
- Access Options.
- Select Video.
- Change Upscaling to Nativa TAA.
- Change DLSS Frame Generation to Off.
- Return to the game.
- Access Options > Video again.
- Change Upscaling to DLSS.
- Change DLSS Frame Generation to On.
By following these straightforward instructions, you’ll be able to immerse yourself in the grandeur of “Indiana Jones and the Great Circle” on your computer. Should any problems arise, I’ve got a few additional suggestions for you to consider:
- Update GPU drivers.
- Update your BIOS.
- Update Windows.
- Update Visual C++ Redistributables and DirectX.
How Disable Low-Latency Mode In Nvidia GPUs
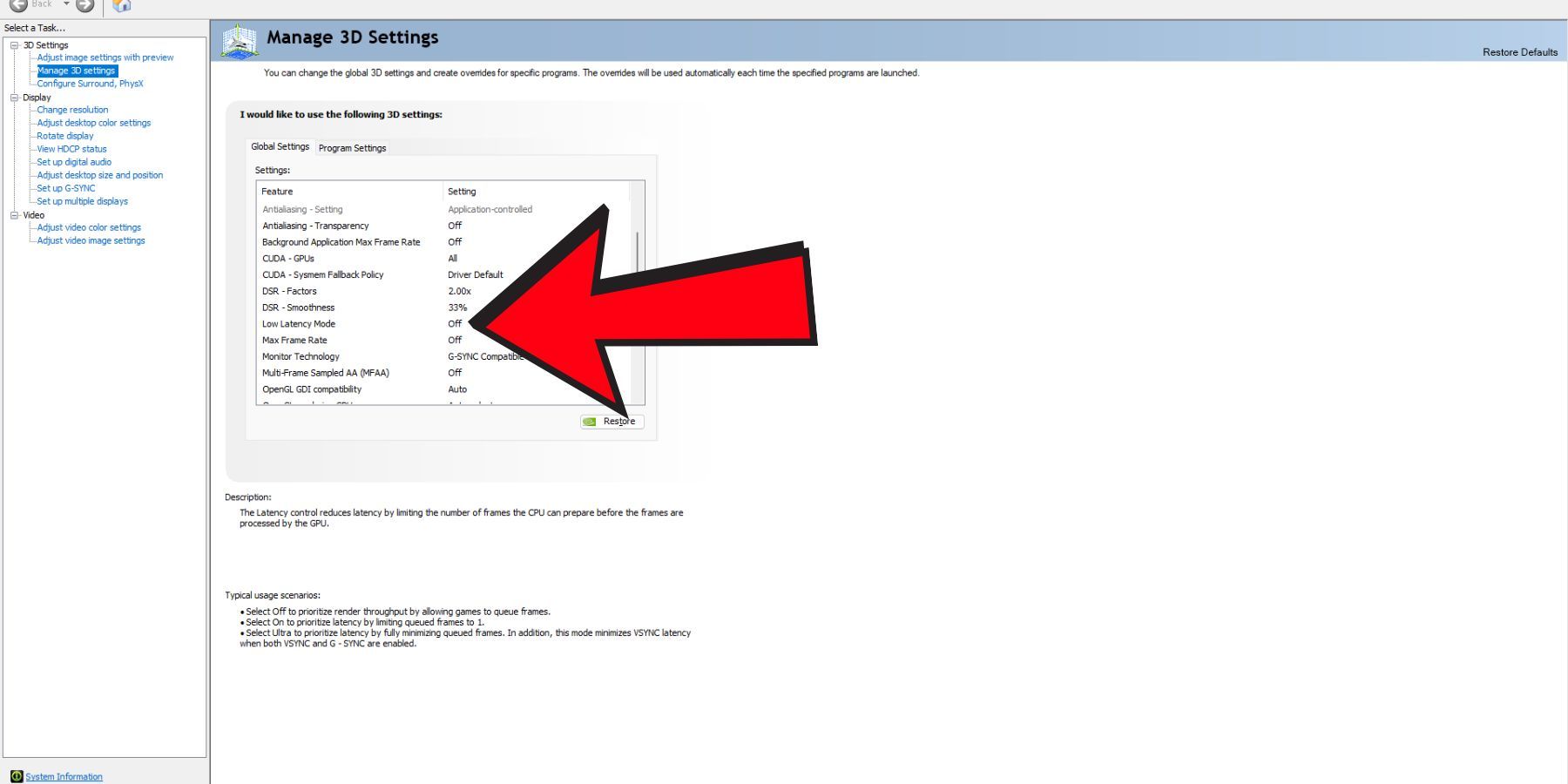
It is worth noting that the low-latency mode in Nvidia GPUs can cause problems, too. Considering this, it is a good idea to disable this option until the issue has been fixed. To disable low-latency mode, here is what you need to do:
- Access the Nvidia Control Panel.
- Select Manage 3D Settings > 3D Settings.
- Under Select a program to customize, search for and select Indiana Jones and the Great Circle.
- Set Low Latency Mode to Off.

It’s worth noting that a DLSS shimmer problem was addressed in a recent update, which occurred because auto exposure was set to off by default initially. Now, the auto exposure doesn’t require manual enabling anymore. However, if you’re still experiencing the DLSS shimmer issue, it might be best to turn off DLSS.
Since you’re now aware of resolving FPS issues with DLSS, give Bethesda’s alternative method a shot. Rest assured, the problem will be addressed in a future update, but unfortunately, we don’t have any information yet on when that update will be available.
Read More
- March 2025 PS Plus Dream Lineup: Hogwarts Legacy, Assassin’s Creed Mirage, Atomic Heart & More!
- Esil Radiru: The Demon Princess Who Betrayed Her Clan for Jinwoo!
- Unleash Willow’s Power: The Ultimate Build for Reverse: 1999!
- 6 Best Mechs for Beginners in Mecha Break to Dominate Matches!
- Top 5 Swords in Kingdom Come Deliverance 2
- XRD PREDICTION. XRD cryptocurrency
- Unlock the Secret of Dylan and Corey’s Love Lock in Lost Records: Bloom & Rage
- Reverse: 1999 – Don’t Miss These Rare Character Banners and Future Upcoming Updates!
- 8 Best Souls-Like Games With Co-op
- USD DKK PREDICTION
2024-12-11 22:17