
In the thrilling game of Marvel Rivals, each and every moment matters, especially when it comes to delivering that decisive blow against an adversary hero. Given that the game runs on Unreal Engine 5, gamers might require a relatively modern gaming setup to ensure they enjoy optimal frame rates during gameplay.
Playing Marvel Rivals on an older computer can be tricky due to its high-speed gameplay, but fortunately, the game offers numerous adjustable graphics settings to maximize frame rates on your system. While reducing all the settings might help improve performance, it could also impact your ability to see the action clearly during the game. This guide aims to assist you in optimizing Marvel Rivals for better performance even when using outdated hardware.
Best Setting in Marvel Rivals for Low-End PC

In simpler terms, although Marvel Rivals doesn’t necessitate the latest high-end computer to achieve optimal performance, it’s advisable to have a relatively modern system to consistently run above 60 frames per second (FPS). Given its quick-moving nature as a hero-shooter, running at 120 FPS is the minimum target you should strive for. This would ideally require a PC with a good graphics card or better.
The minimum specifications for the game, as listed on Steam, are as follows:
- OS: Windows 10 64-bit (1909 or newer)
- Processor: Intel Core i5-6600K or AMD Ryzen 5 1600X
- Memory: 16 GB RAM
- Graphics: NVIDIA GeForce GTX 1060 / AMD RX 580 / Intel Arc A380
- DirectX: Version 12
- Network: Broadband Internet connection
- Storage: 70 GB available space
- Additional: Installing the game on an SSD provides a faster load time and an overall better experience.
Playing a game with only the required basic specifications won’t guarantee optimal performance; rather, it’s the least amount of resources needed for the game to function at all.
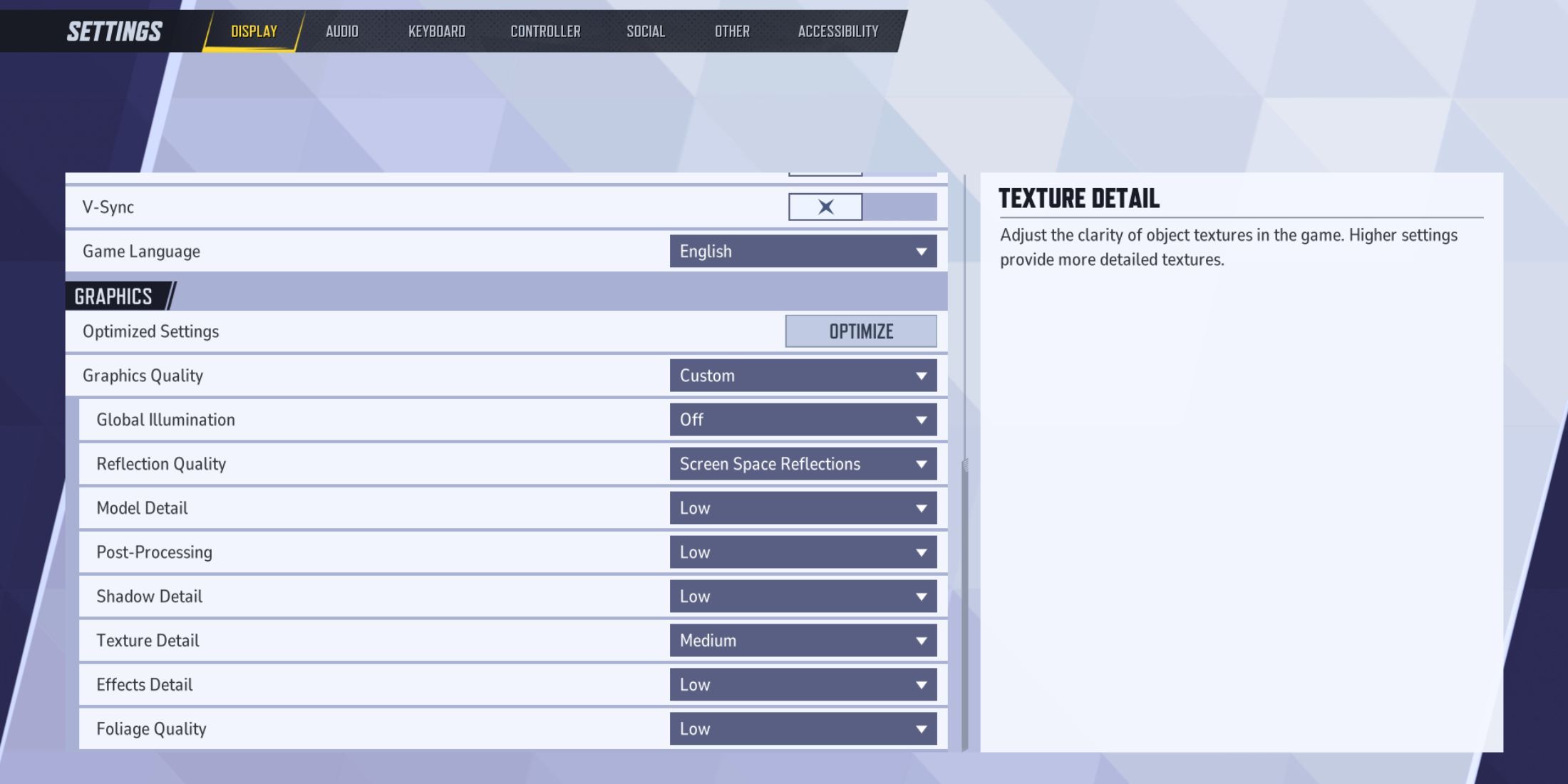
To optimize performance on less powerful computers, consider adjusting these graphics settings within Marvel Rivals’ menu:
1. Lower texture quality
2. Decrease shadow detail
3. Reduce antialiasing level
4. Turn off post-processing effects (if available)
5. Set dynamic resolution to a lower value
6. Adjust the view distance accordingly
7. Disable V-Sync (if applicable)
| Setting Type | Setting Name | Recommended Option | Note |
|---|---|---|---|
| Display | Target Display | Primary Monitor | Only applicable if you’re using multiple monitors. |
| Display Mode | Fullscreen | To ensure your game gets the full system resources while running. | |
| Aspect Ratio | Leave it at default | – | |
| Resolution | Leave it at default | Lowering the resolution of your game can increase performance, but it can also make the game look blurry. Lower it only if you still get a low performance after adjusting everything else. | |
| Anti-Aliasing and Super Resolution Type | TAUU | If you’re running an old graphics card and can’t utilize AA technologies like DLSS/Xess/FSR, set the value to TAUU. | |
| Super Resolution Sharpening | 60-70 | You can consider bumping it up higher if you’re getting a good framerate. | |
| Frame Generation Mode | Off | Only applicable for newer graphics cards | |
| Low Latency Mode | Off | Requires a newer Nvidia graphics card. | |
| Brightness | 50 | Adjust according to taste. | |
| Limit FPS | Off | – | |
| V-Sync | Off | ||
| Graphics | Graphics Quality | Custom | – |
| Global Illumination | Off/SSGI | High impact on performance. When you’re trying to squeeze out every single framerate, setting it to Off is the best option. Try setting it to SSGI if you can spare the performance hit. | |
| Reflection Quality | Off | Higher values give you better in-game reflections. It has a high performance impact. | |
| Model Detail | Performance/Low | It affects the details of the heroes while playing. | |
| Post-Processing | Low | Setting it to Low, lowers the visual effects while playing. It’s not worth the performance hit when you’re targeting a playable framerate. | |
| Shadow Detail | Low | Affects the quality of shadows. Not worth the performance cost. | |
| Texture Detail | Low/Medium | This setting affects the clarity of in-game objects. The performance impact isn’t too high when you set it to Medium. | |
| Effect Detail | Low | Higher values enhances the ability effects and other scenes. The performance cost is too high to consider anything other than Low. | |
| Foliage Quality | Low | Affects the quality of grass and other in-game foliage. |
In the first season of Marvel Rivals, the creators have chosen not to allow modifications, so there are no options for players to apply performance enhancements through optimization tweaks.
As a gamer on a low-end PC, I’ve found that cranking up the graphics settings in Marvel Rivals might make the game look sharper and more polished, but it could also slow down the gameplay. If I’m getting more frames per second than expected, I like to tinker with the settings in the menu to see if I can improve the image clarity without any lag. I keep adjusting until I find a sweet spot between playability and quality that feels smooth in Marvel Rivals.
Read More
- REPO: How To Fix Client Timeout
- UNLOCK ALL MINECRAFT LAUNCHER SKILLS
- Unaware Atelier Master: New Trailer Reveals April 2025 Fantasy Adventure!
- 10 Characters You Won’t Believe Are Coming Back in the Next God of War
- 8 Best Souls-Like Games With Co-op
- Top 8 UFC 5 Perks Every Fighter Should Use
- Unlock Wild Cookie Makeovers with Shroomie Shenanigans Event Guide in Cookie Run: Kingdom!
- All Balatro Cheats (Developer Debug Menu)
- Minecraft Movie Meal Madness
- How to Reach 80,000M in Dead Rails
2025-01-11 14:03