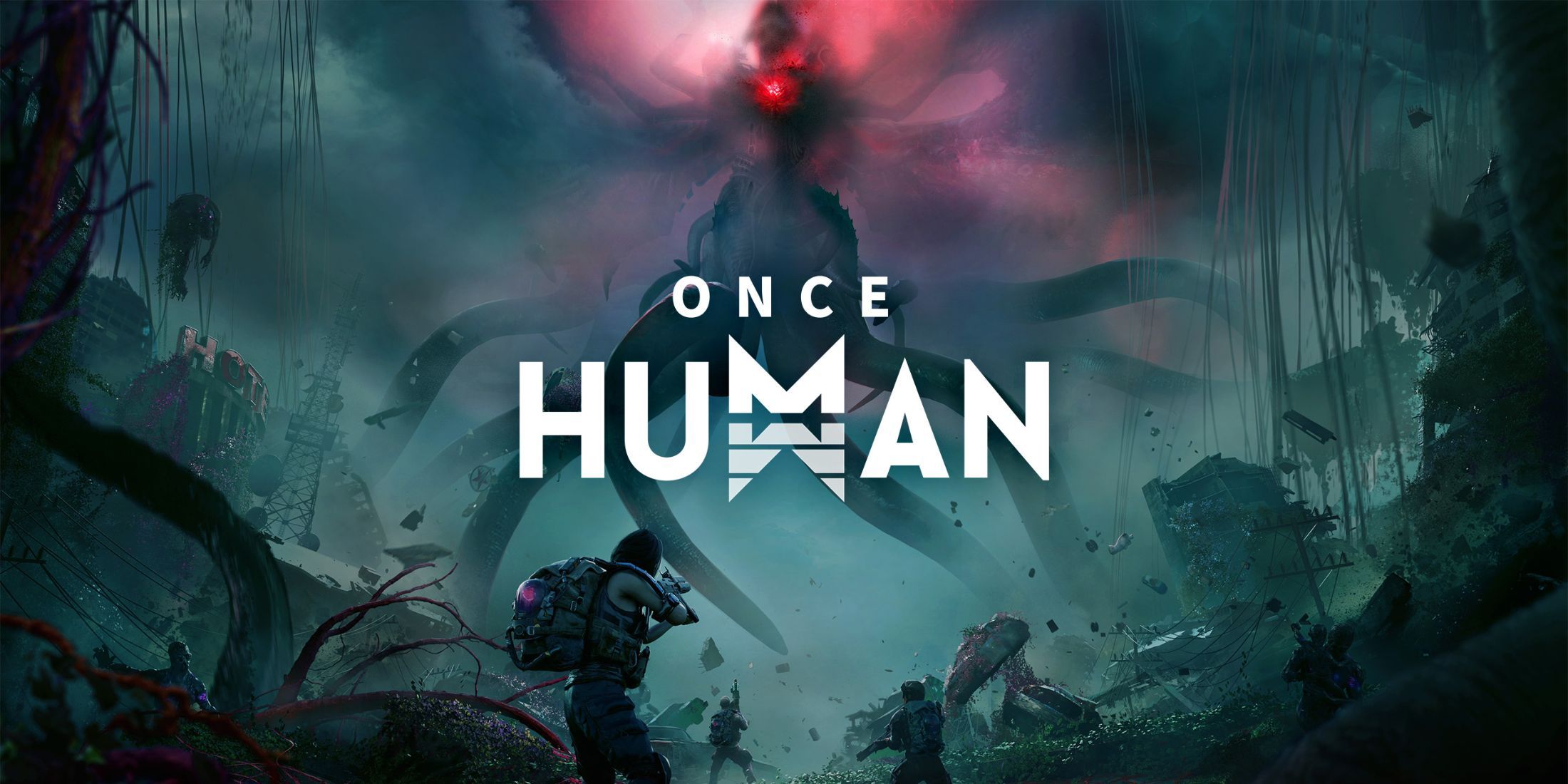
As a seasoned gamer with years of experience under my belt, I am always on the lookout for new and exciting survival games that offer a rich and immersive experience. Once Human, with its post-apocalyptic open world and focus on multiplayer PvP, PvE, and base-building elements, certainly piqued my interest.
In a post-apocalyptic open world, Once Human presents a survival game experience. As Meta-humans navigating through catastrophic events on a Stardust-infected planet, players are tasked with advancing the game’s storyline while engaging in exploration, crafting, and combat against hazardous creatures.
For an enhanced and rewarding experience with “Once Human,” here are some adjustable in-game settings to maximize performance and frames per second (FPS). In addition to its engaging third person shooter gameplay, this free-to-play title boasts stunning visuals and intricate details, perfect for gamers who prioritize superior graphics in their new acquisitions.
Once Human Best Settings
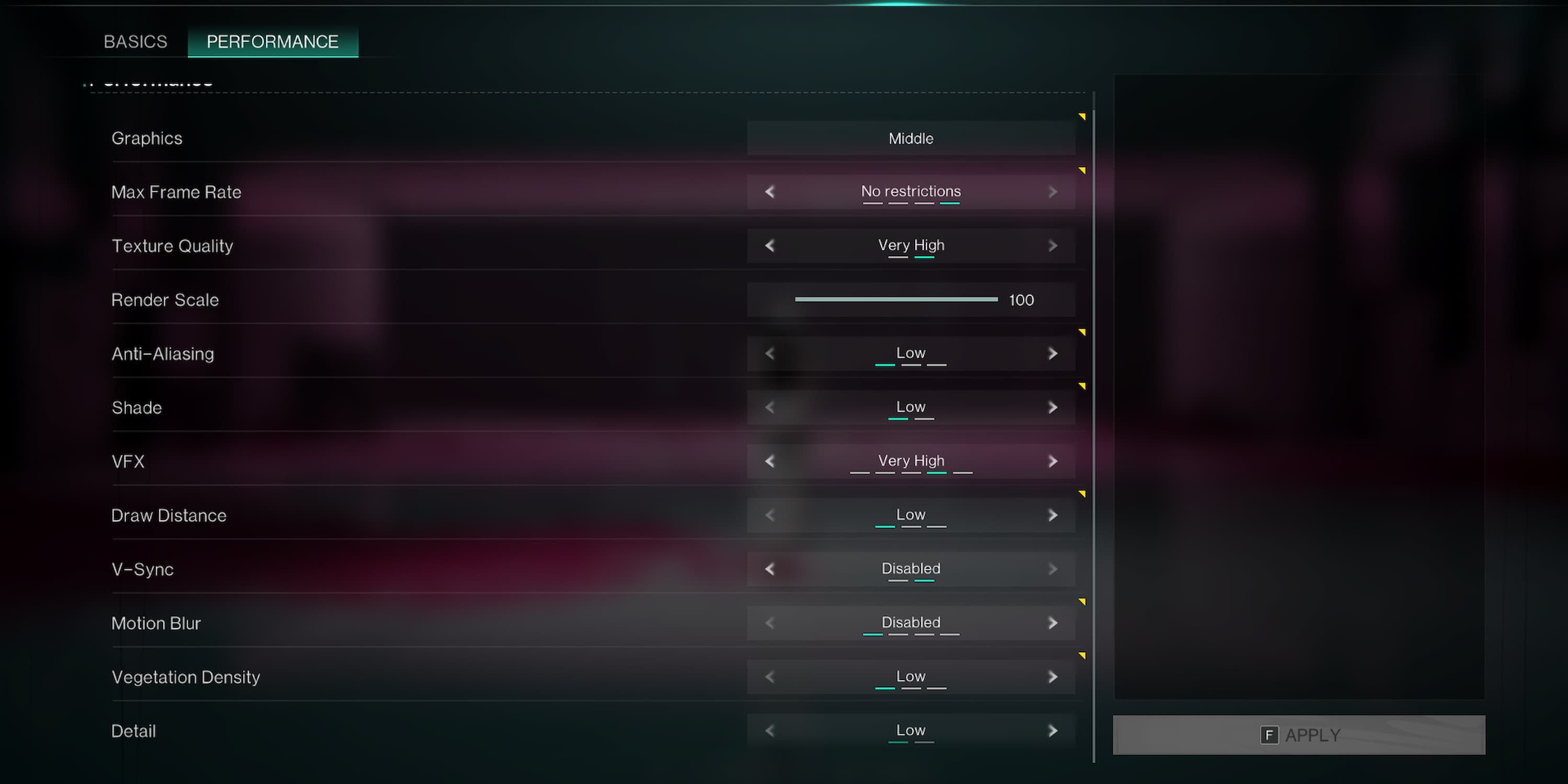
With “Once Human,” you have the freedom to explore various options and find the ideal setting that suits your preferences. This can range from extensively customizing camera settings or fine-tuning video settings for optimal results. There are numerous choices to choose from.
For top-notch gameplay experience with improved frame rates, head to the game’s settings menu. Next, navigate to the “Video Settings” section and specifically adjust the “Performance” settings.
At the peak of the Performance selections, you’ll come across numerous presets ranging from Very Low to Very High. Although these pre-set configurations may work wonders for top-tier PCs, fine-tuning the variables manually can lead to an enhanced gaming experience with no compromise on frames per second or potential performance issues. Here are the ideal settings from Once Human for both performance and frame rate.
- Display Mode: Fullscreen
- Resolution: Use the native resolution of your monitor. You can check your monitor’s native resolution in your PC’s display settings.
- Brightness: Adjust according to your preference
- Max Frame Rate: No Restrictions (Optimized for best performance and less input lag; can also be kept at 60/120 for low-end setup)
- Texture Quality: High (Low if less than 4GB VRAM)
- Render Scale: 100 (Optimized for best performance)
- Anti-Aliasing: Low (To reduce input latency)
- Shade: Low
- VFX: High (If you have a low-end setup, you can use lower according to your preference)
- Draw Distance: Middle
- V-Sync: Disabled
- Motion Blur: Disabled
- Vegetation Density: Low/Mid according to preference.
- Detail: Low
Aside from the Video Settings, you may try a couple of additional options if you aren’t reaching the ideal FPS. Navigate to the Mouse/Display settings and scroll to the Camera Control section. From that area, modify the following settings:
- Screen Shake Density: 0
- Camera Distance: Anything between 12-15. It’s better to keep it in this range, as higher FOV might drop FPS while playing the game.
Read More
- LUNC PREDICTION. LUNC cryptocurrency
- SOL PREDICTION. SOL cryptocurrency
- BTC PREDICTION. BTC cryptocurrency
- BICO PREDICTION. BICO cryptocurrency
- VANRY PREDICTION. VANRY cryptocurrency
- USD ZAR PREDICTION
- USD COP PREDICTION
- USD CLP PREDICTION
- USD PHP PREDICTION
- G PREDICTION. G cryptocurrency
2024-07-14 21:03