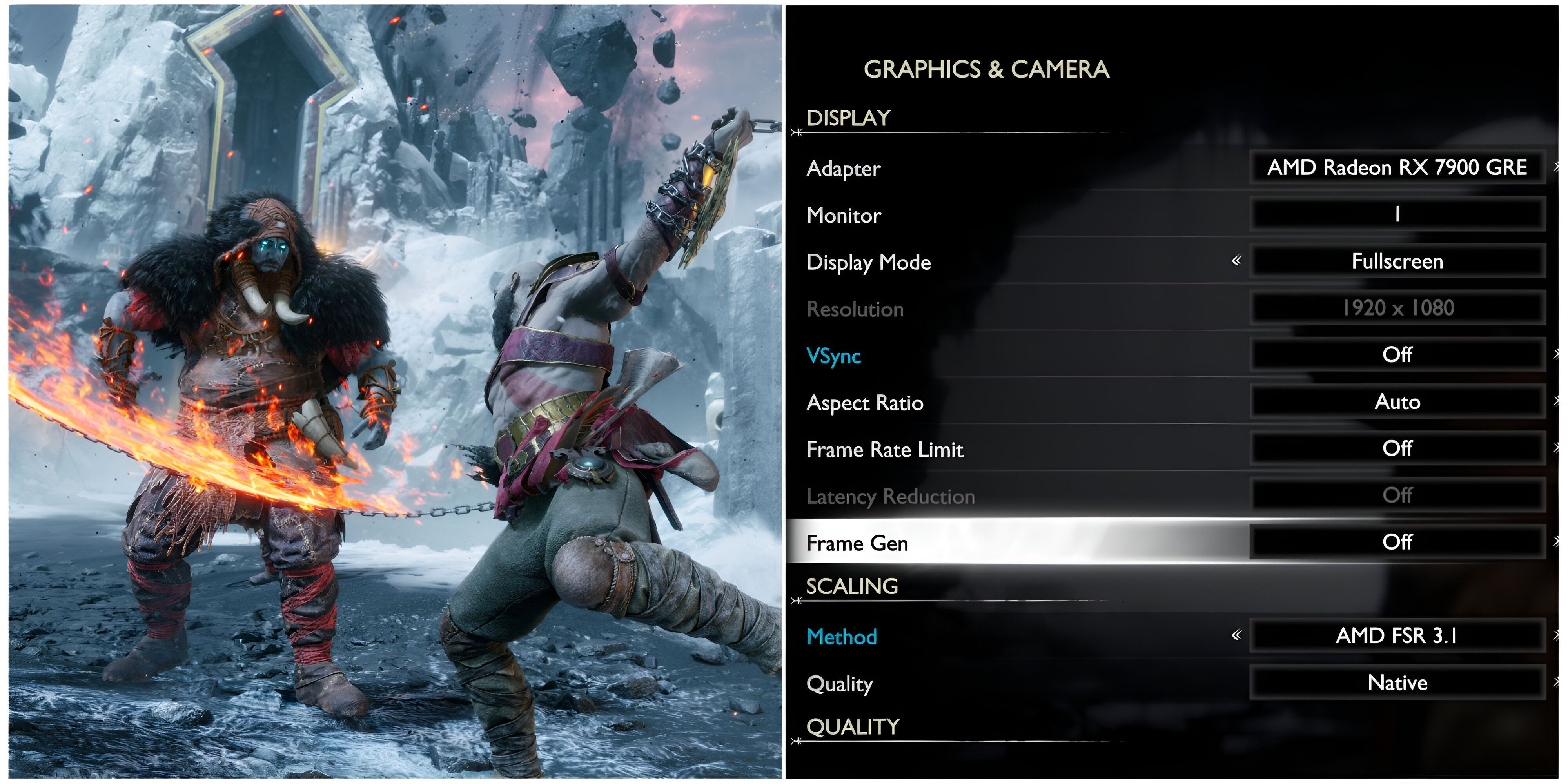
As a seasoned gamer who’s seen the evolution of graphics and performance over the years, I can confidently say that the God of War Ragnarok graphics settings guide is nothing short of a godsend! Having spent countless hours tweaking settings to optimize gameplay, I can attest to the importance of striking the right balance between visual quality and smooth framerate.
2022’s top-tier game, “God of War Ragnarok”, has at long last hit PC retailers! Though PS5 enthusiasts have already immersed themselves in this awe-inspiring follow-up, PC gamers are just now delving into its realm for the first time. For those eager to optimize their inaugural experience, there are several adjustments available regarding the visual settings.
Below is an outline of the best display and graphics settings for God of War Ragnarok. These recommendations aim to deliver a smooth, consistent framerate without sacrificing too much visual quality.
Recommended Display Settings For God of War Ragnarok
In God of War Ragnarok, it might appear that the Display settings aren’t significant, but making this assumption would be misleading. Picking the right option is vital because an incorrect one could lead to a game with poor visual clarity. This part includes critical aspects such as resolution enhancement and frame rate generation technology, which can significantly impact your gaming experience.
| Graphical Option | Description | Recommended Settings |
|---|---|---|
| Display Mode | This setting determines whether the game uses part of the screen or the entire display. Use Fullscreen for the most immersive experience. | Fullscreen |
| Resolution | This setting determines the resolution of the game. Choose Native as going below will make the game extremely blurry. | Native |
| VSync | This setting eliminates screen tearing but limits FPS to your monitor’s refresh rate and introduces slight input lag. Enable it if you have a 144Hz or higher monitor. For 60Hz monitors, you can also turn it on if you’re comfortable with a 60 FPS cap. | On |
| Aspect Ratio | This setting defines the ratio between horizontal and vertical pixels. Select your monitor’s native aspect ratio. | Native |
| Frame Rate Limit | This setting limits your game’s framerate to the chosen value. Turn it off to maximize GPU performance, or turn it on for more consistent and stable FPS. | Personal Choice |
| Latency Reduction | This setting uses latency-reduction technology to make the game feel more responsive, though it may introduce slight stuttering. | Off |
| Frame Gen | This setting uses frame generation technology to create artifical frames. It’s only available on newer-gen GPUs. Use it only if you’re in need of extra frames, as it can introduce ghosting effects. | Off |
| Scaling Method | This setting determines which upscaling technology is used to enhance the game’s visuals. Nvidia users should select DLSS, while others should opt for FSR. | DLSS/FSR |
| Scaling Quality | This setting controls how low the game’s actual render resolution will be before being upscaled. Players at 1080p should select Native, while those using higher resolutions can opt for Quality or even Balanced. | Native |
Recommended Graphics Settings For God of War Ragnarok

In this part, you can expect to see the largest boost in frame rates, however, it may also result in the most noticeable changes to the game’s appearance. Some options within this section are quite taxing on your hardware, providing relatively small visual upgrades as compensation.
| Graphical Option | Description | Recommended Settings |
|---|---|---|
| Textures | This setting determines the quality of the textures. It has no impact on performance as long as your GPU’s VRAM limit isn’t reached. | High |
| Models | This setting determines the quality of geometry detail on various objects. | High |
| Anisotropic Filtering | This setting determines the quality of texture filtering in the game, which makes textures look good when viewed from an unusual angle. | Ultra |
| Lighting | This setting determines the quality of lighting in the game. | High |
| Shadows | This setting controls the resolution and accuracy of the game’s shadows. Going to Low gives a major performance boost but makes shadows look terrible. Only select Low if you are really desperate for more frames. | Medium/Low |
| Reflections | This setting determines the resolution and clarity of reflections on various surfaces in the game, such as water, marble, and more. | Medium |
| Atmospherics | This setting determines the quality of fog in the game. | Medium |
| Ambient Occlusion | This setting controls the quality of ambient occlusion, which enhances the realism of small objects in the game. | Ultra |
| Tessellation | This setting determines the quality of geometric smoothing in the game. | High |
Other Minor Visual Settings
As a gamer, I’d recommend taking a closer look at some additional visual settings. For smoother gameplay, it’s generally best to turn off Film Grain and Motion Blur. But if you’re dealing with a low framerate, like 30 FPS, you might want to consider turning on Motion Blur as it can make the game seem less choppy. Additionally, feel free to disable Reduced Flashing if the flashing effects in the game are bothering you.
In the “Graphics & Camera” section, locate the Motion Red reduction setting. If you experience motion sickness while playing, turn off both the Ambient Camera Vibration and Camera Shaking options there.
Read More
- LUNC PREDICTION. LUNC cryptocurrency
- SOL PREDICTION. SOL cryptocurrency
- BTC PREDICTION. BTC cryptocurrency
- BICO PREDICTION. BICO cryptocurrency
- USD CLP PREDICTION
- USD PHP PREDICTION
- USD ZAR PREDICTION
- USD COP PREDICTION
- VANRY PREDICTION. VANRY cryptocurrency
- RIDE PREDICTION. RIDE cryptocurrency
2024-09-21 17:53
