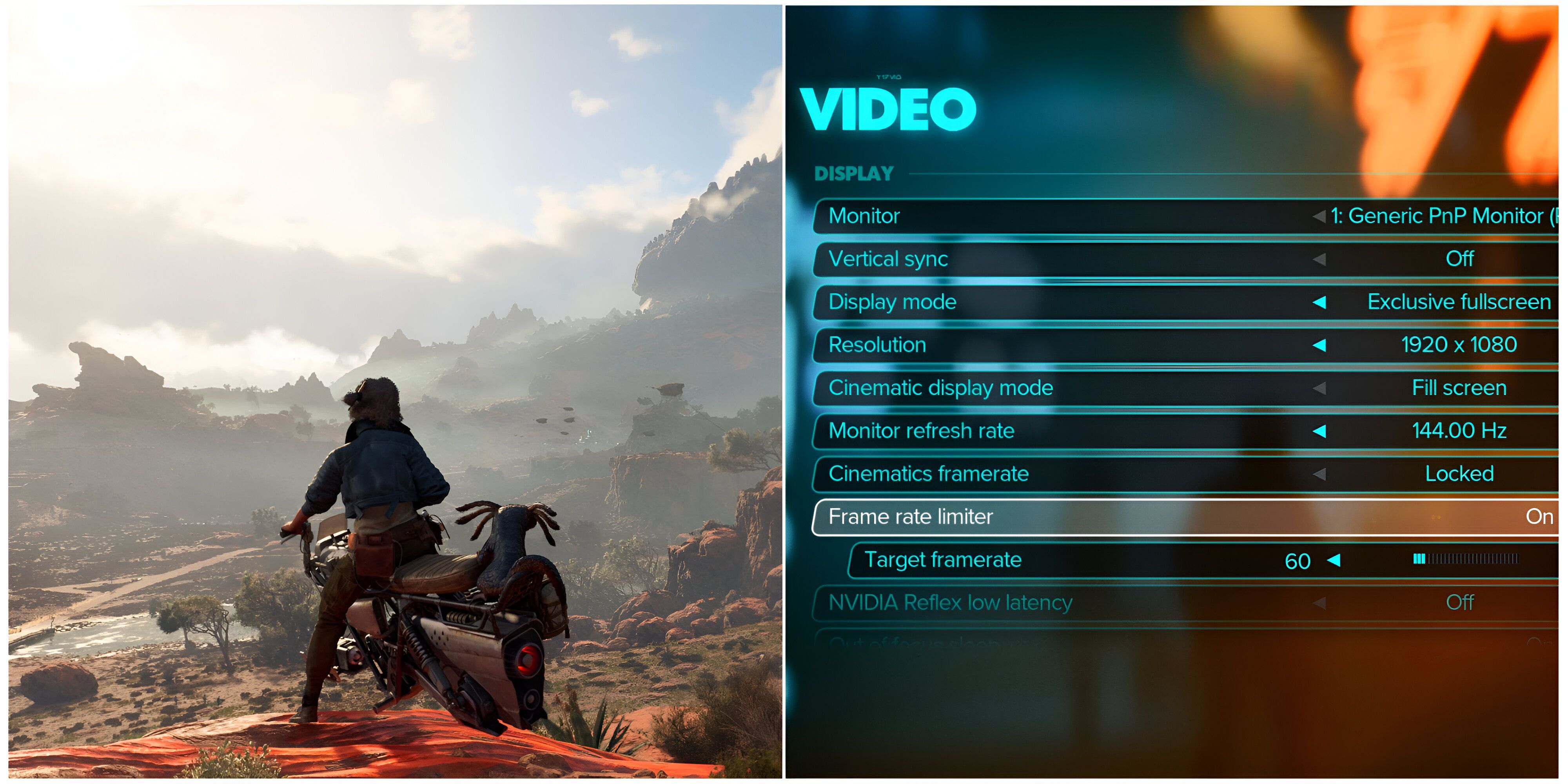
As a seasoned gamer with decades of gaming under my belt, I must say that these settings you provided for Star Wars Outlaws are quite the balancing act between visual splendor and smooth gameplay. With a keen eye on the performance-visual tradeoff, I’d be setting the lens effects to Ultra for those glorious cutscenes, knowing full well that my frame rate might take a slight dip.
After much anticipation, Ubisoft’s self-proclaimed first open-world Star Wars game, titled “Star Wars Outlaws,” is now officially released worldwide. Unlike recent games such as “Black Myth: Wukong,” players on both Xbox Series X|S and PS5 platforms can embark on an adventure as Kay Vess.
For PC gamers who share the fun with console users, there might be some performance hiccups to deal with. If you fall into this category and seek solutions, look no further! The tips provided below will assist you in setting your graphics options for an optimal blend of eye-catching visuals and smooth gameplay.
Recommended Video Settings for Star Wars Outlaws

In this part, most options are simple, but making one wrong selection could greatly impact your enjoyment. It’s crucial to steer clear of choosing incorrect resolutions or refresh rates. As for settings like Upscaler Type, they can enhance performance substantially, albeit at the expense of some image sharpness.
| Graphical Option | Description | Recommended Setting |
|---|---|---|
| Vertical Sync | Syncs’s your game’s framerate to your monitor refresh rate. Reduces screen tearing but adds slight input lag. Turn it off if you have a higher refresh rate monitor. | Personal Choice |
| Display Mode | Determines whether the game uses the entire screen or just a portion of it. Fullscreen mode allows players to smoothly Alt+Tab out of the game, while Exclusive Fullscreen offers slightly better performance. | Exclusive Fullscreen |
| Resolution | Determines the resolution of the game. Always choose your monitor’s maximum supported resolution. | Native |
| Cinematic Display Mode | Determines the aspect ratio used. The game is designed for a 21:9 aspect ratio, but players can remove the black bars by setting it to the Fill Screen option. | Personal Choice |
| Monitor Refresh Rate | Determines how fast the monitor will refresh every second. Choose the maximum option available. | Native |
| Cinematics Framerate | Applies a 30 FPS limit in cutscenes. Select Unlocked for smoother transition between cutscene to gameplay. | Unlocked |
| Frame Rate Limiter | Determines if an FPS cap is applied or not. | Personal Choice |
| Target Framerate | Determines what the cap of FPS Limiter will be. 60 is recommended for most players. | Off or 60 |
| NVIDIA Reflex Low Latency | Determines if NVIDIA Reflex Low Latency is used to reduce input lag. Turn it off, as it may cause stuttering. It is automatically enabled when Frame Generation is on. | Off |
| Out of Focus Sleep | Determines whether the game continues to use the entire PC’s resources when it is minimized. | On |
| Upscaler Type | Determines which upscaling technology is used. DLSS is recommended for NVIDIA users, while everyone else should stick to FSR 3. | DLSS or FSR 3 |
| Frame Generation | Determines if Frame Generation technology is used to create “fake frames.” Only enable it if you’re desperate for FPS, as it can cause input lag and ghosting. | Personal Choice |
| Ray Reconstruction | Uses AI to reconstruct ray tracing. Turn it on if your GPU supports it as it makes improves ray tracing quality and has no impact on performance. | On (for supported GPUs) |
| Upscaler Mode | Off renders the game at its native resolution. Fixed uses a fixed resolution. Biased also renders at a fixed resolution but targets a 4K output. | Off |
| Upscaler Quality | Determines the base resolution for Upscaling technology used. 1080p players shouldn’t go below Native AA. | Native AA for 1080p / Quality for 1440p |
Recommended Graphics Settings for Star Wars Outlaws

In this part, you may not get a significant improvement in performance beyond using NVIDIA RTX Direct Lighting. But turning on specific settings might lower your image sharpness instead. To ensure your game looks as clear as possible, follow these suggestions:
| Graphical Option | Description | Recommended Setting |
|---|---|---|
| Chromatic Aberration | Distorts the edges of the screen to make it appear more cinematic. Turn it off for clearer image. | Off |
| Film Grain | Determines whether Film Grain effect is applied to the game or not. Always keep this Off. | Off |
| Depth of Field | Determines the quality of Depth of Field effect. Since it can be turned off, you might as well keep it set to High. | High |
| Motion Blur Intensity | Enable the blur effect when moving the camera. Only turn it off if you experience low FPS, as it helps make camera movement smoother. | 0 |
| Camera Motion Blur Intensity | Determines the intensity of motion blur that is applied to camera movement. | 0 |
| Per-Object Motion Blur Intensity | Determines the intensity of motion blur that is applied to fast moving objects. | 0 |
| NVIDIA RTX Direct Lighting | Determines whether dynamic ray traced direct lighting is used or not. | Off |
Recommended Advanced Graphics Settings for Star Wars Outlaws

Here, you’ll find areas to enhance your game’s performance significantly. Although your game won’t exhibit the same visual splendor as it would on Ultra settings, these options strive to maintain a similar appearance while providing a substantial increase in framerate, aiming to help you achieve or even exceed the desired 60 FPS mark.
| Graphical Option | Description | Recommended Setting |
|---|---|---|
| Environmental Reflection Quality | Determines the quality of reflections in the game. Has no impact on performance. | High |
| Fog Blur | Adds a slight blur effect to fog in the game. | Off |
| Microdetail Quality | Determines the quality and quantity of small items. High is not worth the visual improvement. | Medium |
| Particle Quality | Determines the quality of various particle effects. Medium and High settings offer better visuals but have a significant impact on performance. | Low |
| Scatter Quality | Determines the quality and quantity of foliage in the game. Ultra has a higher FPS cost for little improvement. | High |
| Shadows Quality | Determines the quality of Shadows in the game. High had very little impact on performance. | High |
| Shadow Proxies | Grants a slight performance boost by degrading Shadow’s geometry. | On |
| Spotlight Shadows | High reduces shadow pop-ins but can noticeably reduce performance. | Few |
| Spotlight Shadow Quality | Determines the quality of shadows created by various spotlights in the game. Medium makes the shadows look crips. | Medium |
| Deformable Terrain Quality | Deformed terrain like snow and sand looks good enough on Low while being most performance-friendly. | Low |
| Lens and Cinematic Effects Quality | Determines the quality of various lens effects applied during cutscenes. Choose Ultra, as FPS is less critical during cutscenes. | Ultra |
| Extra Streaming Distance | Reduces pop-ins of far away objects. 50 is a good balance as its performance cost isn’t too high. | 50 |
| Object Detail | Determines the quality of objects, both close and at a distance. Setting it to 100 may result in some pop-ins but it is worth it for the performance gain. | 100 |
| Destruction Quality | Determines the quality of destroyed items. Set it to Low, as you won’t notice it during gameplay. | Low |
| Spotlight Projection Resolution | Determines spotlight’s resolution. Select 512 as it has next to no impact on framerate. | 512 |
| Terrain Tesselation | Determines the quality of terrain tessellation. Medium offers a significant improvement over Low with minimal performance impact. | Medium |
| Raytraced contact shadows | Determines the quality of Shadows created by the Sun. Choose Low as the impact on low-end GPUs will be significant. | Low |
| Raytraced diffuse reflections | Determines the quality of ray-traced reflections on rough surfaces. Low is good enough and has the lowest impact on framerate. | Low |
| Raytraced diffuse reflection resolution | Determines the resolution of reflections on rough surfaces. Most players won’t notice it in-game, so choose the lowest option. | Medium |
| Raytraced specular reflections | Determines the quality of ray-traced reflections on smooth surfaces. Low is decent enough with less impact on performance. | Low |
| Raytraced specular reflections resolution | Determines the resolution of reflections on smooth surfaces. Ultra is too heavy on the GPU, High is a good compromise between visuals and framerate. | High. |
| BVH quality | Determines the quality of geometry on ray-traced surface. | Medium |
| Volumetric fog | Determines the quality of Volmetric Fog and space dust in the game. Anything lower makes the fog look low-res. | High |
| Volumetric clouds | Determines the quality of clouds, including space nebulae. High has too large of an impact on framerate. | Medium |
In the game titled “Star Wars Outlaws“, ray tracing is enabled automatically and it doesn’t provide an option to disable it within the game’s settings. While you can deactivate ray tracing by adjusting the configuration files, this action may disrupt the game’s lighting since there’s no raster fallback available. To ensure optimal performance, use the minimal amount of ray tracing required.
Read More
- SOL PREDICTION. SOL cryptocurrency
- ENA PREDICTION. ENA cryptocurrency
- BTC PREDICTION. BTC cryptocurrency
- USD PHP PREDICTION
- LUNC PREDICTION. LUNC cryptocurrency
- USD ZAR PREDICTION
- WIF PREDICTION. WIF cryptocurrency
- HYDRA PREDICTION. HYDRA cryptocurrency
- SEAM PREDICTION. SEAM cryptocurrency
- USD COP PREDICTION
2024-08-26 22:34