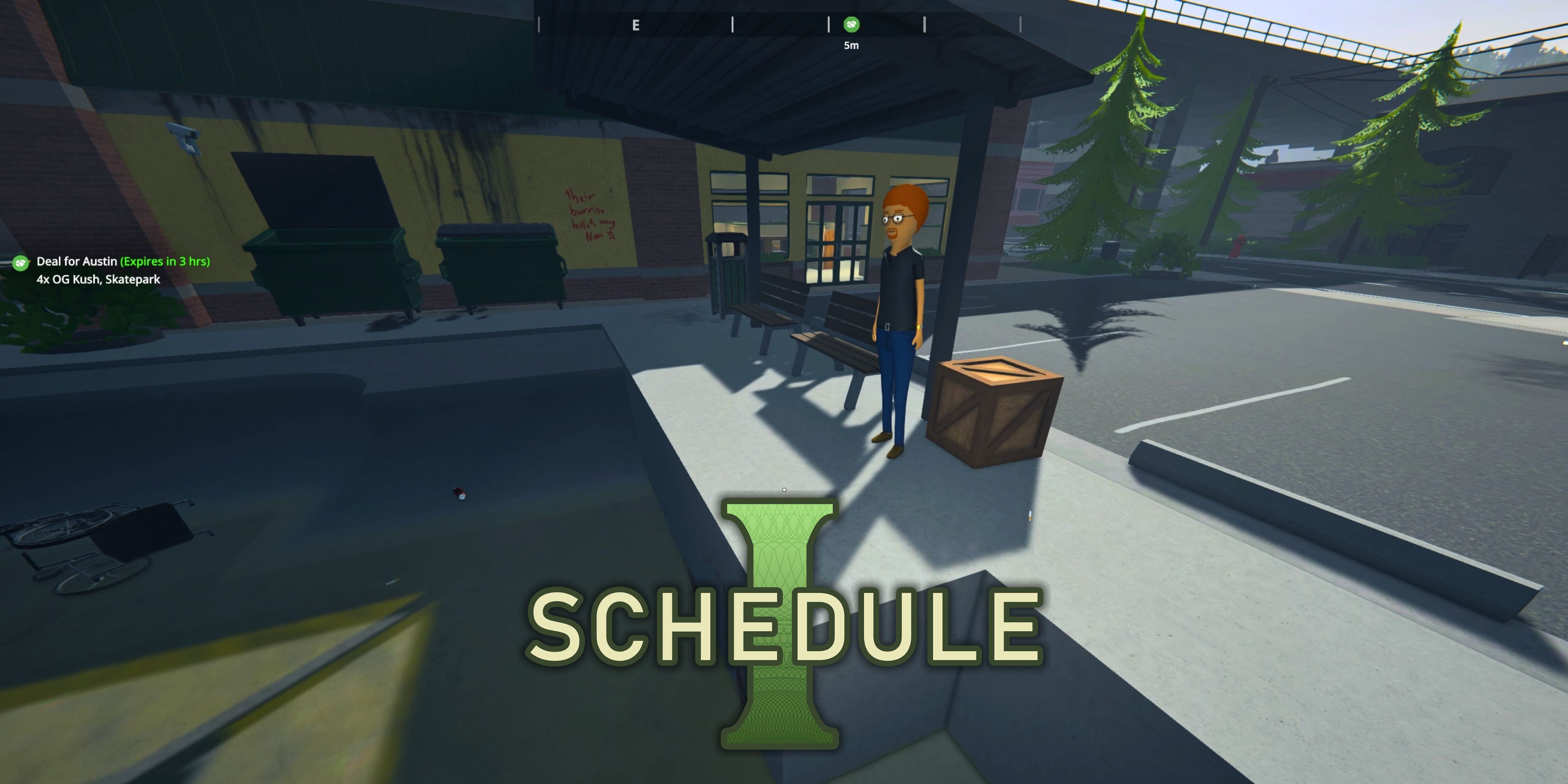
As a gamer, I’ve been diving into this game called Schedule 1, which is quite friendly even for those with not-so-powerful PCs. However, it’s important to note that, being an early-access title, there are instances where you might encounter sudden frame rate drops and stuttering. These performance hiccups can significantly affect your gaming journey. But don’t worry, these issues can be smoothed out by giving some of the solutions I’ve listed a try.
Use the Clear Trash Console Command in Schedule 1
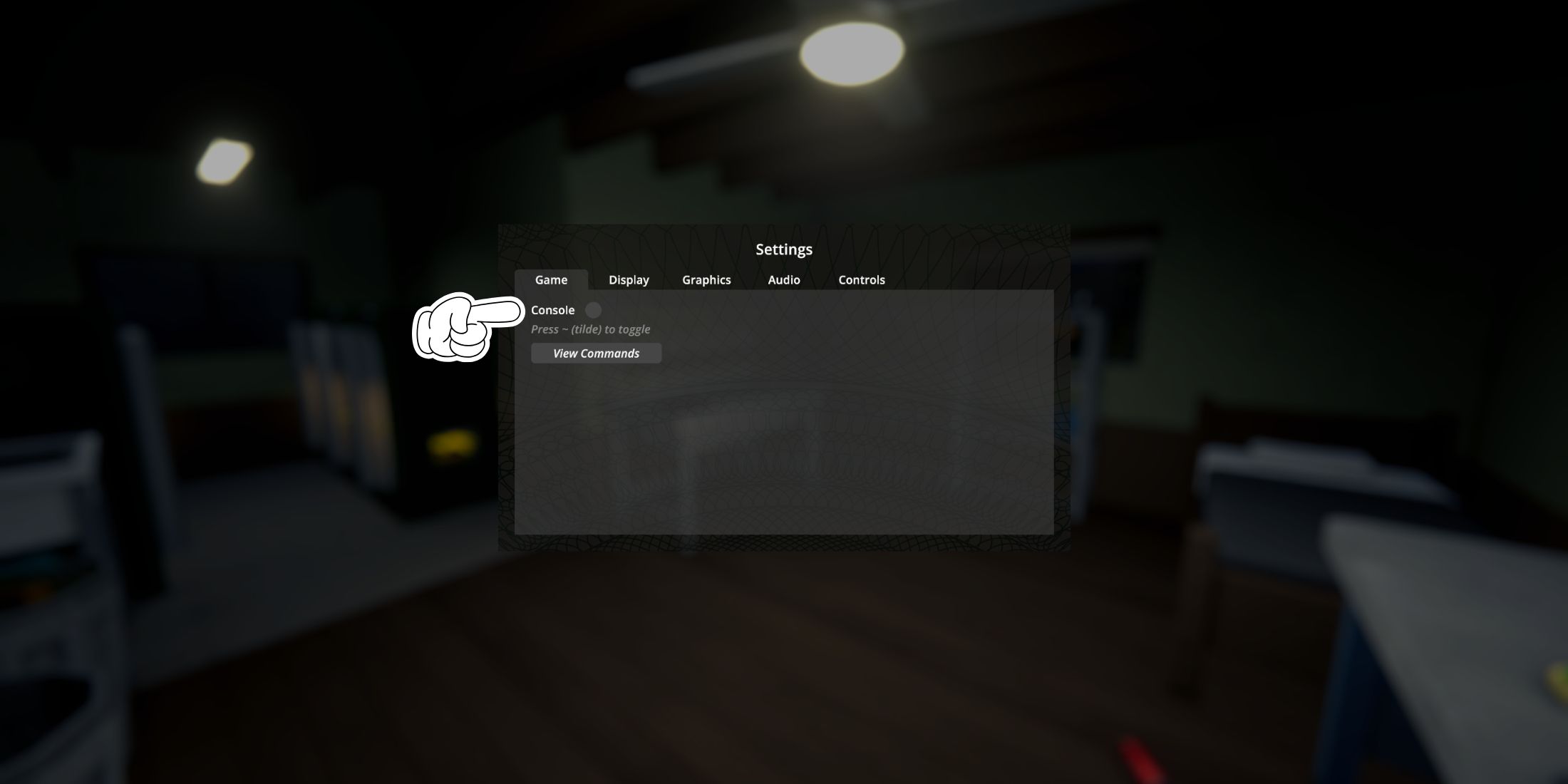

If players explore the game map extensively, they might come across litter strewn about, both indoors and outdoors. This trash can be picked up and discarded into the garbage bin for a modest monetary compensation as part of the clean-up effort. However, due to the abundance of objects in the open world, it could potentially strain your PC’s performance, causing frame rate drops and stuttering problems within the game titled “Schedule 1″.
To swiftly clean up all the clutter found in Schedule 1, players can make use of a console command. But, before utilizing this command, you must initially activate the console by following the instructions given below.
- Enter the settings menu and head over to the Game tab.
- Under the Game tab, enable the Console option in Schedule 1.
- Now, hit the Tilde (“~”) key and type the “Cleartrash” command.
- Hit enter after you’re done, and all the trash around the player will be removed.
To keep your game running smoothly, it might be necessary to periodically restart the cleanup process as performance issues like frame rate drops and stuttering arise, since the garbage is prone to accumulate over time.
Tweak the Graphics Settings
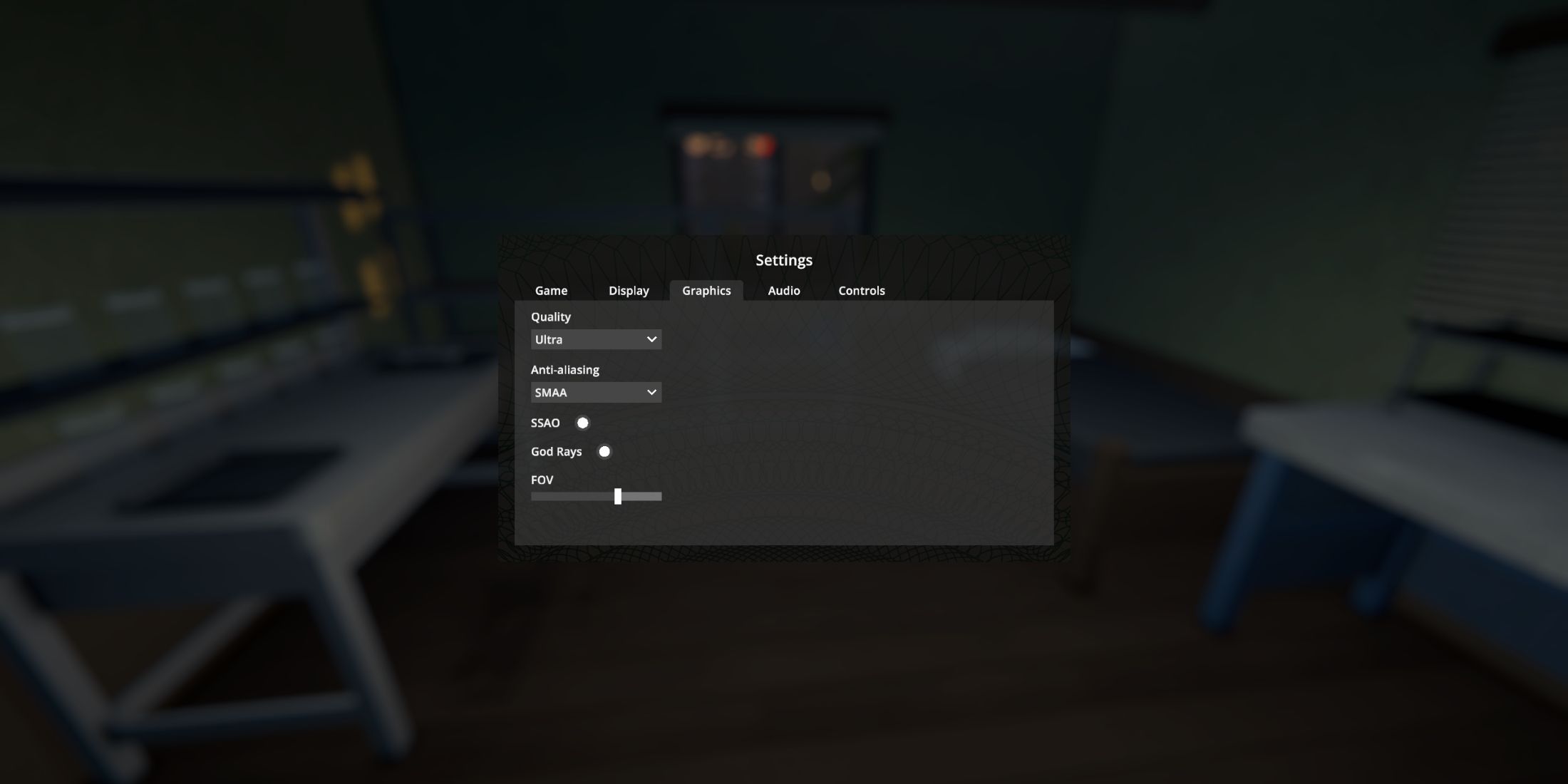
Schedule 1 lacks intricate visual elements and isn’t particularly demanding on PC hardware. Yet, while playing, some graphics might behave erratically, causing occasional lags. Therefore, it may be necessary to adjust these settings for optimal performance and avoid unexpected issues.
In simpler terms, certain factors that might influence the operation of Schedule 1 include SSAO and Godrays. It would be advisable to turn off these visual effects first for better performance, followed by adjusting other graphic settings if necessary.
Run the Game on the Dedicated GPU
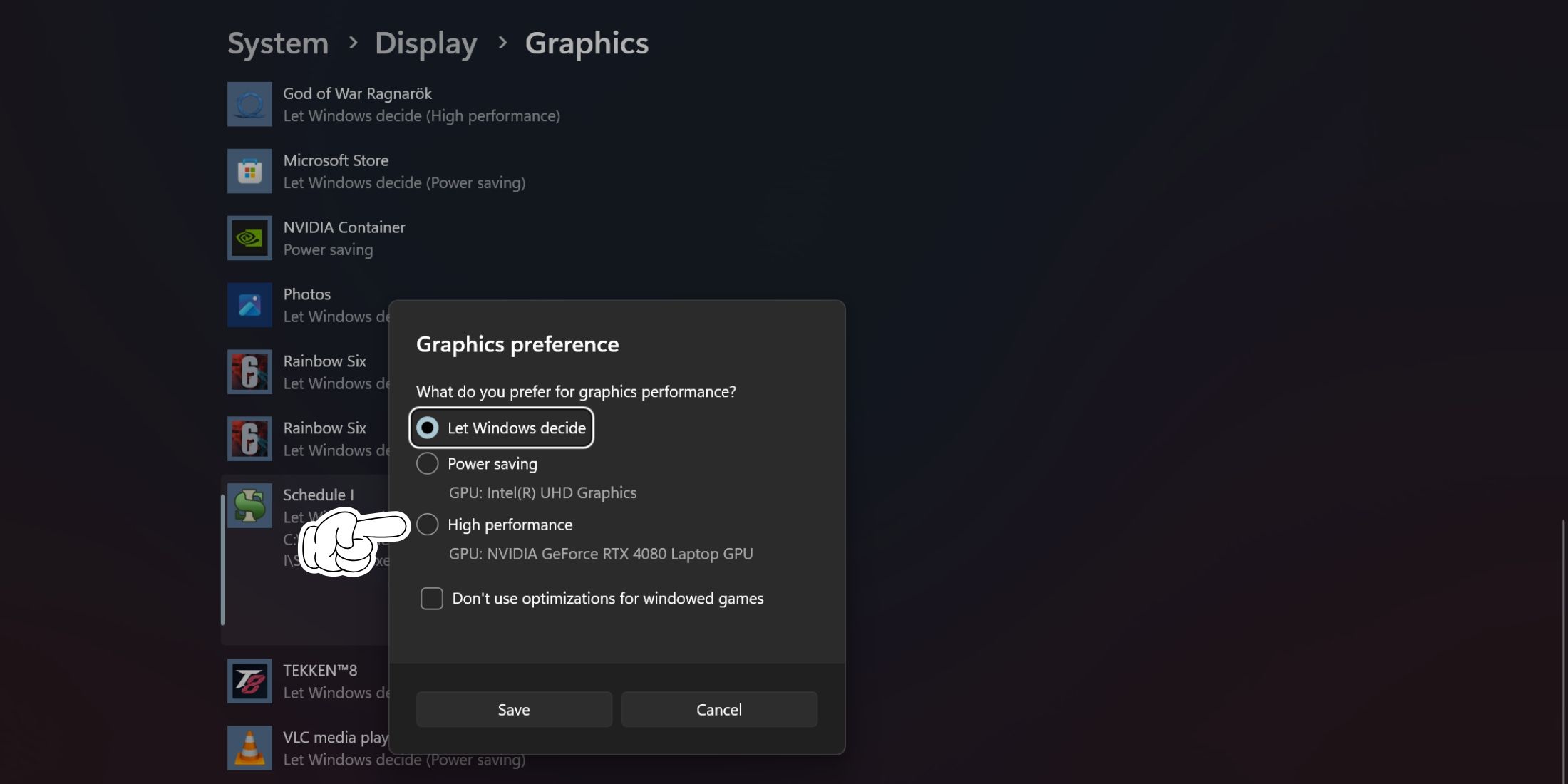
When using a system with an integrated graphics processor (iGPU), there’s a possibility that Windows might opt to run games on this iGPU rather than the dedicated graphics card. This could potentially lead to various performance problems such as decreased frame rates (FPS) and stuttering.
You can choose to navigate to the graphics settings within Windows or your respective control panel for AMD/Nvidia. In these settings, you should designate the dedicated GPU to Priority Level 1 when it comes to applications. This action will guarantee that your system consistently runs games on the dedicated GPU rather than the integrated one which may be less powerful.
Disable Overlays
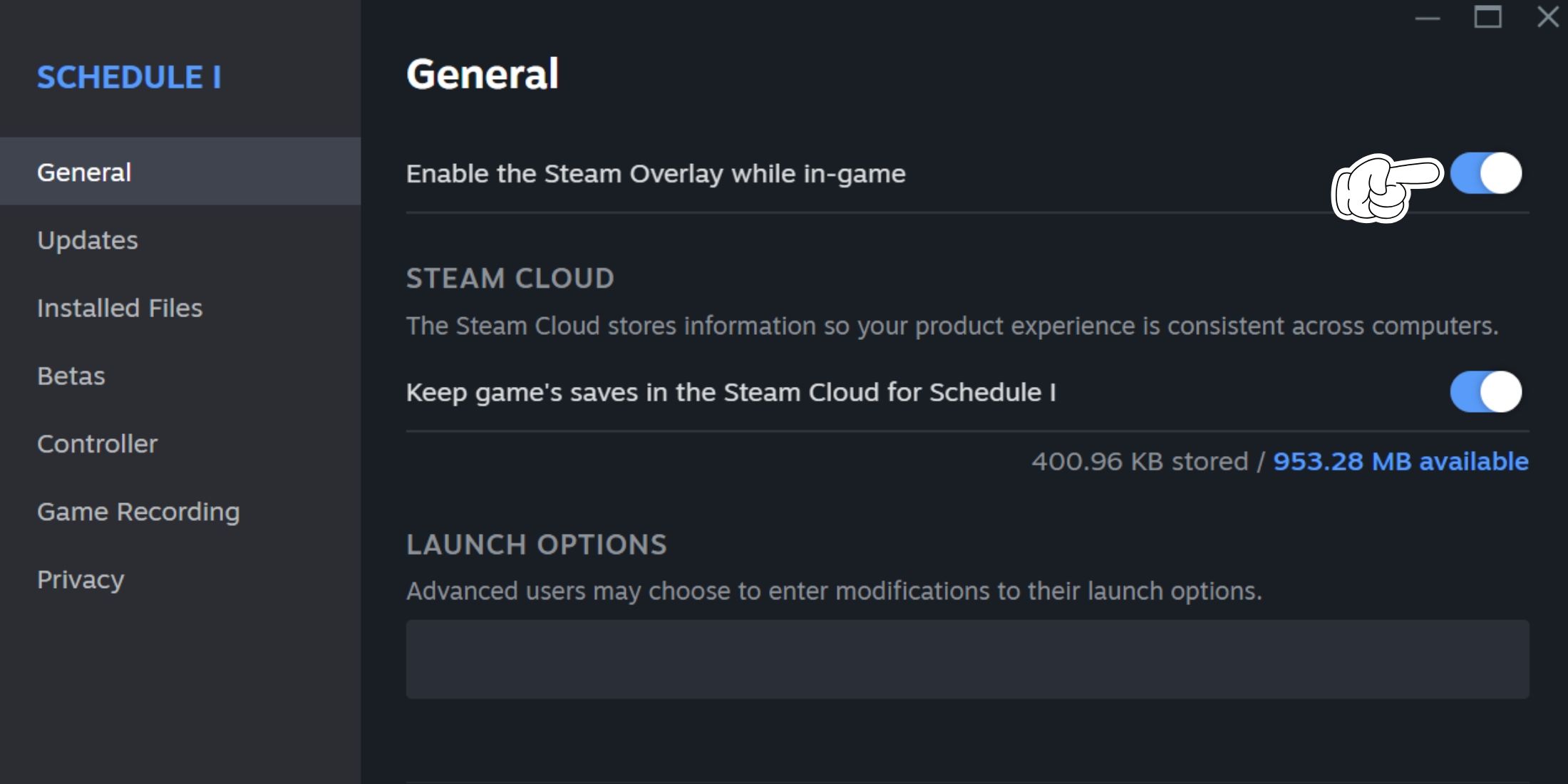
In some early access games, overlays can be beneficial but might lead to problems such as crashes or lag. To check if this is causing your game’s performance issues, you may want to turn off Steam or Discord overlays from the initial startup settings and then re-launch the game.
To manage Steam’s overlay, navigate to the property settings of Schedule 1 and disable it there. For Discord, you’ll want to fully disable its overlay by adjusting your user settings.
Read More
- Gold Rate Forecast
- Brent Oil Forecast
- USD RUB PREDICTION
- How to Complete Schedule I’s Cartel Update
- USD HKD PREDICTION
- Battlefield 6: All Weapon Stats (Control, Mobility, Hipfire, Precision)
- MNT PREDICTION. MNT cryptocurrency
- Top 8 UFC 5 Perks Every Fighter Should Use
- SILENT BUT DEADLY: Top 8 Stealth Weapons in Cyberpunk 2077 You Need Now
- Silver Rate Forecast
2025-04-14 00:19