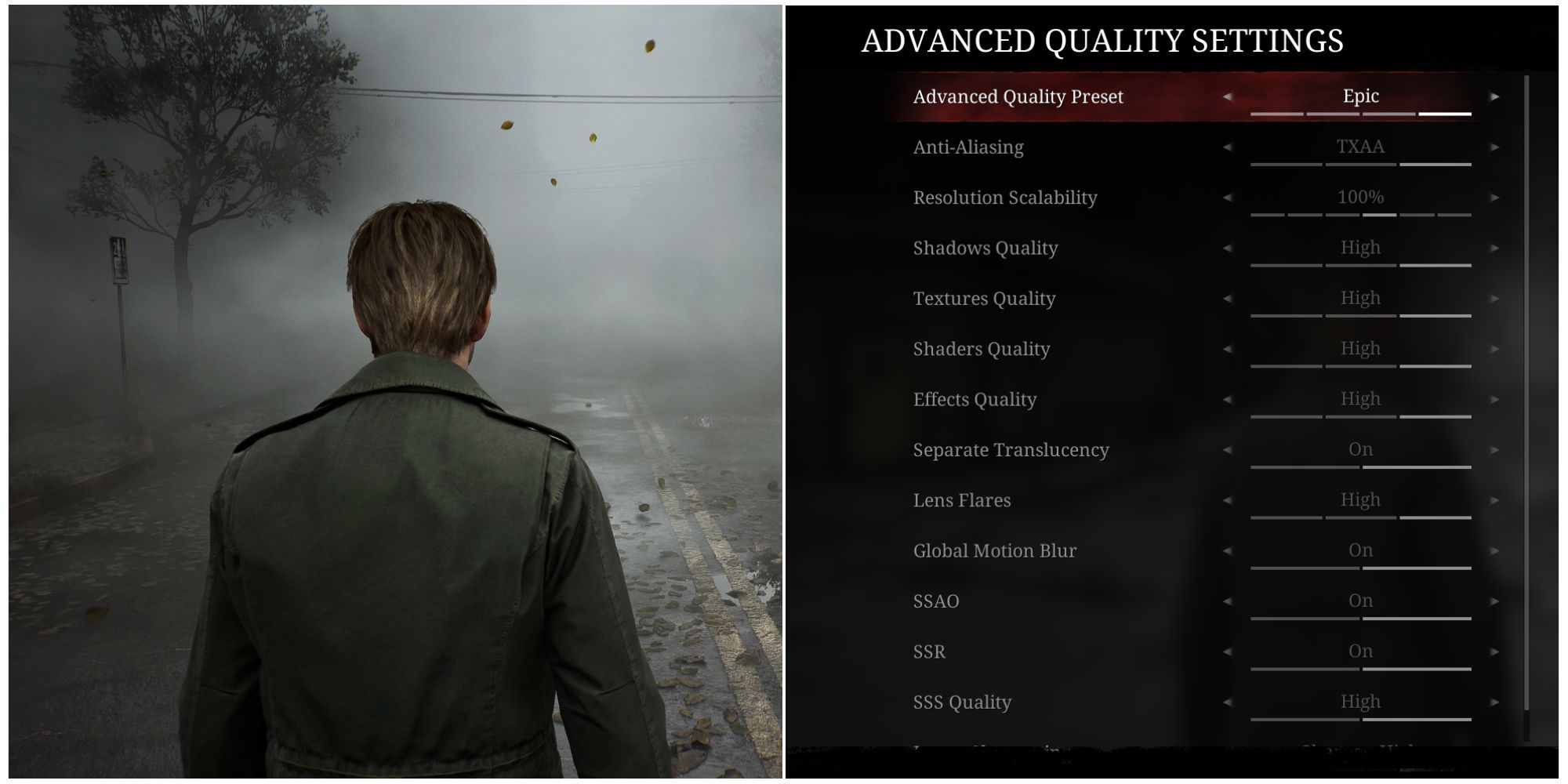
As a seasoned gamer with years of experience under my belt, I must say that the Silent Hill 2 Remake has truly outdone itself when it comes to graphic settings options. With the Advanced Quality Settings menu, gamers can now fine-tune their experience to suit their specific needs and hardware capabilities, making this game accessible to a wider audience.
The fresh launch of the Silent Hill 2 Remake on PS5 and PC has been a significant triumph for its creators, earning praise from both enthusiasts and experts. Yet, the game’s performance has drawn some criticism, as numerous players find it challenging on hardware resources.
It’s no wonder this is the case, given that the eagerly awaited remake runs on Unreal Engine 5, which has a reputation for demanding heavy hardware resources. For those gamers hoping to boost their frame rate in Silent Hill 2 Remake, you’ve landed at just the right spot. The following guide offers recommendations for visual settings that will help you achieve a smoother gameplay experience while still appreciating the game’s stunning graphics.
Recommended Display Settings For Silent Hill 2 Remake

In the remake of Silent Hill 2, adjusting the display settings is vital as it houses several key options. If not set appropriately, your game might appear pixelated or out-of-focus. Additionally, you can enhance the performance noticeably by employing one of the numerous upscaling techniques on offer.
| Graphical Option | Description | Recommended Setting |
|---|---|---|
| Screen Mode | This setting determines if the game utilizes the entire screen of the monitor or only a portion of it. Choosing Borderless allows you to smoothly Alt + Tab out of the game. | Borderless |
| Resolution | This setting determines the resolution of the game. Selecting anything below Native will make the game extremely blurry. | Native |
| Raytracing | This setting determines if Ray Tracing technology is used or not. It has a massive impact on both visuals and performance. Only turn on if you have hardware power to spare. | Off |
| Frame Rate Cap | This setting determines whether an in-game FPS cap is applied. The available options are Off, 30, and 60. | Personal Choice |
| Dynamic Resolution | This setting ensures that the game automatically adjusts the visuals to maintain the specified FPS target. | 60 |
| VSync | This setting eliminates screen tearing but limits the FPS to your monitor’s refresh rate and introduces slight input lag. Silent Hill 2 Remake is not a game that requires fast response, so consider turning it on to get the image without tearing. | On |
| Supersampling | This setting determines if upscaling technology is used or not to improve the game’s framerate. Select FSR 3.0 as DLSS causes ghosting in this game. | FSR 3.0 |
| Supersampling Preset | This setting determines the resolution that the upscaling technology will use. Users playing at 1080p should avoid going below Quality, as this will result in a blurry image. | Quality (1080p) / Balanced (1440p) |
| Global Motion Blur | This setting determines whether object-based motion blur is applied during cutscenes and gameplay. It’s best to enable this option only if you’re experiencing a low framerate. | Off |
| In Game Motion Blur | This setting determines whether object-based motion blur is applied during gameplay. It’s best to enable this option only if you’re experiencing a low framerate. | Off |
| Graphical Mode | Choose between either the default or 90s graphic mode. The latter is perfect for a second playthrough. | Default |
Recommended Quality Settings For Silent Hill 2 Remake

In the Silent Hill 2 Remake, there’s an advanced graphics quality settings menu that you can access by selecting the “Advanced Quality Settings” option within the “Display & Graphics” section. By adjusting these settings, you can enhance performance noticeably with only a slight drop in frame rate, moving you closer to achieving a smooth 60 frames per second experience.
| Graphical Option | Description | Recommended Setting |
|---|---|---|
| Anti-Aliasing | This setting determines which anti-aliasing technology is used. FXAA can make the game appear blurry, while TXAA offers the best compromise between visual clarity and performance. | TXAA |
| Resolution Scalability | This setting determines whether the resolution is scaled up or down. It’s recommended to choose Native, as selecting a lower resolution will result in a blurry image. | 100% |
| Shadows Quality | This setting determines the quality of shadows in the game. Selecting Low provides a significant performance improvement. While you may lose some shadows, the FPS gain is worth it. | Low |
| Textures Quality | This setting determines the quality of textures in the game. It has no impact on performance as long as the GPU VRAM limit isn’t reached. | High |
| Shaders Quality | This setting determines the quality of shaders in the game. It’s recommended to keep it on High; otherwise, you’ll encounter excessive shimmering effects. | High |
| Effects Quality | This setting determines the quality of various effects in the game. It’s best to keep it on Max, as our testing showed no noticeable impact on performance. | High |
| Seperate Translucency | This setting determines whether translucent objects are rendered in a separate pass or not. | High |
| Lens Flares | This setting determines the quality and quantity of Lens Flares in the game. | High |
| Global Motion Blur | This setting determines whether object-based motion blur is applied during cutscenes and gameplay. It’s best to enable this option only if you’re experiencing a low framerate. | Off |
| SSAO | This setting determines whether Screen Space Ambient Occlusion is used or not. Turn it on as it has very little impact on performance. | On |
| SSR | This setting determines whether Screen Space Reflections are used. It’s advisable to disable this feature, as the game’s implementation isn’t impressive. | Off |
| SSS Quality | This setting determines the quality of light that simulates through translucent or semi-translucent surfaces. | High |
| Image Sharpening | This setting determines the strength of the sharpening applied to the visuals. Some players prefer no sharpening, while others may opt for a more sharpening effect. | Personal Choice |
Read More
- LUNC PREDICTION. LUNC cryptocurrency
- SOL PREDICTION. SOL cryptocurrency
- BTC PREDICTION. BTC cryptocurrency
- USD ZAR PREDICTION
- VANRY PREDICTION. VANRY cryptocurrency
- USD CLP PREDICTION
- LPT PREDICTION. LPT cryptocurrency
- ZGD PREDICTION. ZGD cryptocurrency
- LYX PREDICTION. LYX cryptocurrency
- CHOW PREDICTION. CHOW cryptocurrency
2024-10-07 20:35