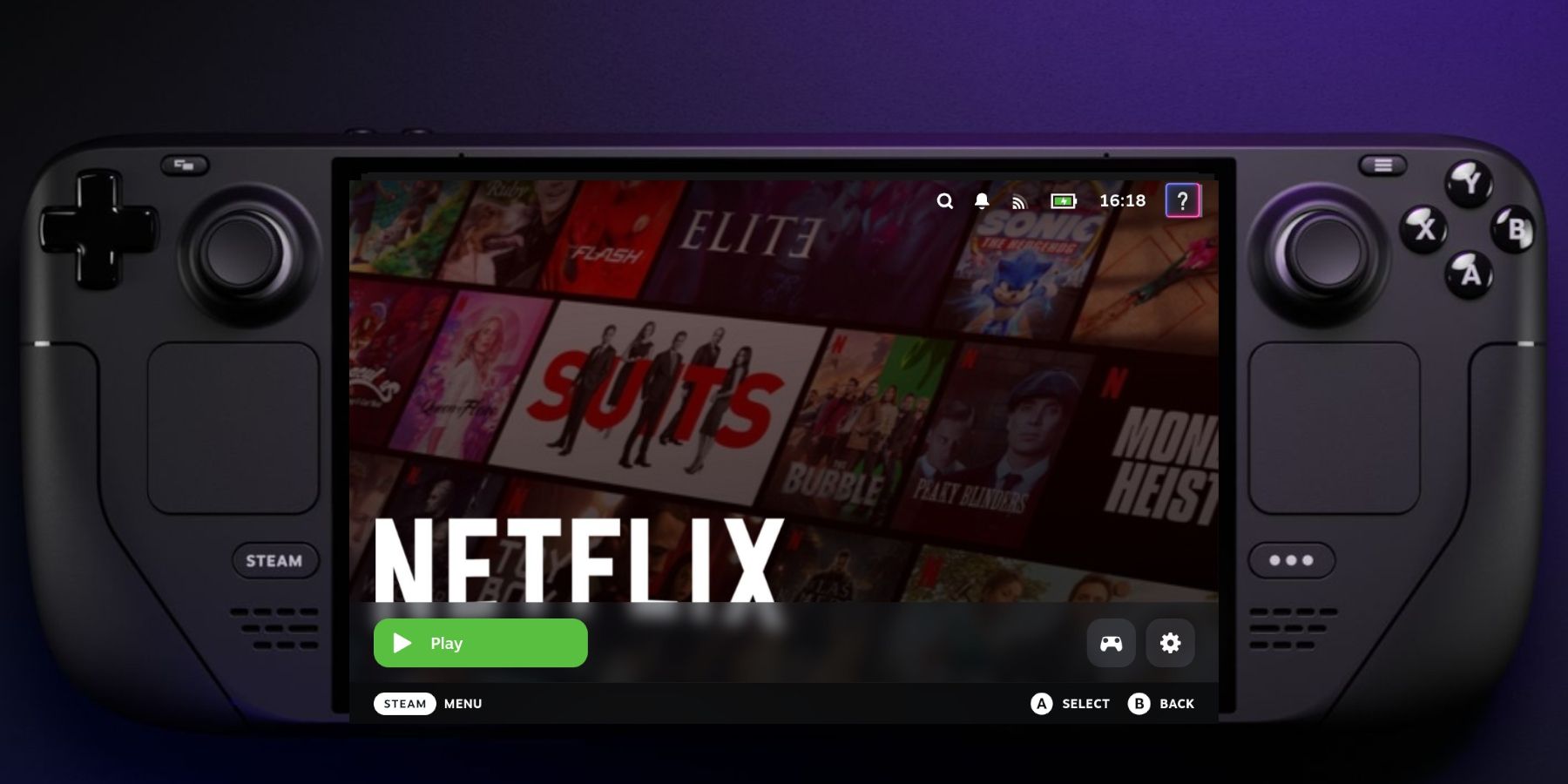
As a dedicated Steam Deck user, I can’t express enough how thrilled I am about the possibility of transforming my portable gaming powerhouse into an all-around entertainment device. The ability to access and easily use streaming services like Netflix, Disney+, Amazon Prime, and more in Gaming Mode is a game-changer for me.
The Steam Deck is a versatile gadget that can run both official and unofficial games in its primary Gaming Mode. By utilizing additional tools such as Decky Loader and the NonSteamLaunchers plugin, you can broaden its functionality and turn it into an enjoyable multimedia hub for streaming services like Netflix, Disney+, Amazon Prime, and others.
Although you have the ability to use these services in Desktop Mode, making them easily accessible via the gaming menu will enhance the overall user experience as outlined in this guide. We’ll walk you through installing Decky Loader and the NonSteamLaunchers app for seamless access to your preferred services.
How To Install Decky Loader On The Steam Deck
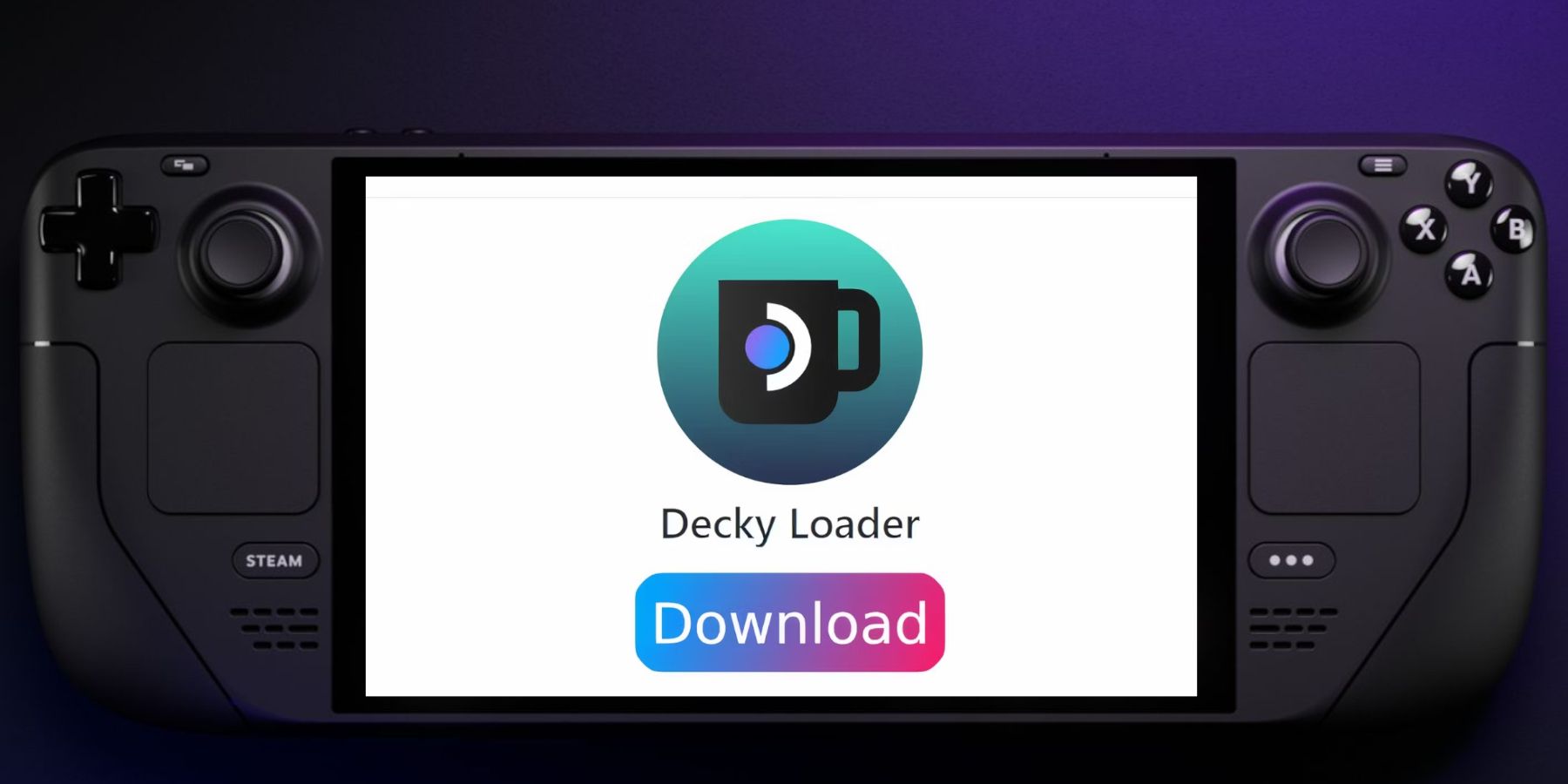
As someone who has spent countless hours exploring various methods to run unsupported games and applications on my Steam Deck, I wholeheartedly recommend downloading and installing the Decky Loader program from its GitHub page.
- Press the Steam button and tap on System.
- Turn Developer Mode on.
- Scroll the left panel to open the Developer menu.
- Toggle CEF Debugging on and restart the Steam Deck.
- Press the Steam button after the Steam Deck restarts in Gaming Mode.
- Click Power and switch to Desktop Mode.
- Install Google Chrome by clicking on the store icon on the bottom left of the screen. The Non-Steam launchers and streaming services utilize Google Chrome.
- Navigate and download Decky Loader from the GitHub page.
- After the download has finished, open the Steam Deck’s Downloads folder, then Double-tap the Decky Loader icon, and opt for the Recommended Install.
- When the installation is finished, tap the Return to Gaming Mode icon on the desktop.
How To Access Decky Loader’s Testing Store
- Press the Quick Access Menu (QAM) button.
- Tap on the plugin icon at the bottom of the menu to open Decky Loader.
- Tap on the Settings cogwheel.
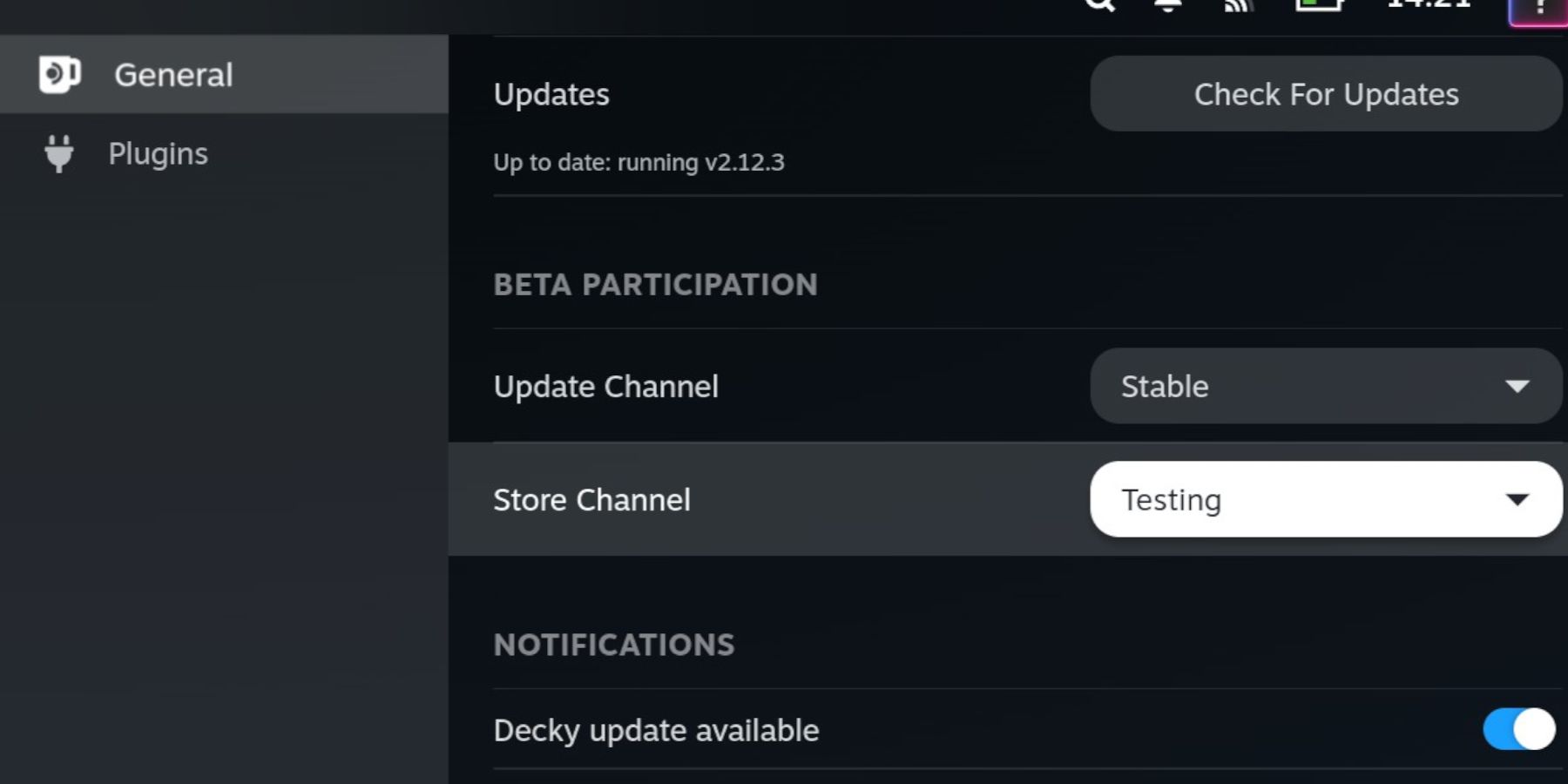
- In the General menu, tap Change the Store Channel dropdown and click on Testing.
- Back out of the General menu and click the Store icon.
- You will now have access to Decky Loader’s Testing Store.
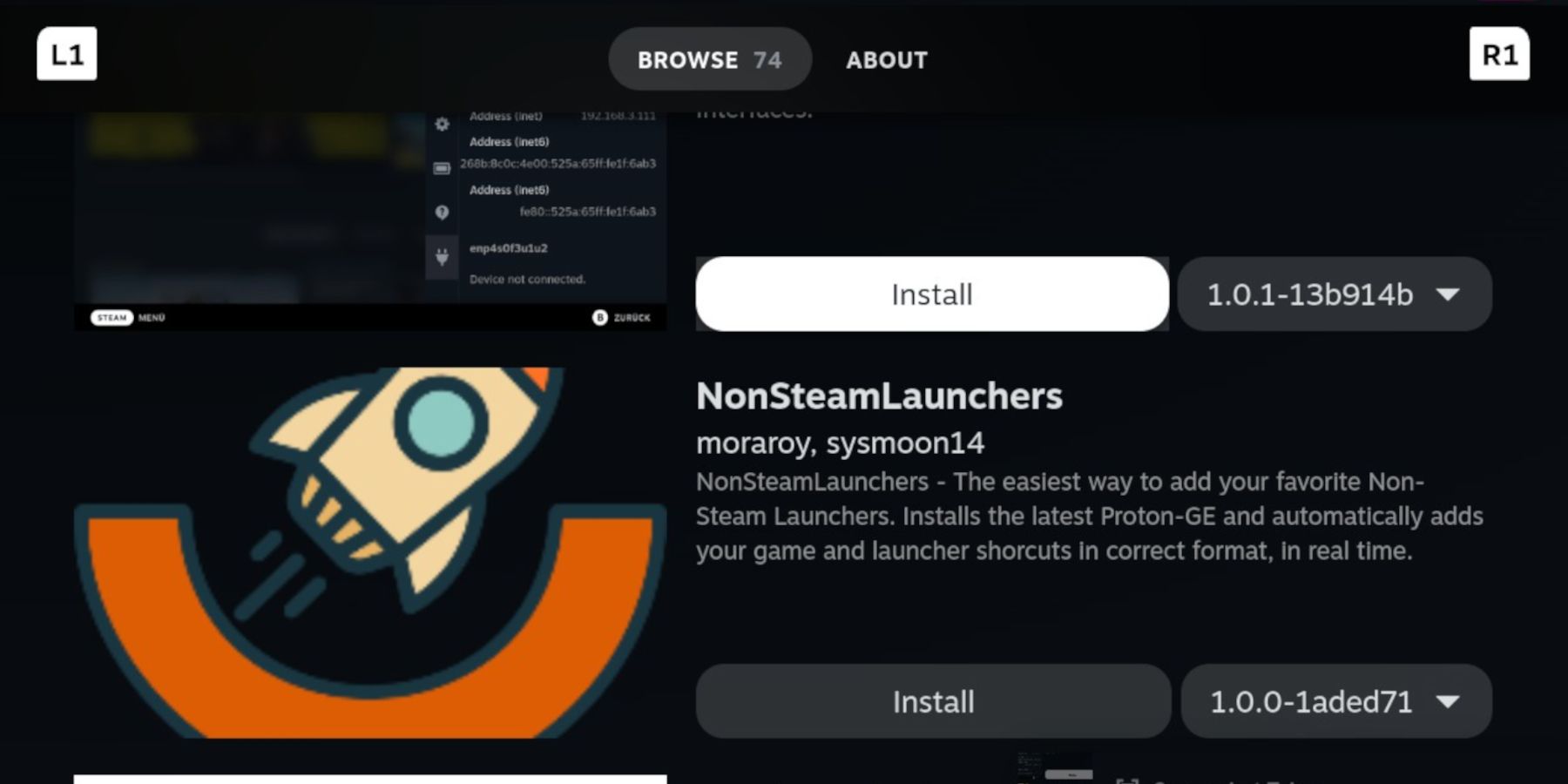
- Scroll down the list and install NonSteamLaunchers.
How To Install Streaming Services On The Steam Deck
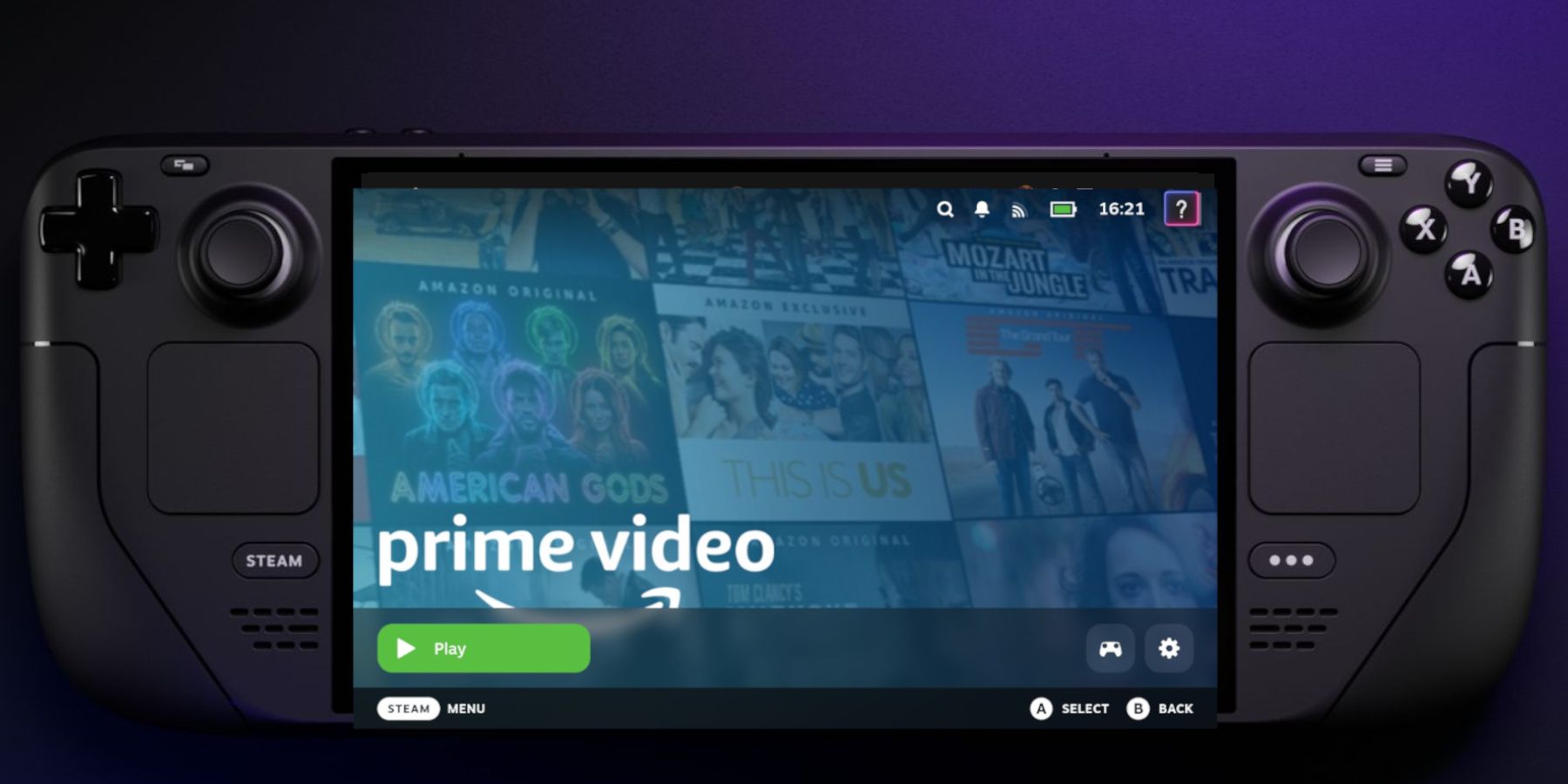
Once you’ve installed NonSteamLaunchers using Decky Loader, it’s now possible to include streaming platforms such as Netflix, Disney Plus, and others in the Steam Deck’s menu for Gaming Mode.
- Press the QAM button and access Decky Loader.
- Open the NonSteamLaunchers app.
- Switch Auto Scan Games on.
- Open the Streaming Sites menu.
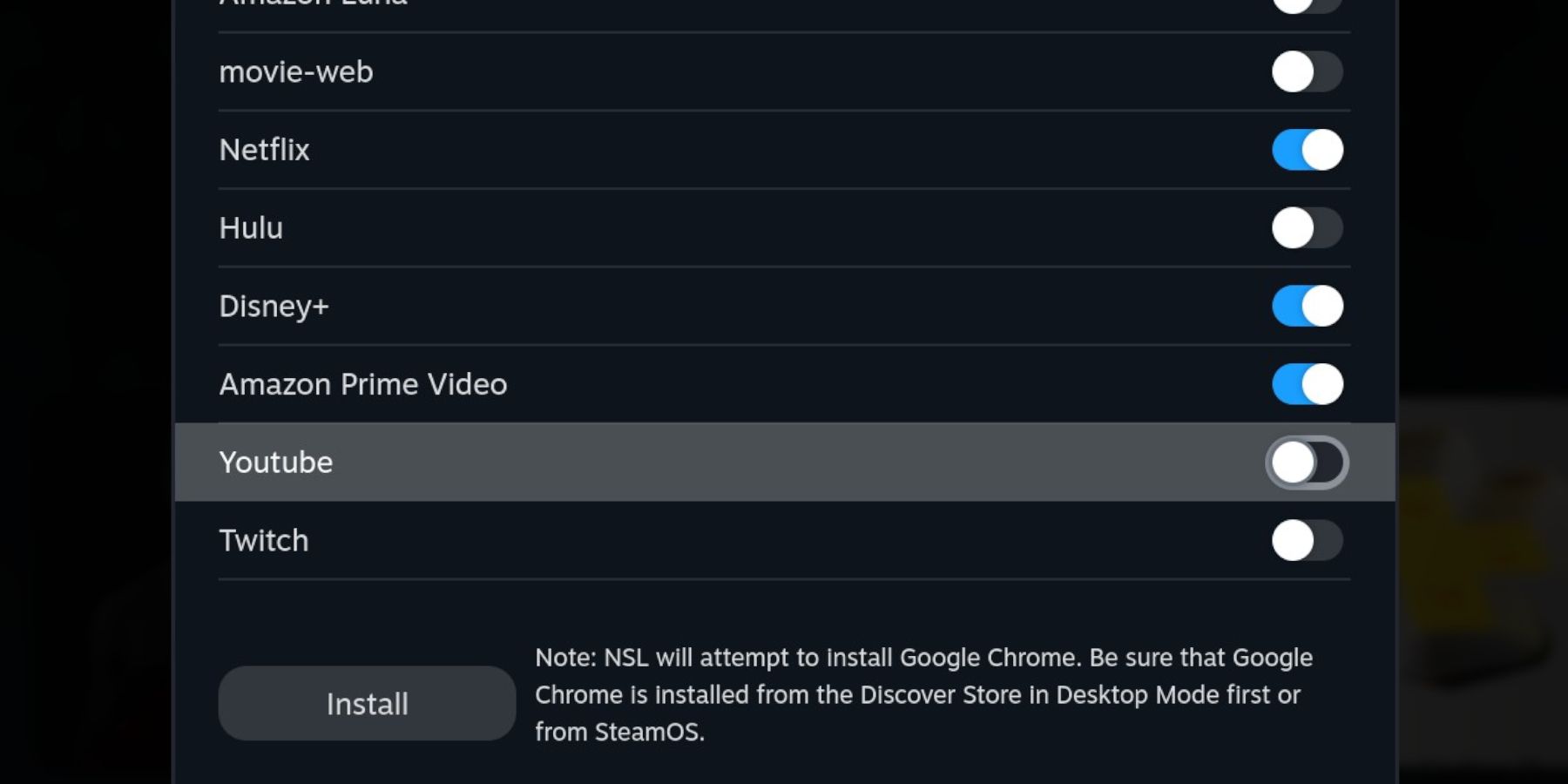
- Switch on Netflix, Disney Plus, and Prime, and click Install. You can add more if you want.
- Wait a few minutes for the installation to finish and get added to the Non-Steam library.
You can easily include more streaming platforms not currently listed by entering the website’s name in the Custom Website Shortcut search field and setting it up accordingly.
How To Access Your New Streaming Services On Steam Deck
- Press the Steam button.
- Tap on Library.
- Press R1 to access the Non-Steam tab.
- Locate the new windows with Netflix, Amazon Prime, and Disney Plus and open them by pressing Play.
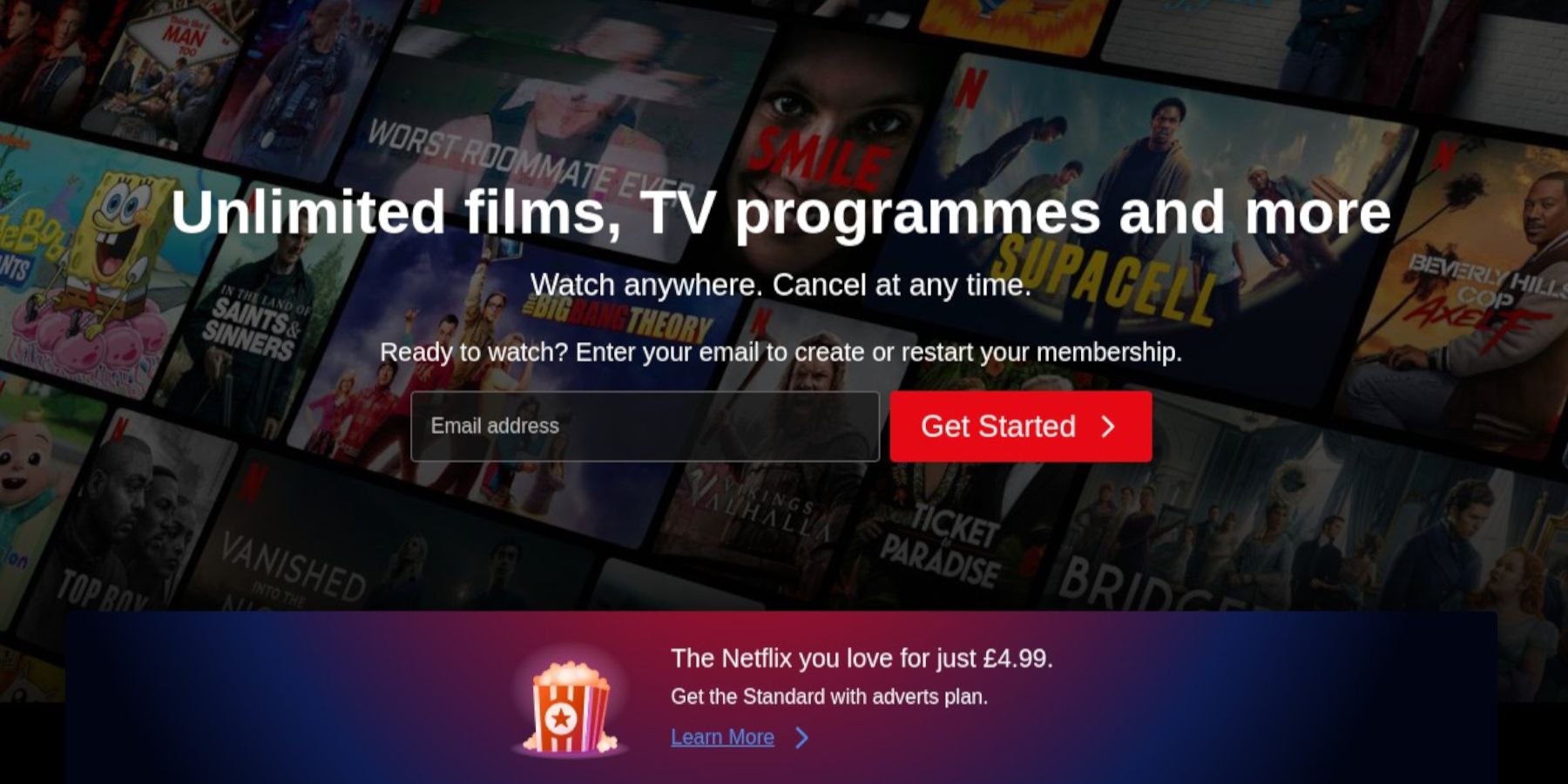
- Sign in to your account with your details and play.
As someone who’s always on the go but never wants to miss out on my favorite shows and movies, I can’t express how excited I am about adding a streaming service to my Steam Deck! This compact and powerful handheld gaming device is not only great for playing games but also doubles as an entertainment hub.
Read More
- LUNC PREDICTION. LUNC cryptocurrency
- SOL PREDICTION. SOL cryptocurrency
- BICO PREDICTION. BICO cryptocurrency
- BTC PREDICTION. BTC cryptocurrency
- USD ZAR PREDICTION
- VANRY PREDICTION. VANRY cryptocurrency
- USD CLP PREDICTION
- LAZIO PREDICTION. LAZIO cryptocurrency
- WELSH PREDICTION. WELSH cryptocurrency
- G PREDICTION. G cryptocurrency
2024-07-19 09:03