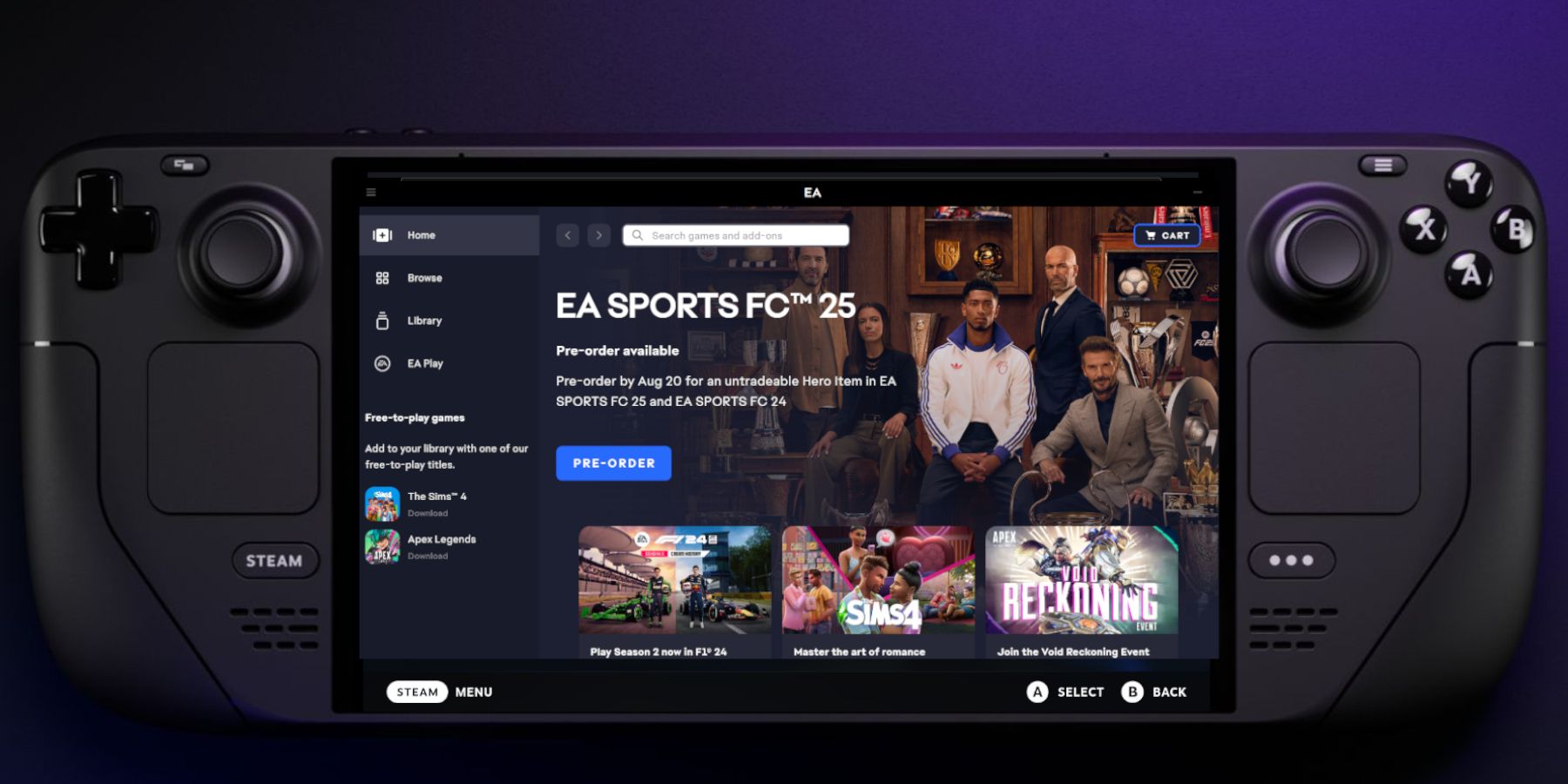
As a seasoned gamer with years of experience under my belt, I can confidently say that the Steam Deck has revolutionized portable gaming for me. The ability to run multiple programs using the Decky Loader is truly a game-changer!
The Steam Deck is capable of running various applications, thanks to the Decky Loader software. This tool enables installation of unauthorized software such as the NonSteamLauncher and incorporation of apps like the EA Games application directly within Steam Deck’s gaming interface.
As a tech enthusiast who’s always eager to try out new and experimental software, I find Decky Loader to be an indispensable tool for my Steam Deck. One of its standout features is the Testing Mode, which enables me to install programs that are still in their experimental phases. This guide will walk you through the steps to set up Decky Loader, gain access to the Testing Store, and execute non-Steam launchers like the EA App on your Steam Deck.
Install Decky Loader On Steam Deck
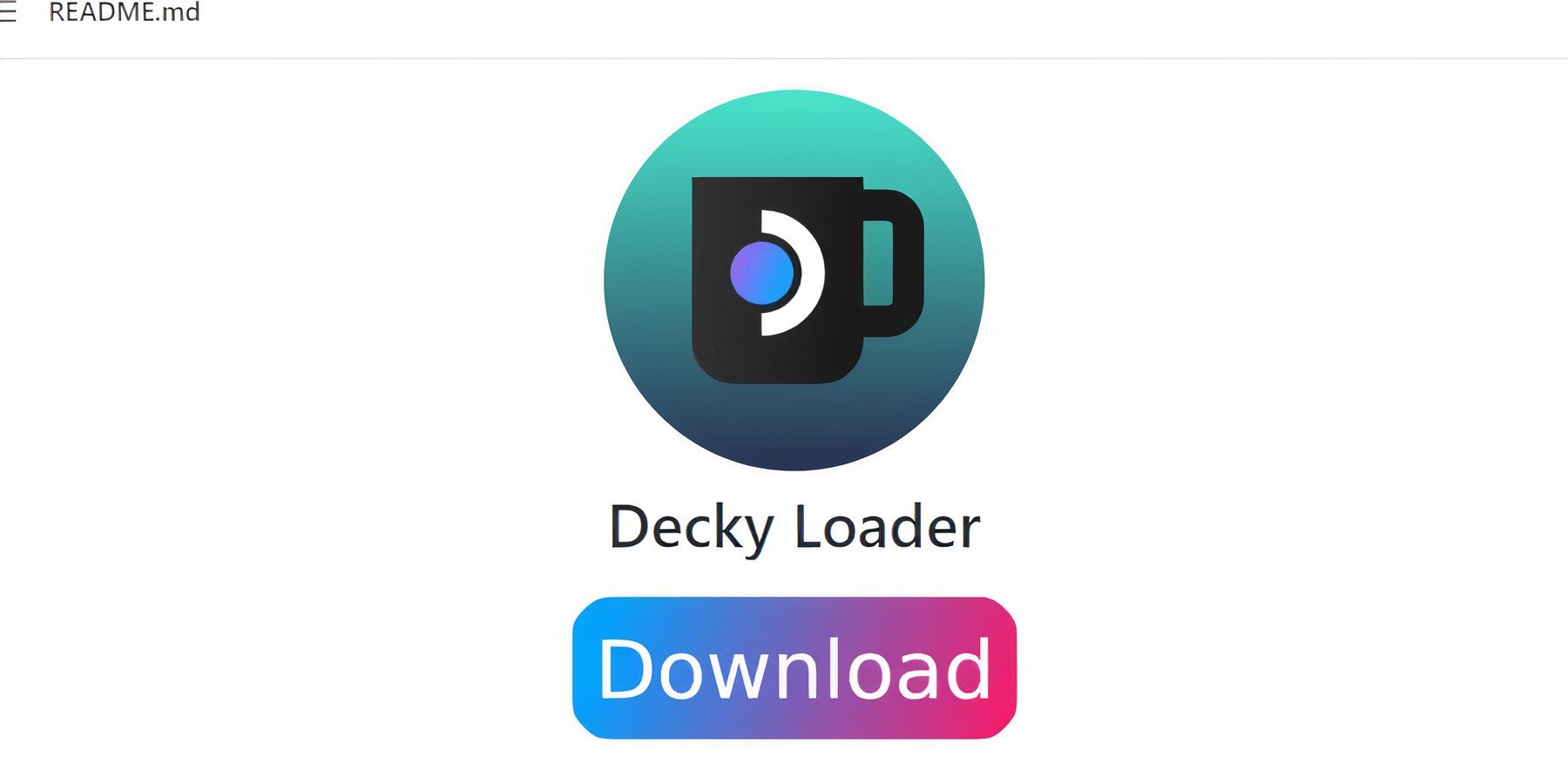
Using the Deck Loader software, you can access a selection of applications designed to enhance and personalize your Steam Deck’s features. To run apps such as the NonSteamLauncher specifically for the EA application, you’ll first need to configure Deck Loader.
- Press the Steambutton.
- Click on System and switch Developer Mode on.
- Move further down the left menu and switch CEF Debugging on.
- Then select the Power option.
- Then select switch to Desktop Mode.
- You can optionally use a keyboard and mouse with a dock to use the Steam Deck with a monitor. If you don’t have one, then bring up the built-in keyboard by pressing the Steam button and the X button together.
- Install and open Google Chrome.
- Use this link to install Decky Loader.
- Scroll down to find the Download icon on the Decky Loader Github page and click it.
- Select the recommended install, wait for Decky Loader to finish installing, and switch back to Gaming Mode.
Switch To Testing Mode
- Press the QAM – the button with three dots.
- Scroll down to the new plugin icon and open it.
- Click the Settings cogwheel.
- Under the General menu Change the Store Channel dropdown to switch Testing on.
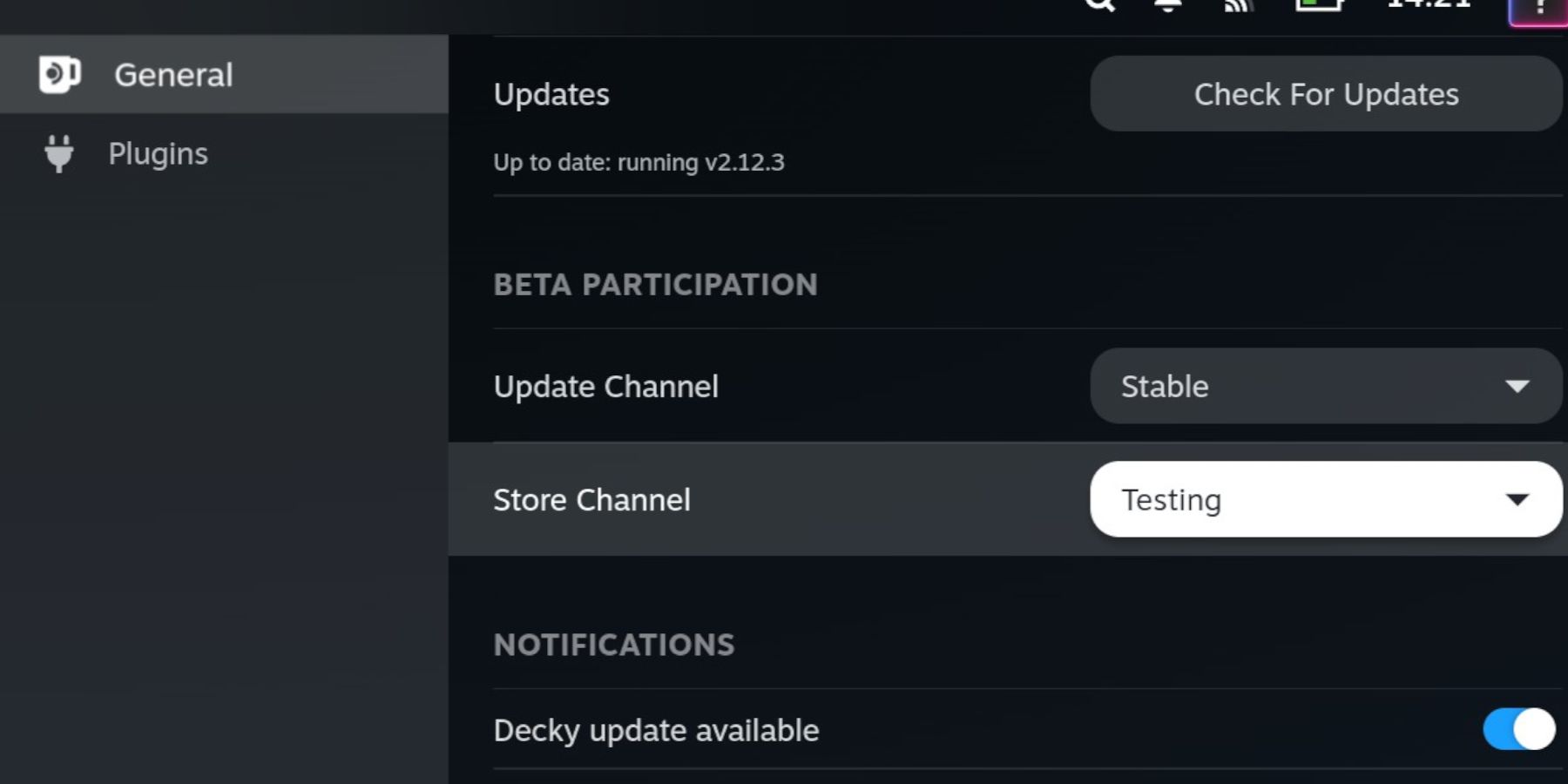
- Back out of the General menu and click the Store icon to open the Decky Loader’s Testing Store, which will open with new apps.
- Move down the list to locate and install NonSteamLauncher.
Installing The EA App For The Steam Deck
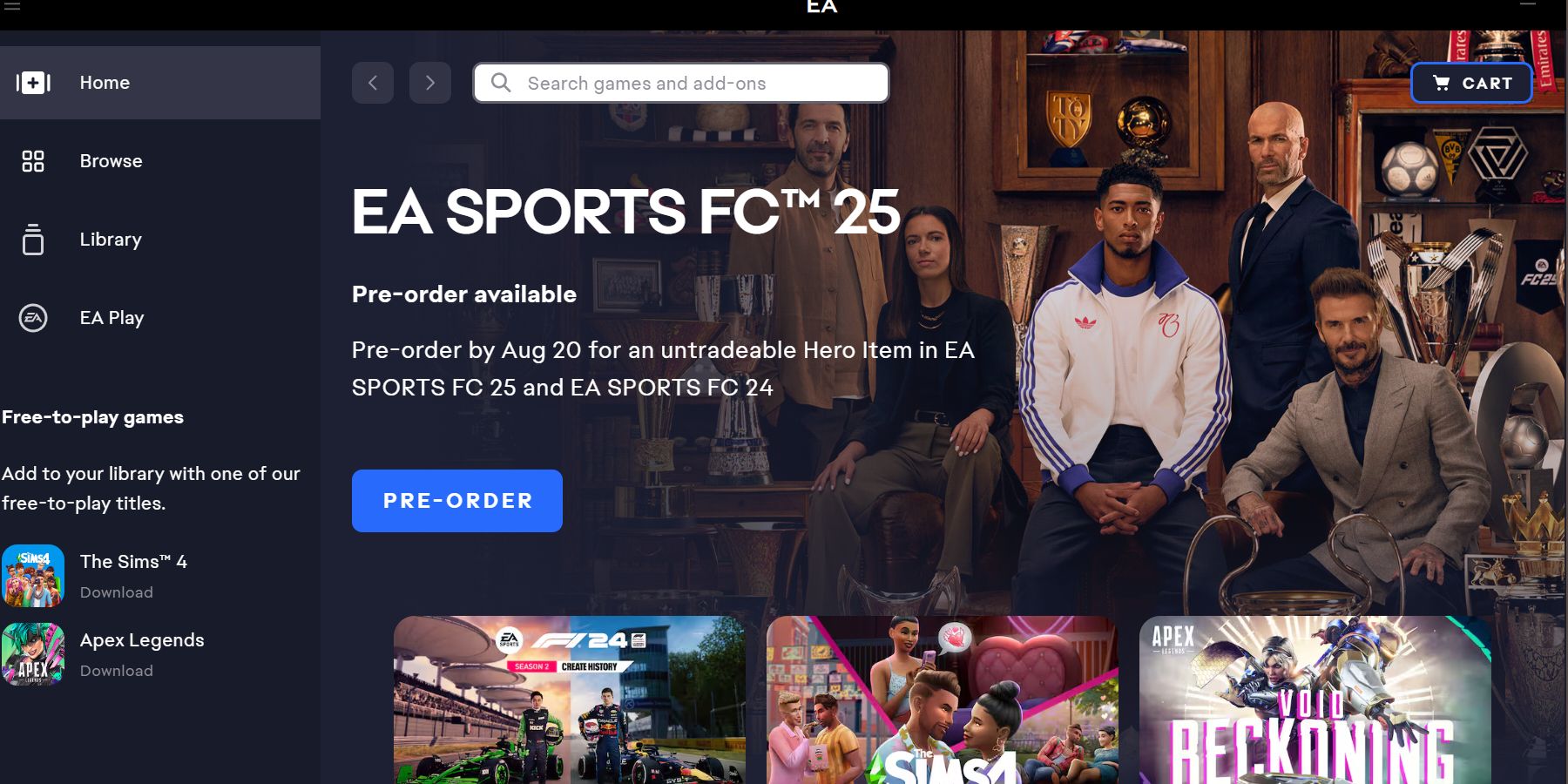
Once you’ve finished installing the Non-Steam Launcher application, let’s proceed with the installation and setup of the EA App, ensuring it operates smoothly on your Steam Deck.
- Press the QAM button.
- Reopen the Decky Loader program.
- Click the NonSteamLaunchers app.
- Under Game Scanner switch Auto Scan Games on.
- Then Select Game Launchers.
- Toggle the EA App on.
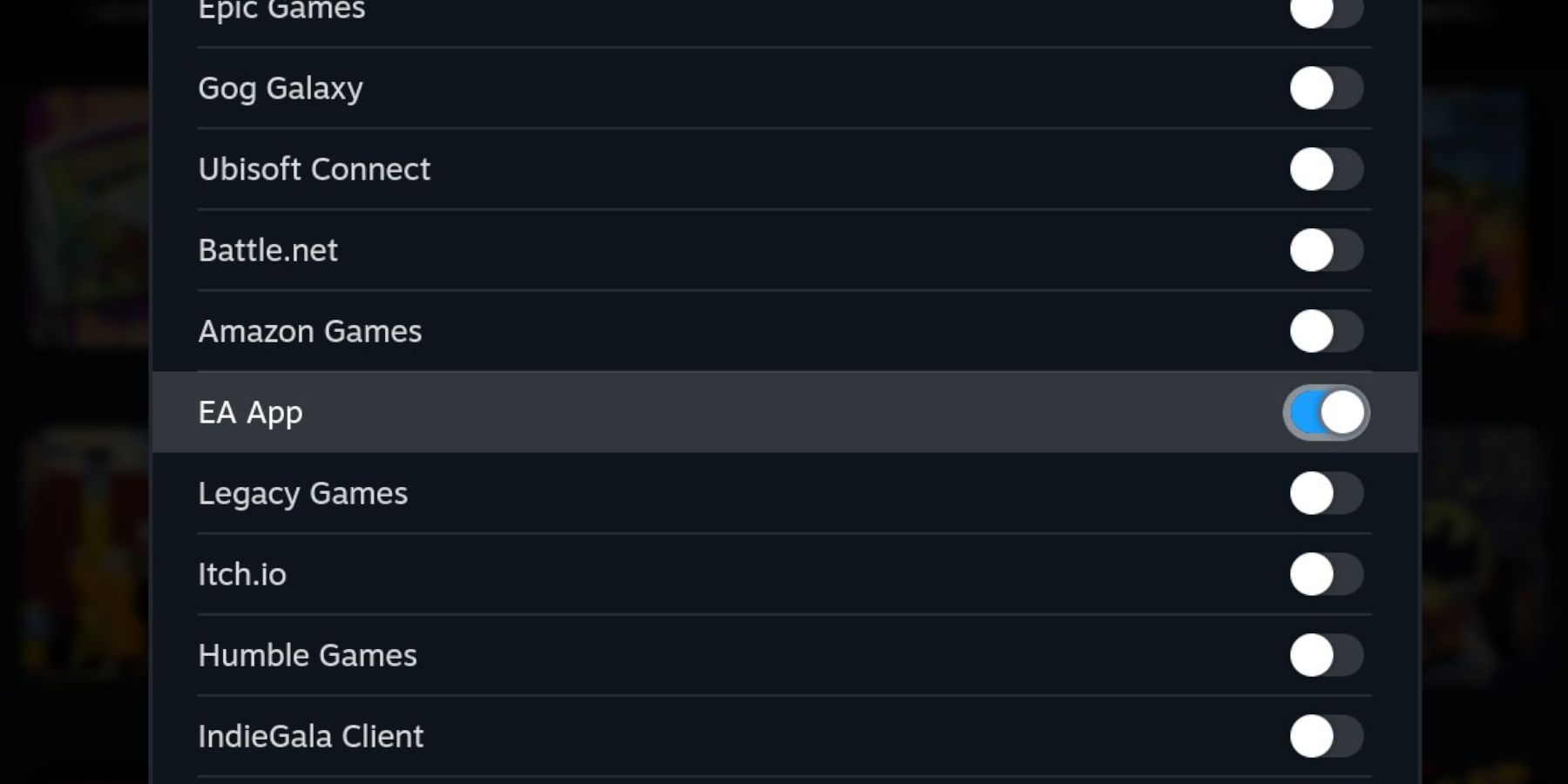
- Ensure Separate Launcher Folders is on and select Install.
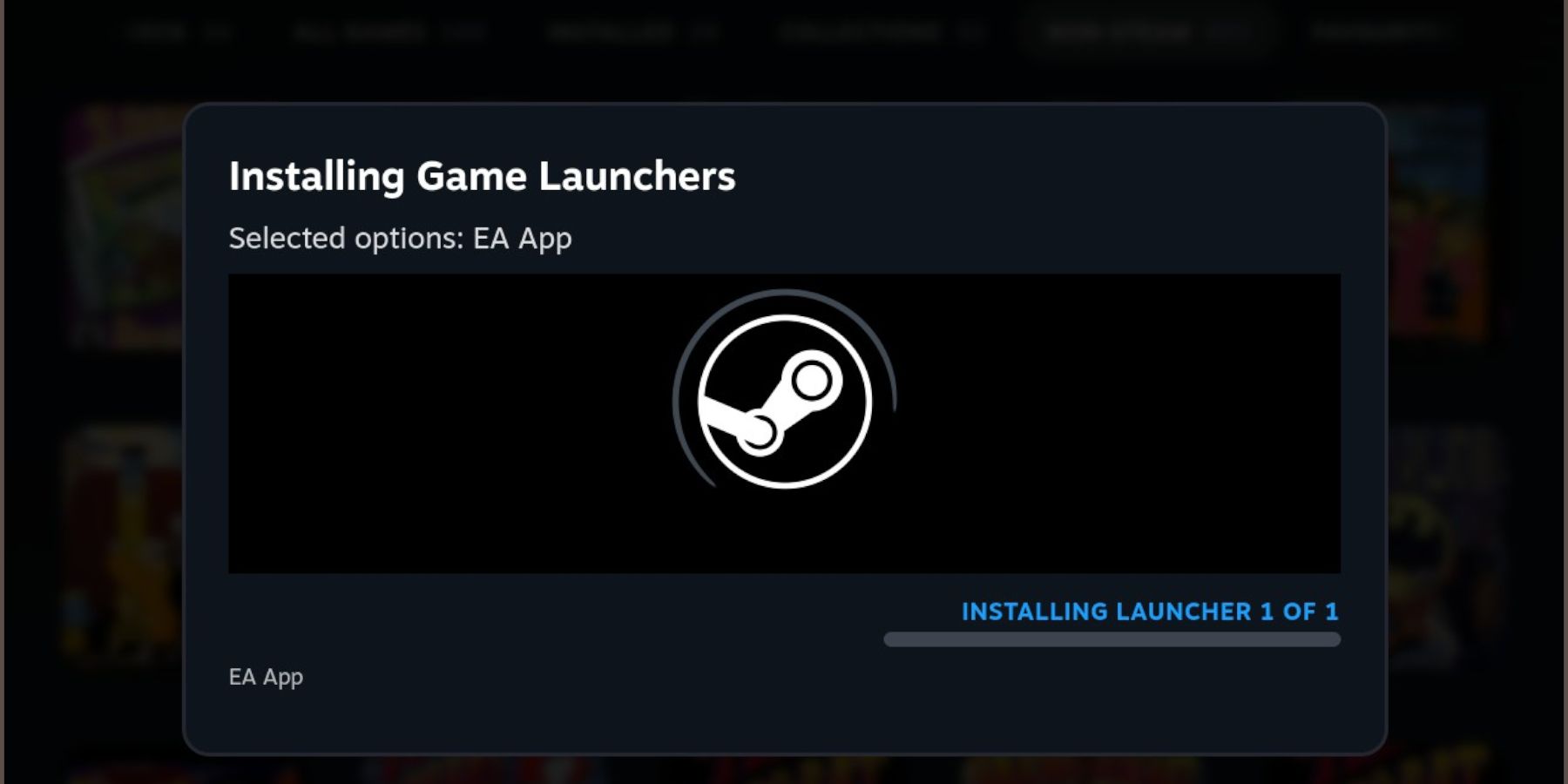
Launch The EA App
- Press the Steam button.
- Select Library.
- Press the R1 button to access the Non-Steam Library.
- Locate and tap on the EA App and select Play.
- Sign in with your login details and launch the App.
Games you’ve installed will also appear in your Non-Steam Library. This means you can play EA games such as Battlefield on the Steam Deck using the app.
Read More
- SOL PREDICTION. SOL cryptocurrency
- BTC PREDICTION. BTC cryptocurrency
- LUNC PREDICTION. LUNC cryptocurrency
- ENA PREDICTION. ENA cryptocurrency
- USD ZAR PREDICTION
- USD PHP PREDICTION
- WIF PREDICTION. WIF cryptocurrency
- HYDRA PREDICTION. HYDRA cryptocurrency
- MDT PREDICTION. MDT cryptocurrency
- USD VES PREDICTION
2024-08-03 14:03