
As someone who has spent countless hours navigating the vast realms of retro gaming, I must say that the Steam Deck has truly outdone itself when it comes to playing Game Boy Advance games. The process is so seamless and intuitive that even a seasoned gamer like myself can’t help but marvel at Valve’s engineering prowess.
The Game Boy Advance was an amazing little handheld that was a vast improvement over the original Game Boy and the Game Boy Color. It boasted a bigger screen, better graphics, colors, and sound, and it was a huge success story for the Nintendo brand.
Sadly, a lot of the games from the Game Boy Advance’s extensive collection can’t be played on contemporary gaming systems. However, by utilizing emulators on the Steam Deck, you have the opportunity to enjoy those beloved games on Valve’s potent handheld device. This tutorial will walk you through setting up EmuDeck, installing Game Boy Advance games, and adding them to your Steam Deck’s library together with your authentic Steam games.
Requirements Before Installing Emulators On The Steam Deck
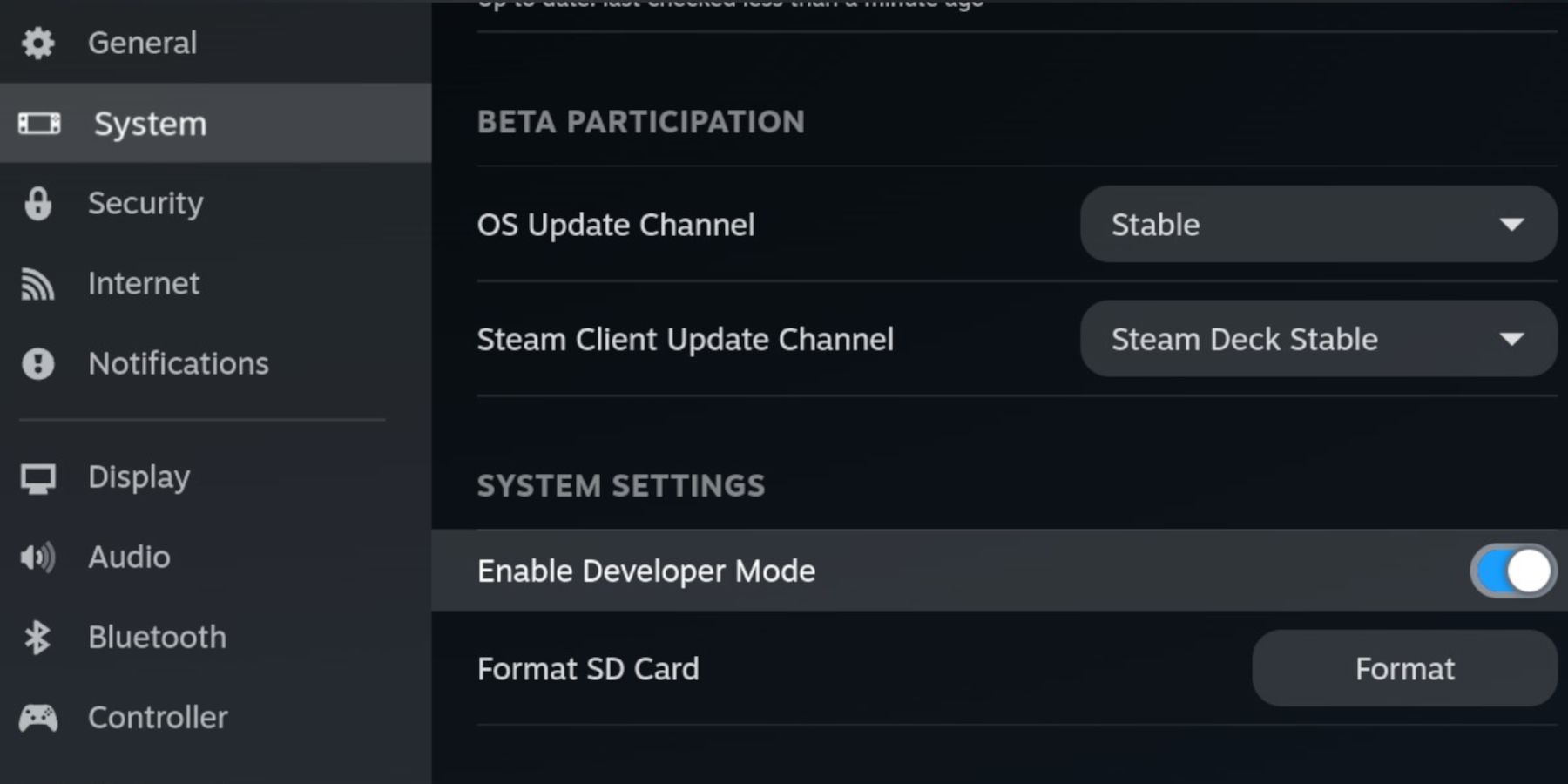
As an enthusiastic user of the amazing EmuDeck, here’s how I make sure my Steam Deck is all set before diving in:
- A fully charged, docked, or mains-connected Steam Deck.
- A high-speed A2 microSD card to install EmuDeck and the games.
- Alternatively, you can connect an external HDD/SSD with a Docking system for the Steam Deck. However, a microSD card keeps the Steam Deck portable.
- Legally owned Game Boy Advance ROMS.
Game Boy Advance file names end with .gbc
Switch On Developer Mode
- Press the Steam button.
- Open the System menu and switchDeveloper Mode on.
- Now open the Developer menu and switch CEF Debugging on.
- Select the Power option.
- Then select Switch to Desktop Mode.
Download EmuDeck On The Steam Deck
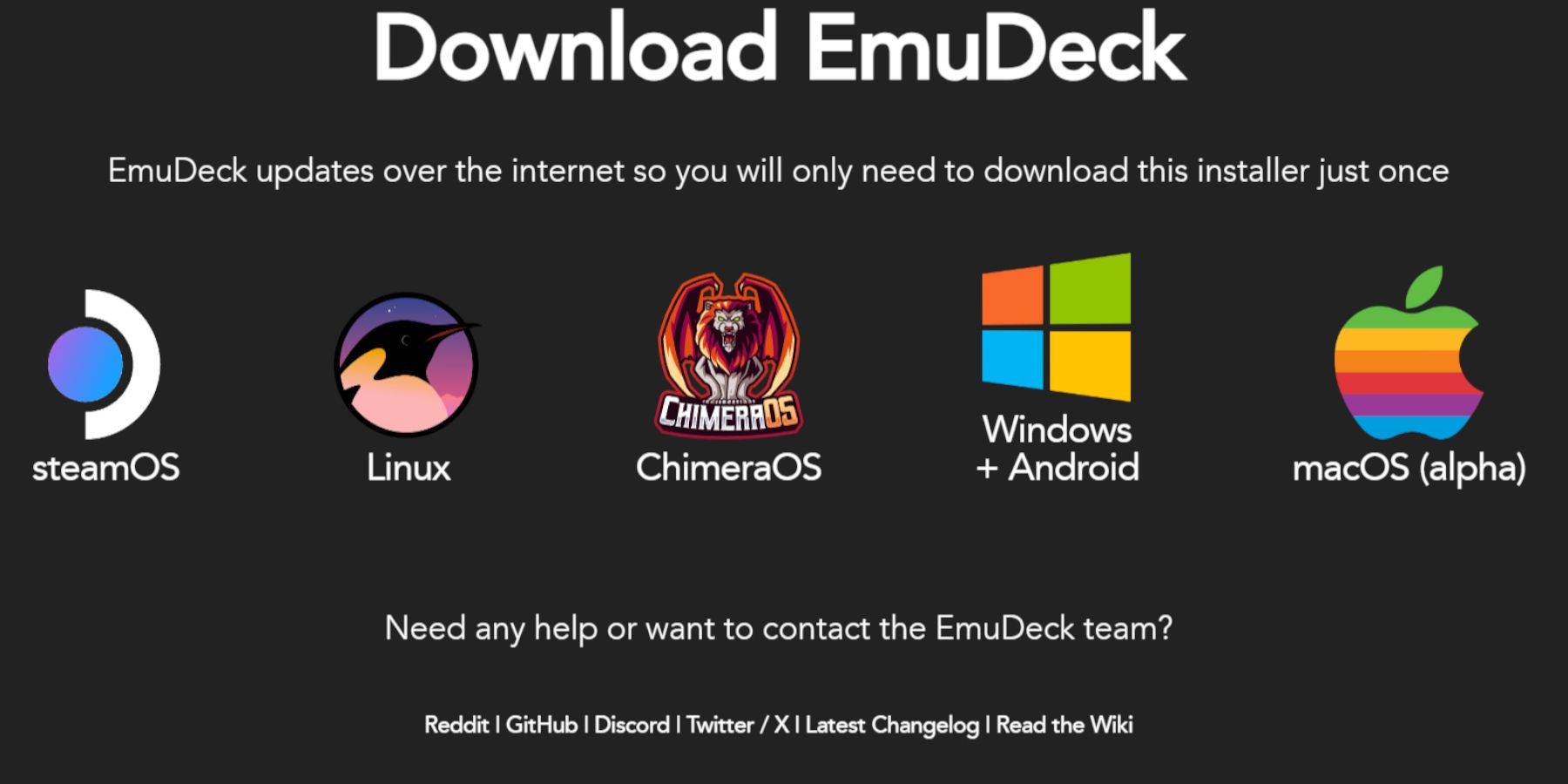
Now that your Steam Deck is all set up, let’s move on to the Desktop Environment so we can get the required files for using EmuDeck, RetroArch, and the Steam ROM Manager downloaded.
- Open a browser of your choice like Firefox, Chrome, or DuckDuckGo.
- Download the launcher from the EmuDeck website.
- Click the Steam OS version, and choose Custom Install.
- With the EmuDeck startup process, opt for the SD Card image named Primary.
- You can install all the emulators or select RetroArch, Emulation Station, and Steam Rom Manager and click Continue.
- On the next screen, switch on Auto Save.
- Skip the next few screens and select Finish to finalize the installation.
Adding Game Boy Advance Games To The Steam Deck
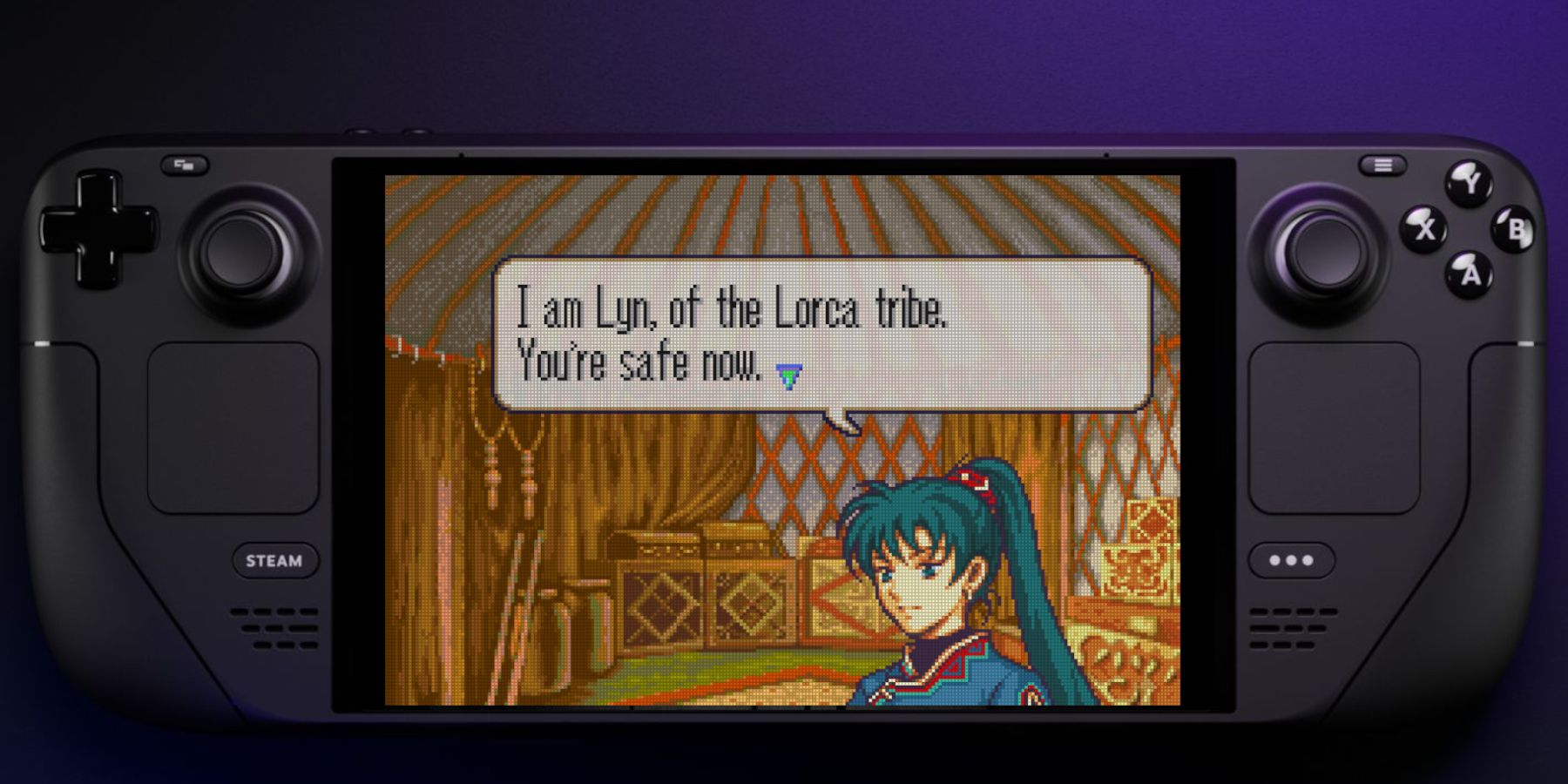
With EmuDeck installed, we can add your GBA ROMs to the correct folder using the following steps.
- Ensure the Steam Deck is in Desktop Mode.
- Open the Dolphin file manager and select the Primary under Removable Devices.
- Open the Emulation.
- Now open ROMS.
- Then open the GBA folder.
- Transfer your Game Boy Advance games into the GBA folder.
- After the file transfer has finished, reopen EmuDeck.
| GBA File Extension | Paste Folder Location |
|---|---|
| .gba | Removable Devices>Primary>Emulation>ROMS |
Add Games With Steam ROM Manager
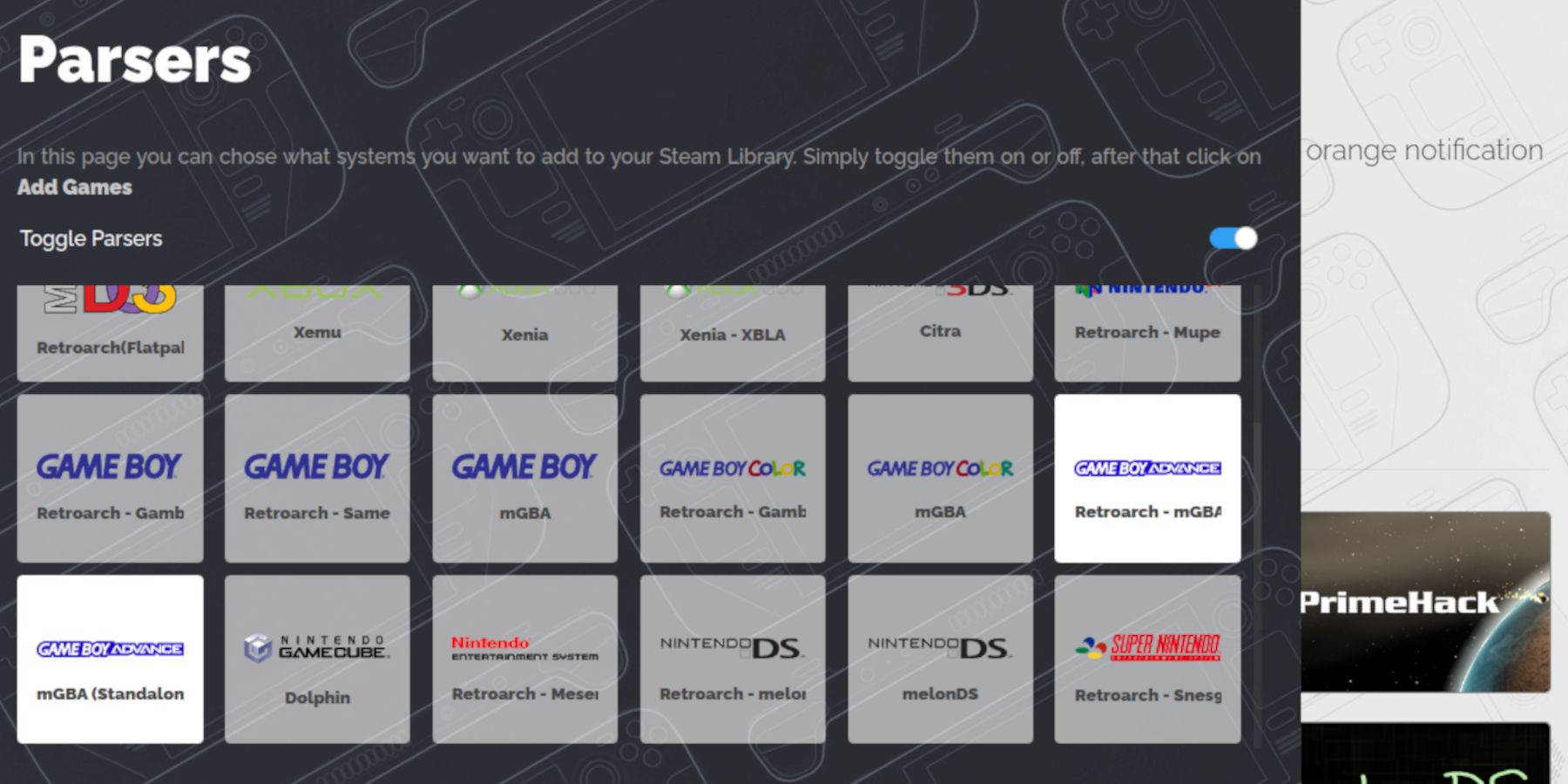
- Select Yes to close the Steam client running in the background and tap Next.
- Toggle Parsers off in the Parsers menu.
- Activate the Game Boy Advance tabs.
- Select Add Games.
- Wait for the Steam ROM Manager to finish adding the games and their cover art to the Steam Library, then select Save to Steam.
- Wait for the “Done adding/removing entries” box to close the Steam ROM Manager.
- Exit EmuDeck and Return to Gaming Mode by tapping or clicking the desktop icon.
Playing GBA Games On The Steam Deck
Once you’ve completed setting up the Steam ROM Manager, let’s toggle on the Gaming Mode in the Steam Deck so we can start playing our games.
- With the Steam Deck in Gaming Mode, press the Steam button.
- Open the Library and press R1 to access the Collections tab.
- Click on the Game Boy Advance window.
- Select one of your GBA games and Play.
Play GBA Games With Emulation Station
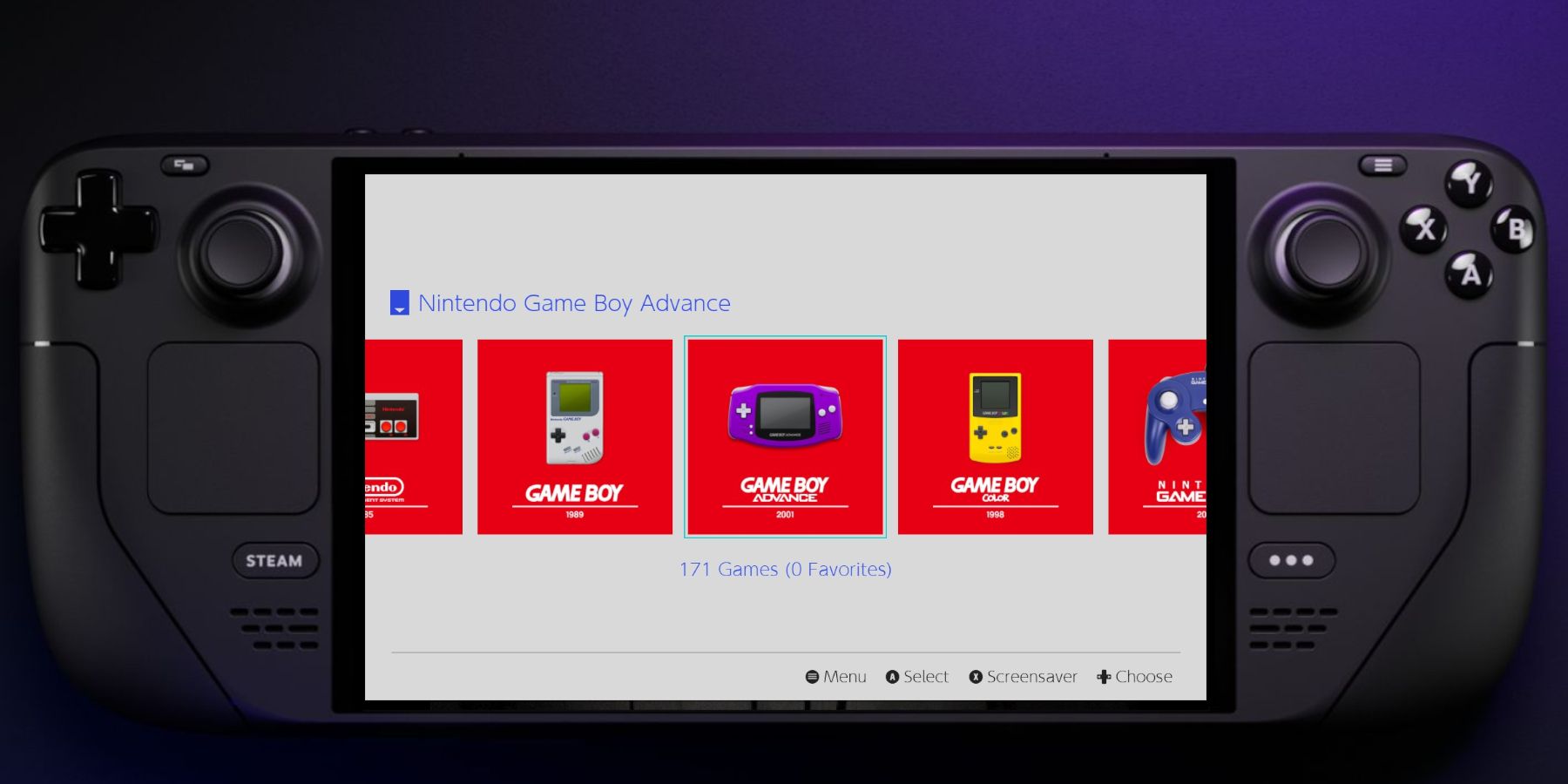
By executing the given procedures, EmuDeck additionally configures Emulation Station for you. This offers a different play method to savor your preferred Game Boy Advance titles beyond the Steam Deck’s game collection, if desired.
- Press the Steam button and open the Library menu.
- Slide to the Collections tab.
- Select the Emulators square.
- Open the Emulation Station window and select Play.
- Scroll to the Game Boy Advance icon and press A to open it.
- The games will be displayed in a list.
- Launch a game by selecting it and pressing A.
- Emulation Station incorporates RetroArch, allowing you to access and tailor your settings by pressing the Select and Y buttons.
Change The UI In Emulation Station
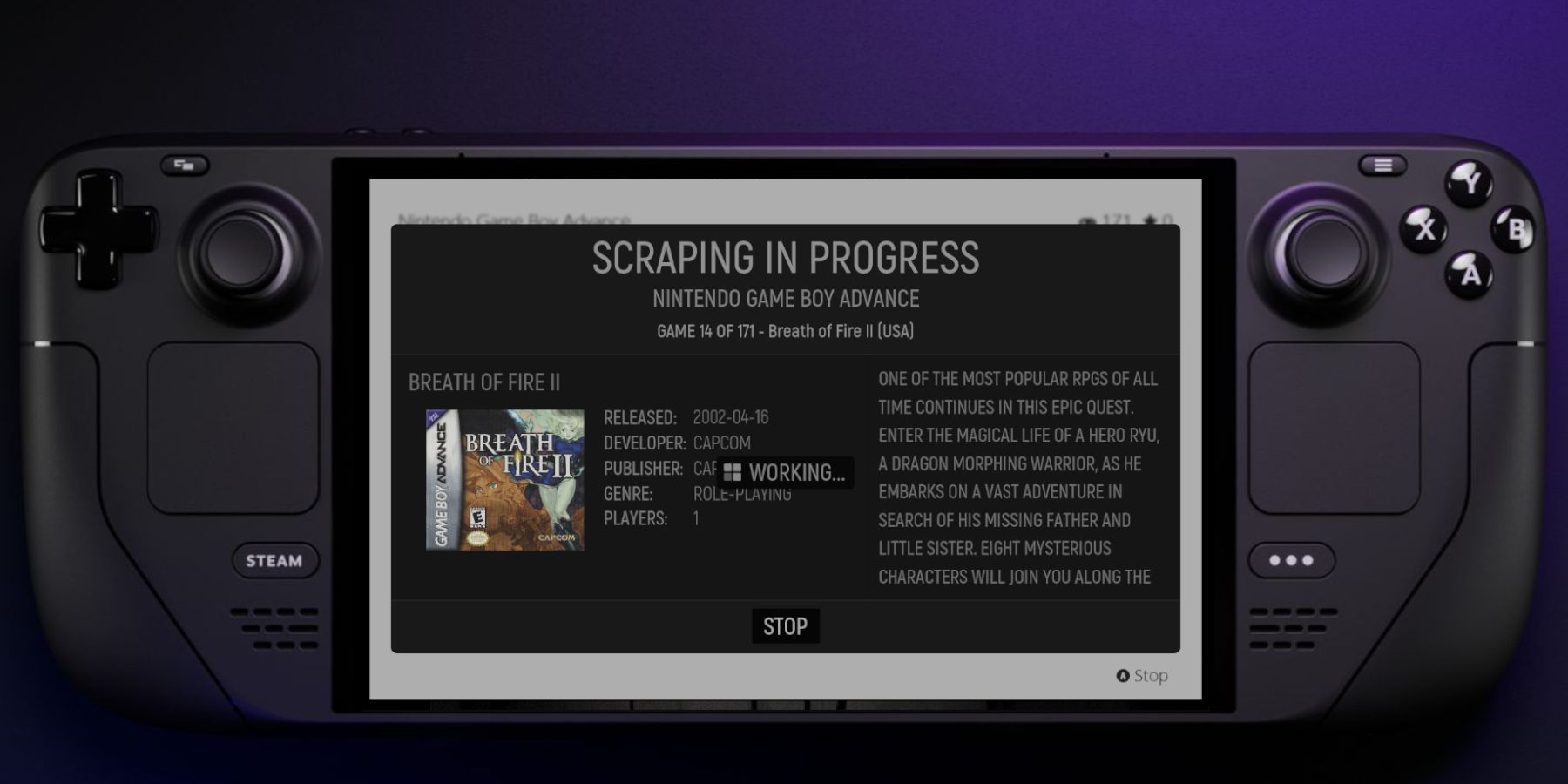
To make your games in Emulation Station appear more organized and attractive by displaying their box art and metadata within the user interface, follow these steps to modify the presentation:
- Open the Nintendo Game Boy Advance menu.
- Press the Steam Deck’s menu button – above the right analog stick.
- Select Scraper.
- For Scrape From, select TheGamesDB.
- In Scrape These Systems, Select Game Boy Advance.
- Select Back.
- Open Content Settings and switch on Game Names, Other Metadata, Screenshot Images, Title Screen Images, Box Cover Images, Box Back Cover Images, and Marquee Wheel Images.
- Then select Back and Start on the next screen.
- Depending on how many games you have in your library, it may take some time to pull in all the required data.
- Now you can navigate your game library through Emulation Station complete with box art and metadata.
As someone who grew up playing Game Boy Advance (GBA) games during my childhood, I was thrilled when I heard that it is now possible to play these classic titles using the Steam Deck. The fact that GBA games can be accessed either through the Steam Deck’s main library or through Emulation Station’s built-in UI makes the experience seamless and enjoyable.
Read More
- LUNC PREDICTION. LUNC cryptocurrency
- SOL PREDICTION. SOL cryptocurrency
- BICO PREDICTION. BICO cryptocurrency
- BTC PREDICTION. BTC cryptocurrency
- USD ZAR PREDICTION
- VANRY PREDICTION. VANRY cryptocurrency
- USD CLP PREDICTION
- LAZIO PREDICTION. LAZIO cryptocurrency
- WELSH PREDICTION. WELSH cryptocurrency
- G PREDICTION. G cryptocurrency
2024-08-18 03:03