
Alright folks, let me walk you through this delightful dance with the Steam ROM Manager and our beloved Steam Deck! Being a seasoned gamer myself, I can tell you that the joy of playing classic Sega CD games on a modern device is simply unparalleled.
The Sega CD or Mega CD served as an upgrade for the Sega Megadrive/Genesis, enabling it to run more sophisticated games. However, it didn’t quite take off as expected for the company. Yet, it provided a sneak peek into the future of CD gaming, with its Full Motion Video (FMV) sequences and other advancements. Moreover, the Sega CD stood out due to its superior audio quality because of its CD format. This offered an experience that was quite distinct from the MIDI tunes typically found in standard gaming cartridges.
The Sega CD received enhanced ports of Megadrive/Genesis games like Batman Returns and featured titles like Luna Silver Star Story and Snatcher that used voice and FMV cutscenes. Thanks to programs like EmuDeck on the Steam Deck, you can relive the ’90s and play your favorite Sega CD games. This guide will demonstrate how to do so.
Developer Mode And Recommendations Before Installation
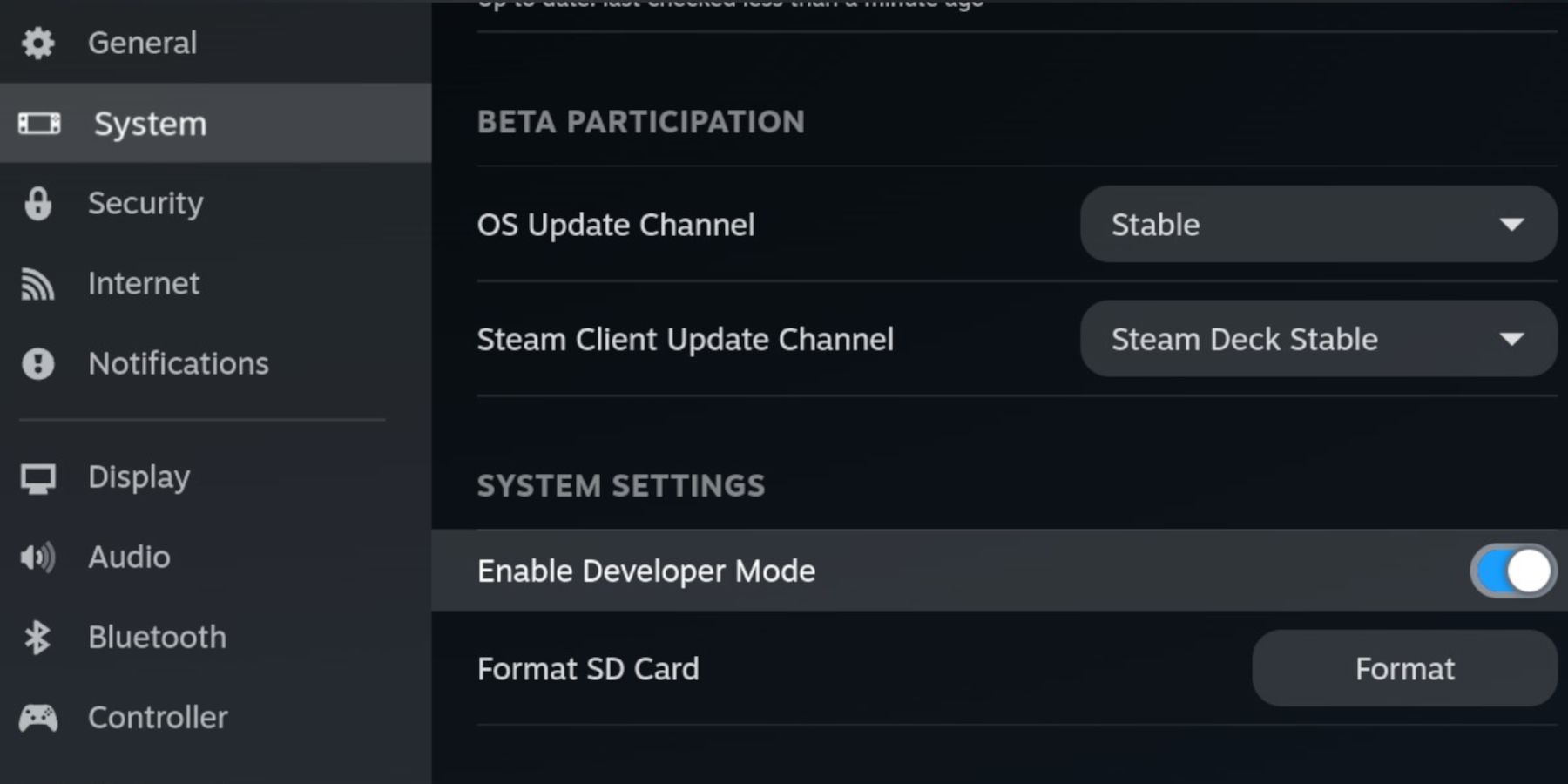
To make sure your Steam Deck stays compatible with EmuDeck’s updates, remember to activate Developer Mode and CEF Remote Debugging before installing EmuDeck on your device.
Developer Mode
- Switch on the Steam Deck.
- Press the Steam button to access the Steam Menu.
- Open the System menu and switch on Developer Mode.
- Open the Developer menu.
- Enable CEF Remote Debugging.
- Press the Steam Button, and select the Power menu.
- Switch to Desktop Mode.
Recommended And Required Items
- A high-speed A2 micro SD card to install the EmuDeck and games.
- Format the SD card on the Steam Deck.
- Legally owned Sega CD ROMS and BIOS for your games.
- You can use a keyboard and mouse to make installation and transferring files easier.
Format Your SD Card
- Insert the micro SD Card.
- Reopen your Steam menu, and select Storage.
- Format SD Card.
Download EmuDeck For The Steam Deck
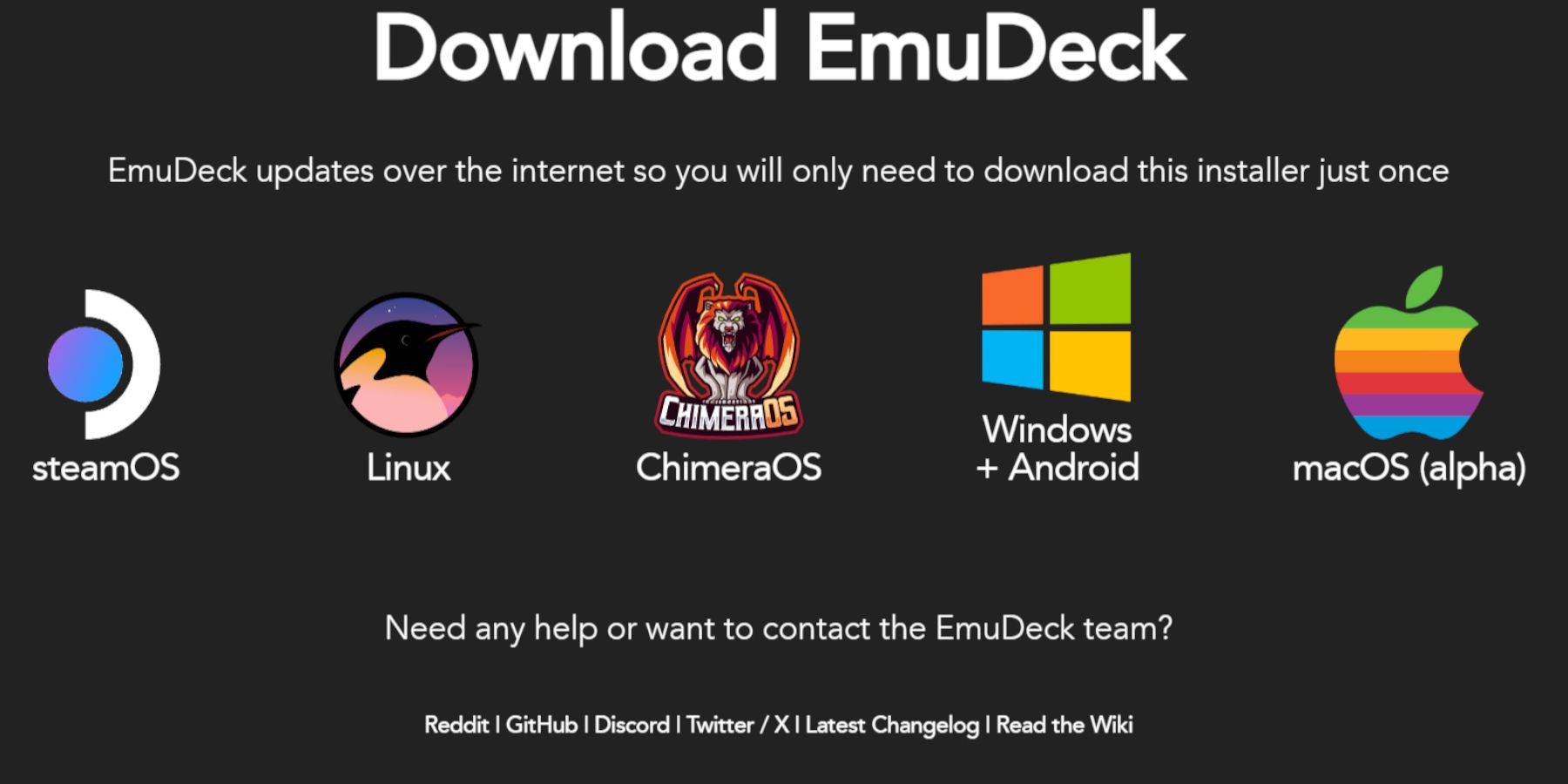
- Press the Steam button.
- Select Power and switch to Desktop Mode.
- Download a browser from the Discovery Store, open it, and download EmuDeck.
- Select download, and select the Steam OS version.
- Run the installer and select Custom.
- Click on the SD card image.
- Then select the Steam Deck.
- Select RetroArch, MelonDS, Steam R OM Manager, and Emulation Station. Or install all emulators for later use.
- Skip the next few screens and select Finalize to initiate the installation.
Transfer Your Sega CD Files To The Correct Folder
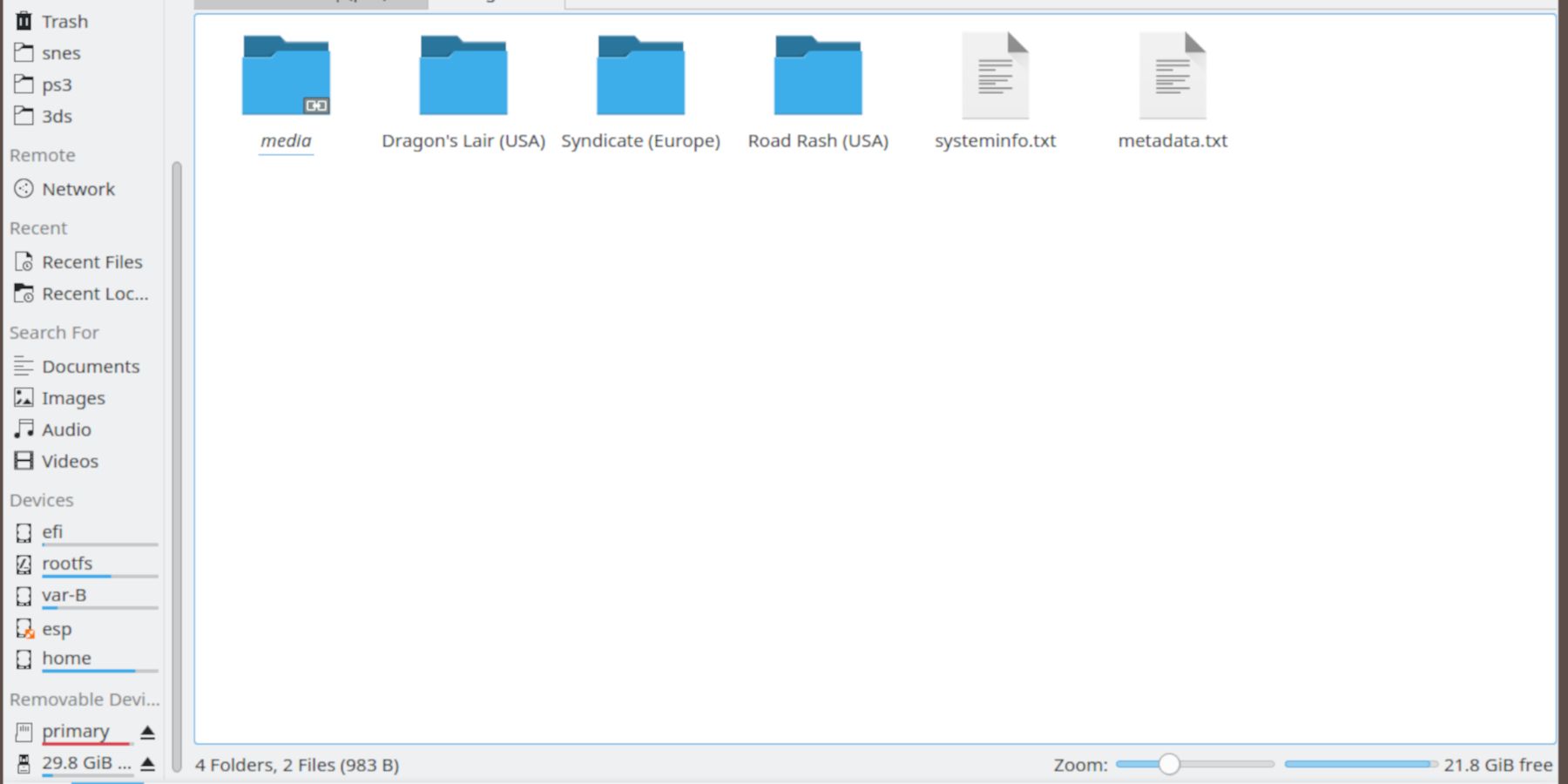
It’s time to move your ROMs and BIOS files into the appropriate folders on the Steam Deck.
Transfer BIOS Files
- Open your Dolphin File Browser in Desktop Mode.
- Select the SD card labeled as Primary.
- Open the Emulation folder.
- Select BIOS and transfer your BIOS files in there.
Transfer Your Sega CD ROMS
- Open Primary.
- Then open Emulation.
- Click on ROMS.
- Open the folder named segaCD or megaCD – both work.
- Transfer your ROMS into that folder.
Add Your ROMS With Steam ROM Manager
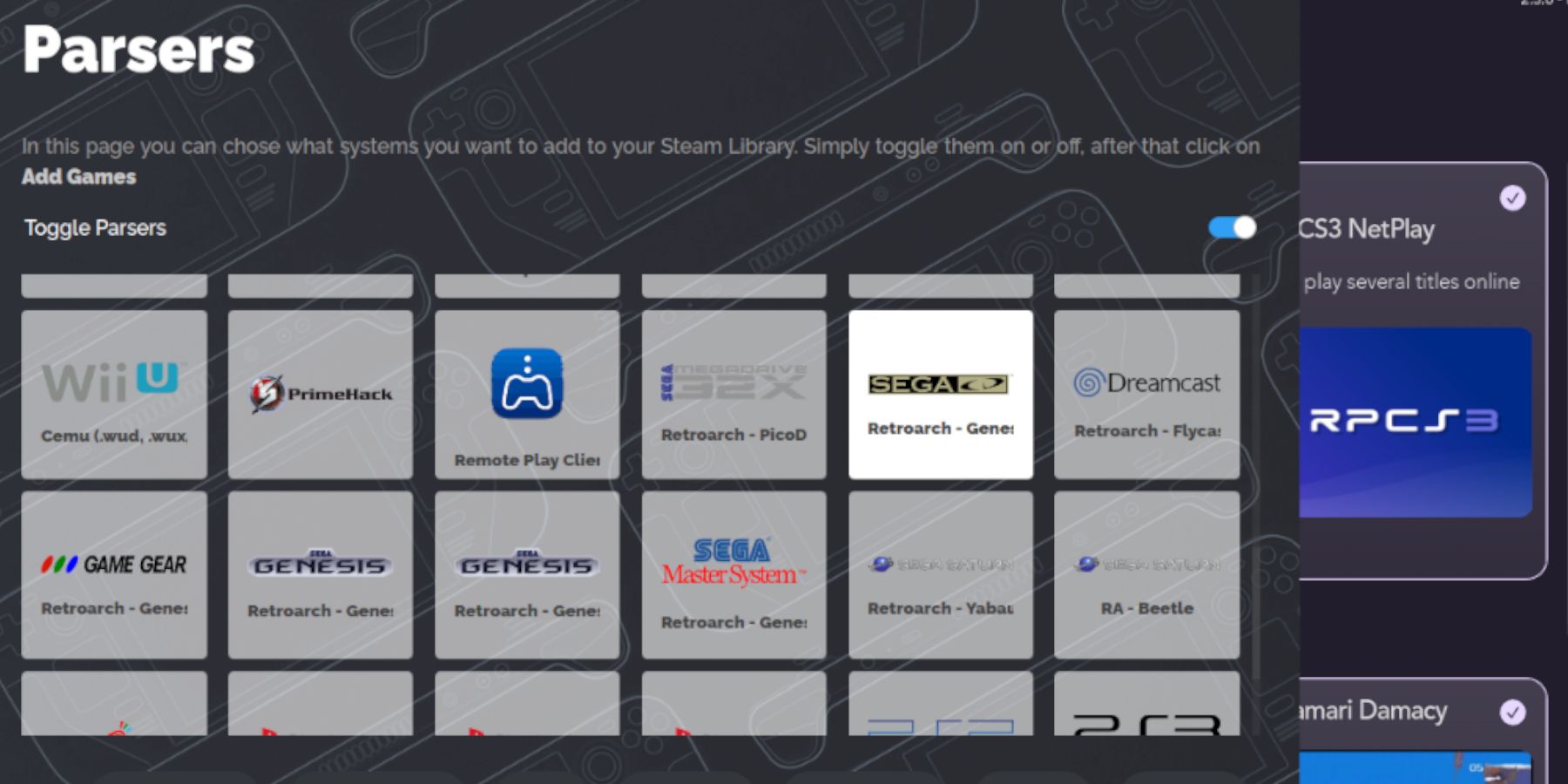
It’s now time to make your Sega CD ROMs playable on the Steam Deck in Gaming Mode. To achieve this, you should add them to your library so they behave just like your regular games.
- Open EmuDeck.
- Now open Steam ROM Manager from the left panel and click yes.
- Click on Next.
- Click on the two Nintendo DS windows.
- Click on Add Games and then click on Parse.
- The Steam ROM Manager will prepare your games and their covers.
Fix Missing Covers
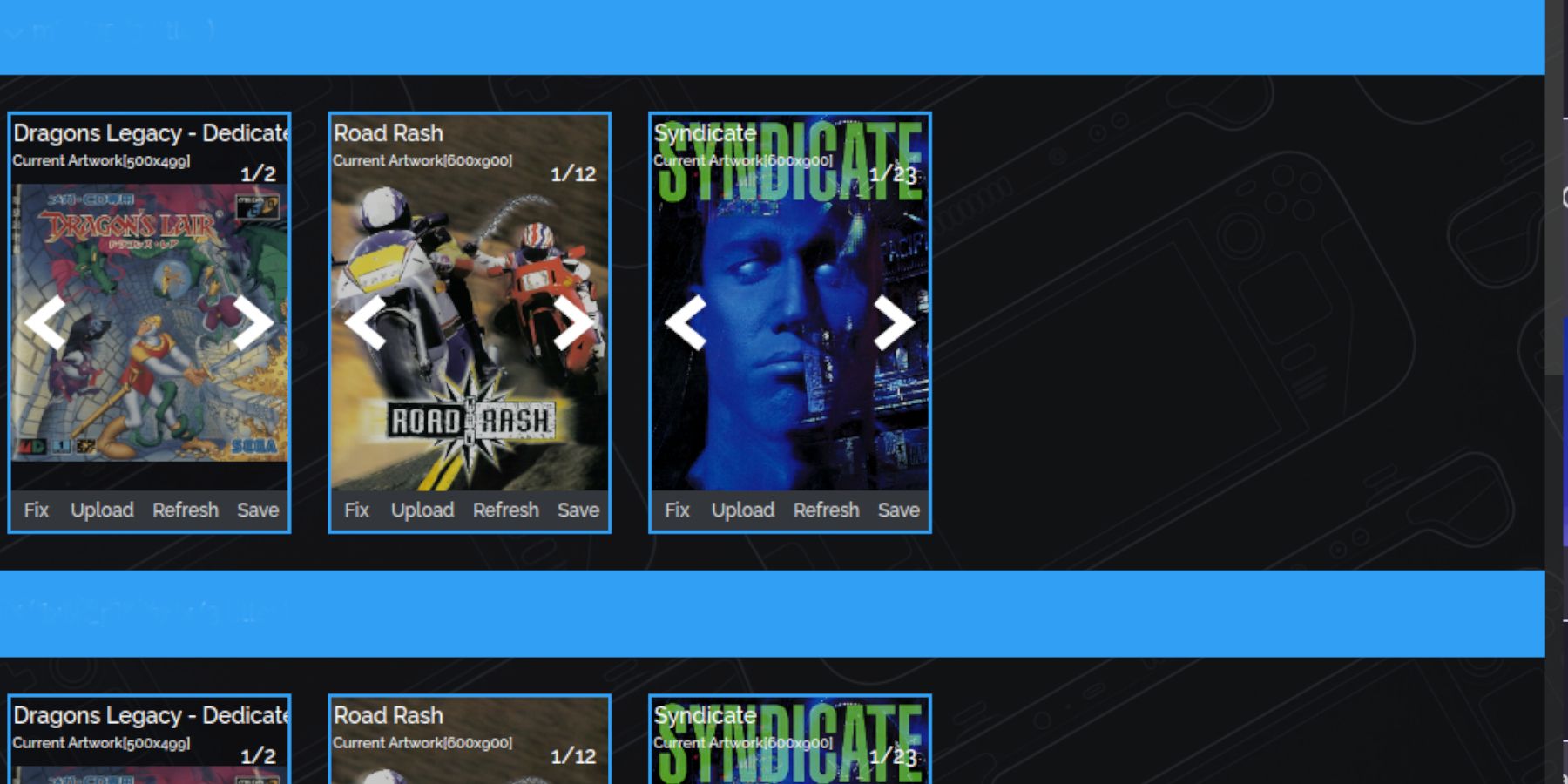
Generally, the Steam ROM Manager tends to recognize and include cover art for all your games in the Steam Deck’s gaming mode and collection. However, some less common or imported titles may not show up. If you find that some cover art is missing, here’s what you can do:
- If you have missing covers select Fix.
- Type the game’s title in the Fix Artwork and Title search bar.
- Select one of the game covers on the sidebar and scroll until you find a suitable cover.
- Click the cover so it is highlighted in white.
- Then click Save and close in the top right of the Steam Rom Manager.
Add Your Downloaded Covers
As an avid gamer, you might need to provide your game’s cover yourself if the System Requirements Lab (SRL) fails to find it. To do this, simply perform a Google image search for your desired game’s cover art, and then follow these easy steps:
- Click Upload.
- Locate and add your image.
- Then select Save and Close.
- Close SRM and switch back to Gaming Mode.
Play Your Sega CD Games On The Steam Deck

The Sega CD games can now be found and played from the Steam Deck’s Gaming Mode.
- Press the Steam button.
- Select the Library.
- Move to the Collections tab.
- Open the Sega CD folder and play your games from there.
Emulation Station
If you’ve carried out the preceding instructions correctly, you ought to have successfully set up Emulation Station by now. This tool is great for organizing your gaming collection and playing games from alternative libraries.
- Press the Steam button.
- Select Library.
- Open the Non-Steam tab.
- Locate Emulation Station and select Play.
Using Emulation Station is ideal for playing games that need several CDs, as they’re neatly organized and labeled for easy access.
- Navigate to the Sega CD section.
- Select the Menu button.
- Select Scraper.
- In Scrape From opt for TheGamesDB.
- Then in Scrape These Systems, select Sega CD.
- Click Start.
With the Emulation Station software, it can identify and collect your duplicated video games, game details, and artwork to be displayed in its interface. This is all you need for setting up and running EmuDeck, allowing you to enjoy your preferred Sega CD titles on the Steam Deck.
Read More
- LUNC PREDICTION. LUNC cryptocurrency
- BTC PREDICTION. BTC cryptocurrency
- SOL PREDICTION. SOL cryptocurrency
- USD ZAR PREDICTION
- VANRY PREDICTION. VANRY cryptocurrency
- USD CLP PREDICTION
- LAZIO PREDICTION. LAZIO cryptocurrency
- KATA PREDICTION. KATA cryptocurrency
- NXRA PREDICTION. NXRA cryptocurrency
- RBX PREDICTION. RBX cryptocurrency
2024-09-29 23:13