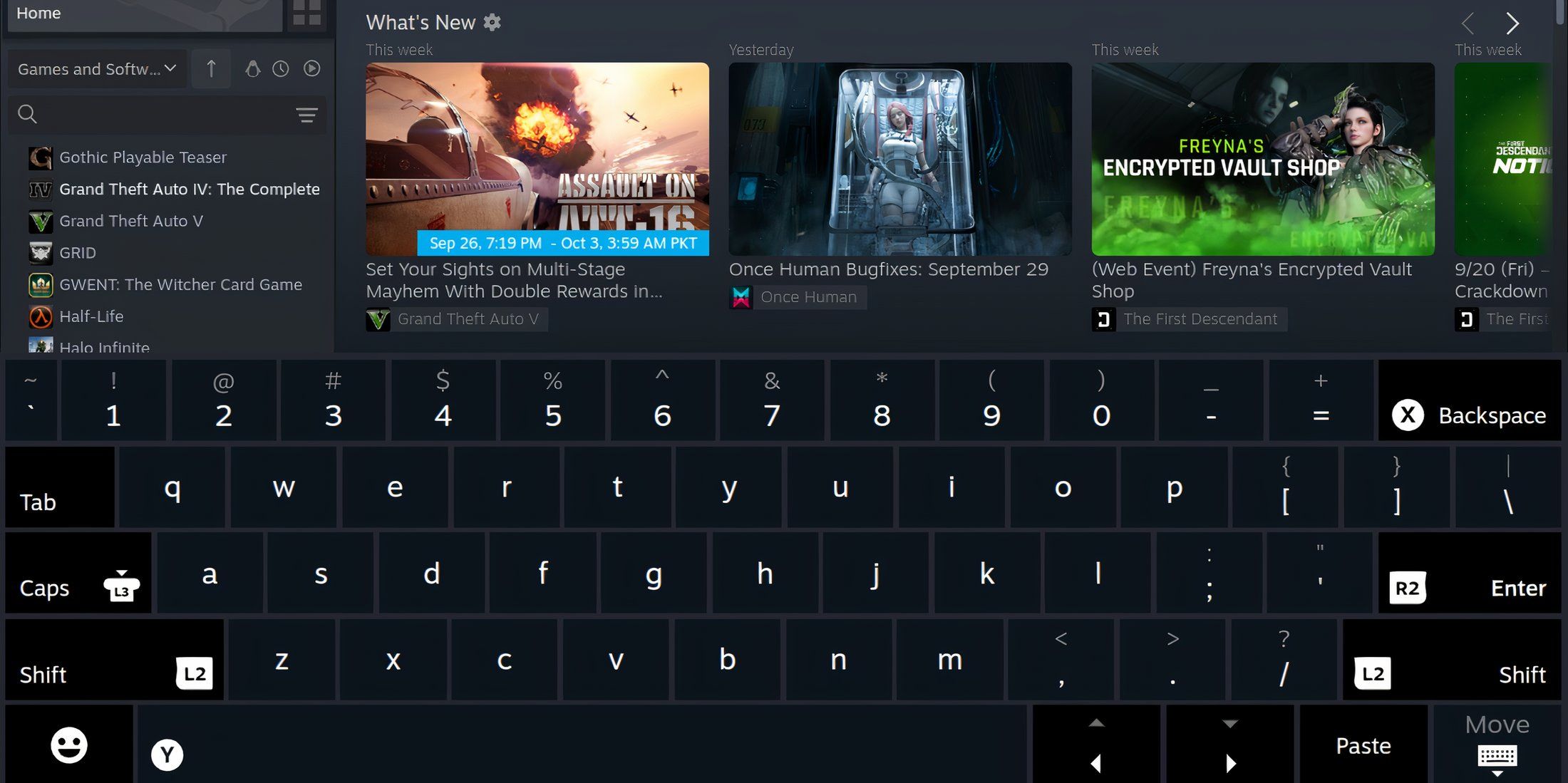
As a seasoned gamer with decades of gaming experience under my belt, I can confidently say that the Steam Deck has revolutionized handheld gaming. However, like any piece of technology, it comes with its quirks and learning curve – one such issue being the lack of guidance on accessing the on-screen keyboard when needed.
The Steam Deck stands out as an exceptional portable gaming device, however, it does have some drawbacks. One significant issue with the Steam Deck is its lack of comprehensive guidance for new users within its system. There’s minimal handholding, which means many Steam Deck owners aren’t aware of how to bring up the on-screen keyboard when necessary.
Navigating the on-screen keyboard on the Steam Deck is quite simple, and this guide provides all the essential details, plus additional helpful tips.
How To Bring Up The On-Screen Keyboard On Steam Deck
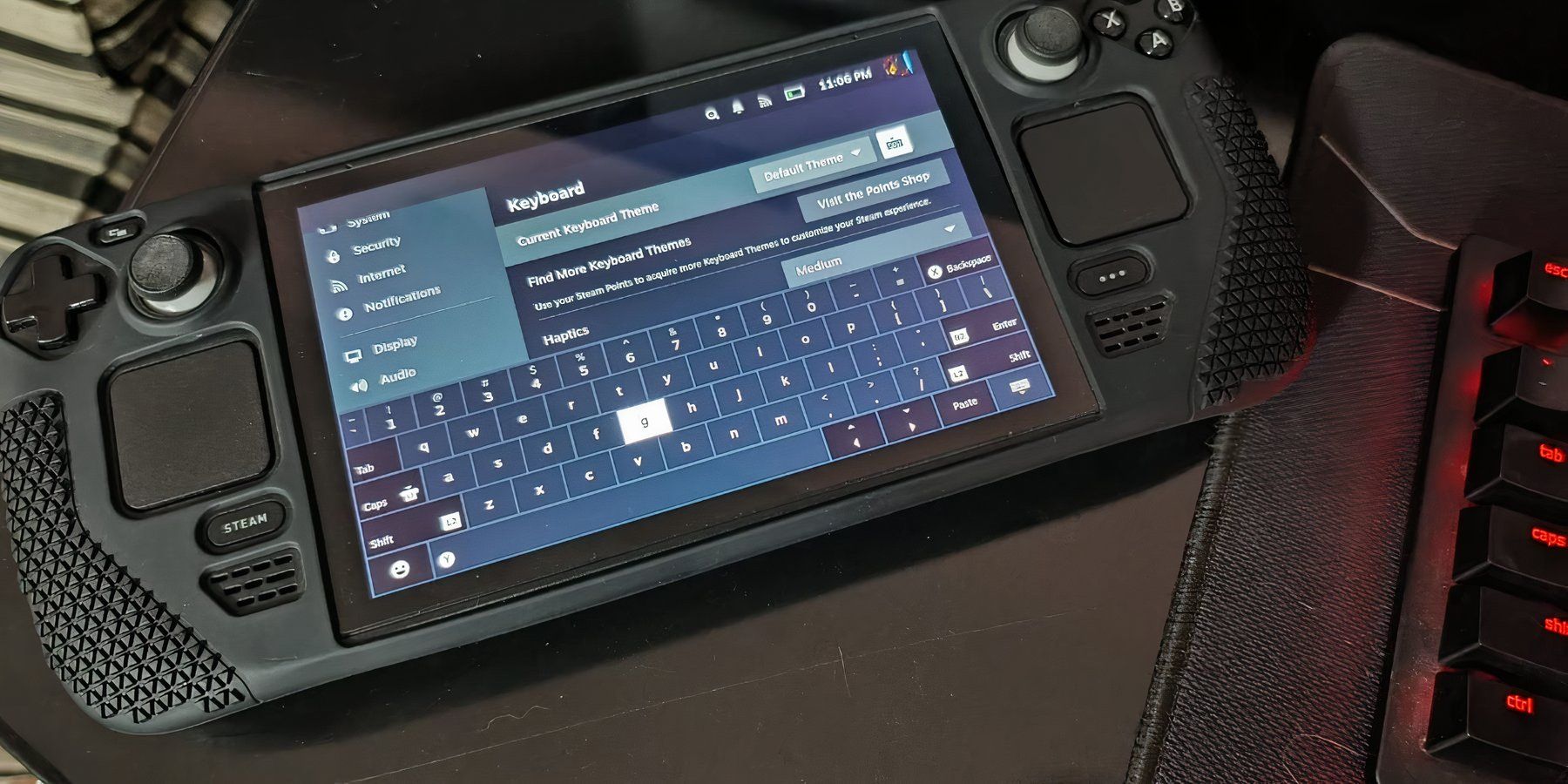
Here’s an easier-to-understand explanation for activating the virtual keyboard on the Steam Deck, whether in Gaming Mode or Desktop Mode:
How To Bring Up The Virtual Keyboard On Steam Deck In Gaming Mode
- Access an app or game that supports the on-screen keyboard.
- Press and hold the Steam button with the X button.
- The virtual keyboard will pop up.
- Select the Move button to hide the virtual keyboard once you are done.
How To Bring Up The Virtual Keyboard On Steam Deck In Desktop Mode
You can access the virtual keyboard on the Steam Deck at any moment while in Desktop Mode by keeping down the Steam button together with the X button.
To input text into a particular area, first, make sure to highlight or tap on it using either your touchscreen or trackpad, and then, the virtual keyboard will appear for you to type.
In Desktop Mode, the virtual keyboard won’t function unless the Steam app is still running. To use it in this mode, ensure that the Steam application is active.
Should you find it challenging to fully utilize the virtual keyboard on the Steam Deck, consider connecting an external mouse and keyboard for more comfortable navigation instead.
Virtual Keyboard Shortcuts For Steam Deck
While using the virtual keyboard on the Steam Deck, here are a couple of shortcuts to keep in mind:
- Escape: Steam button + left on the D-pad.
- Enter: Steam button + right on the D-pad.
- Tab: Steam button + down on the D-pad.
- Exit virtual keyboard: B button.
After learning how to use the virtual keyboard in both Game Mode and Desktop Mode on the Steam Deck, be sure to utilize this knowledge, particularly when you find yourself without a keyboard or mouse at hand, as it will prove helpful for text input situations.
Read More
- BTC PREDICTION. BTC cryptocurrency
- LUNC PREDICTION. LUNC cryptocurrency
- PlayStation and Capcom Checked Another Big Item Off Players’ Wish Lists
- EUR CAD PREDICTION
- XDC PREDICTION. XDC cryptocurrency
- Black Ops 6 Zombies Actors Quit Over Lack Of AI Protection, It’s Claimed
- CTXC PREDICTION. CTXC cryptocurrency
- APU PREDICTION. APU cryptocurrency
- EUR INR PREDICTION
- POL PREDICTION. POL cryptocurrency
2024-10-01 08:03