
As a seasoned tech enthusiast who has juggled multiple devices and monitors for years, I can confidently say that Razer’s USB 4 Dock is a game-changer, especially for laptop owners like myself. With its sleek design and impressive connectivity options, it makes managing my digital life a breeze.
Cable management has become a major focus of gaming and work setups. Wireless peripherals keep desks tidy, but integrating laptops into desktop configurations remains challenging. USB 4 and Thunderbolt 4 docks provide the latest high-speed connectivity through a single cable. Razer’s 14-port USB 4 Dock maximizes the potential of laptops and is cheaper than Thunderbolt alternatives.
The Razer USB 4 Dock expands storage options for both laptops and desktops, but its DisplayPort 1.4 and HDMI 2.1 outputs truly stand out. This new dock from Razer is capable of connecting more 4K monitors compared to the Thunderbolt 4 Dock. Although it lacks RGB lighting, its affordable price makes it an appealing choice for those seeking a contemporary docking solution. I put the Razer USB 4 Dock through tests to check if there were any hidden limitations.
Packaging and Box Contents

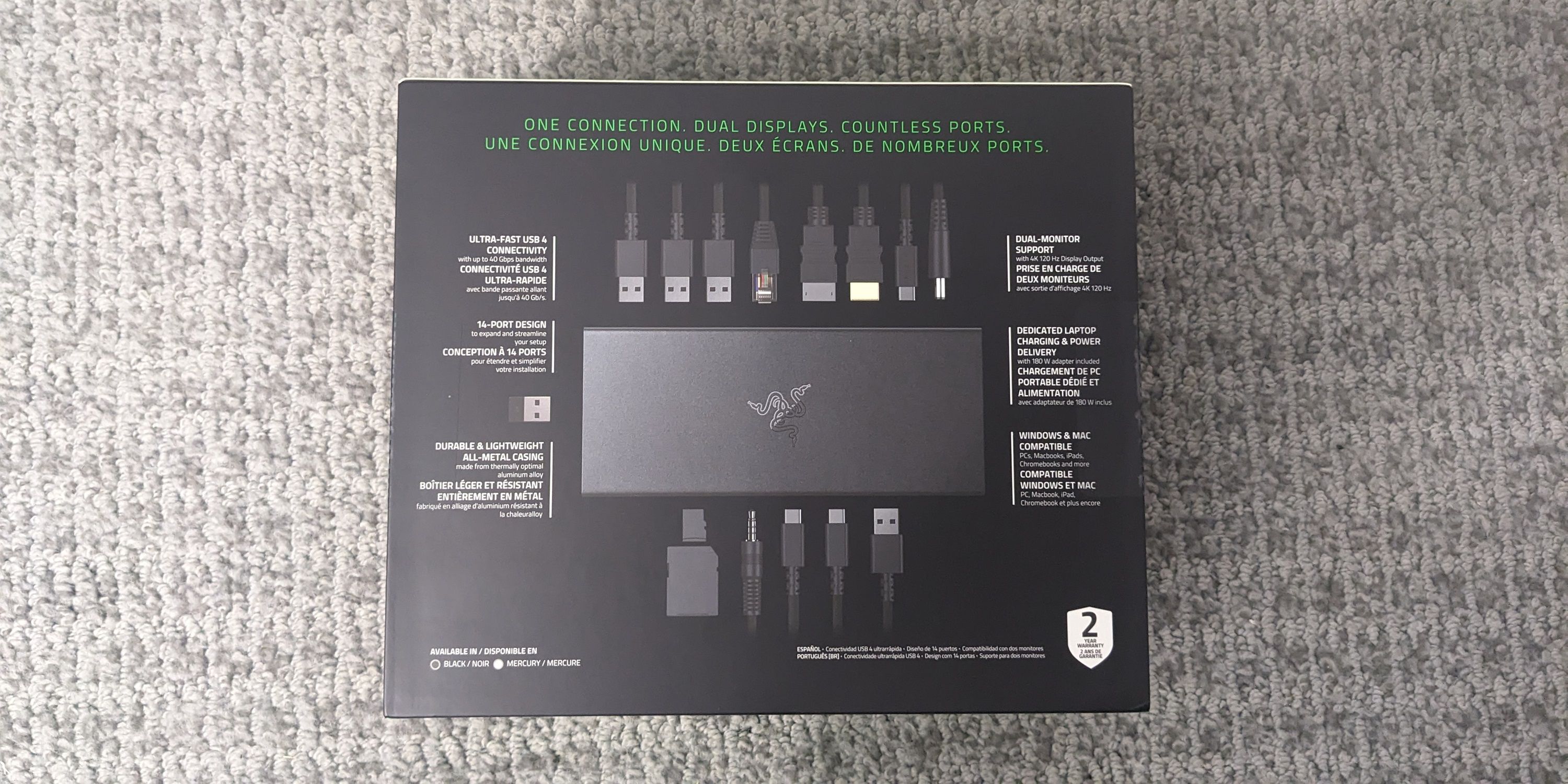
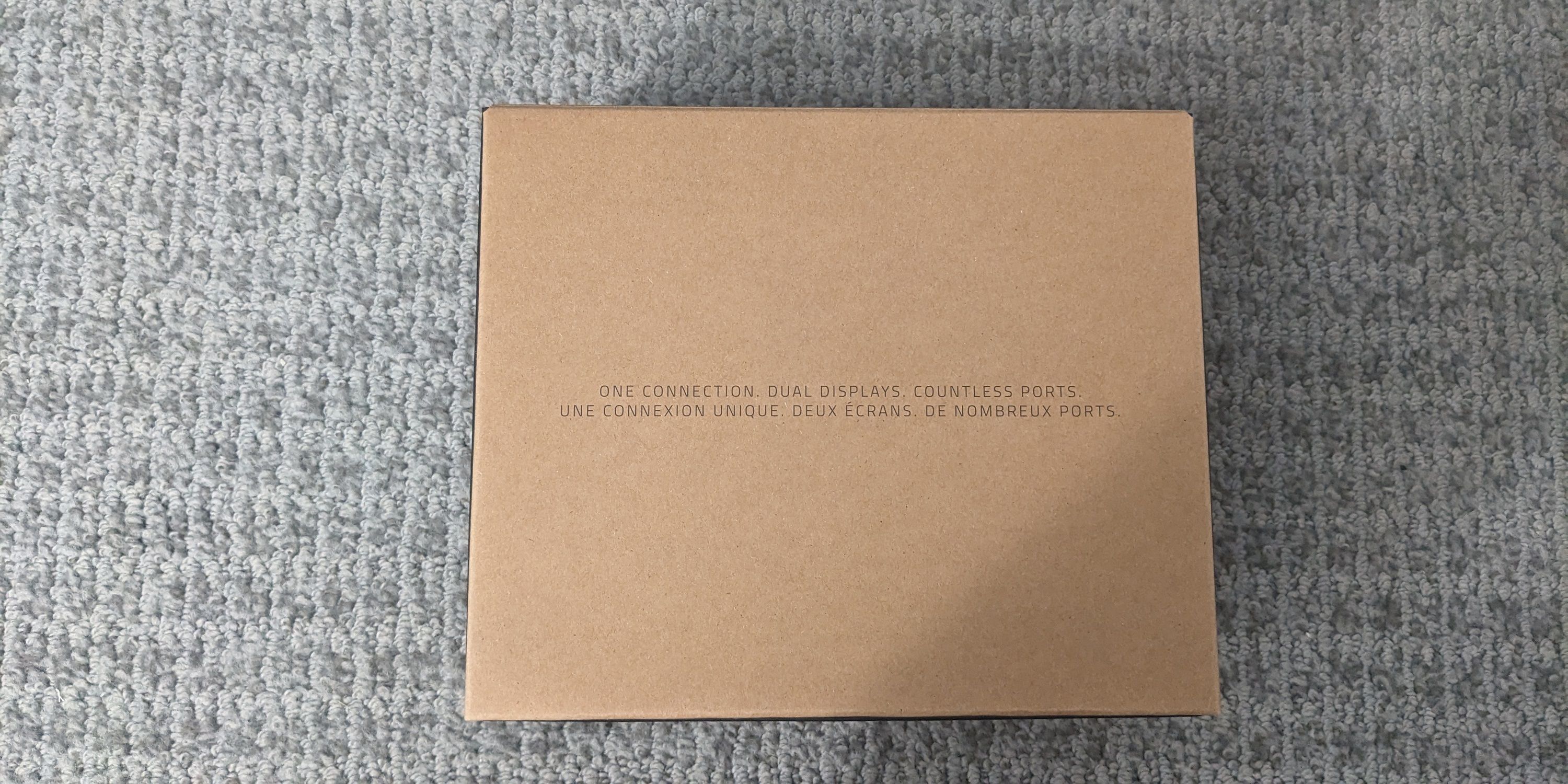



The Razer USB 4 Dock arrives packaged in a square-shaped box with a combination of green and black colors. On the exterior, Razer promotes its 14-port functionality and compatibility across both PCs and Macs. The reverse side showcases essential features, such as dual monitor support, which can be accessed through the USB 4 Type-C upstream port. Within the box, the dock is snugly positioned in protective cardboard compartments.

Underneath the dock are separate boxes for the power adapter, braided USB-4 cable, and manual.
Design

The USB-4 Dock appears less elaborate compared to numerous Razer gaming keyboards and mice. Unlike the Razer Thunderbolt 4 Dock, it lacks RGB lighting, only featuring a circular LED around its power switch. However, Razer has incorporated their iconic snake logo on the device’s surface. The design may be more prominent in the Mercury color variant, while the Black version maintains a covert appearance.
Given its functional nature, Razer prioritized durability over other aspects for the design of this dock. Weighing just under a pound, it’s fortified with aluminum alloy for robustness.

The dock can face either direction, but most owners will likely have the side with the power port facing backward. It’s 0.85 inches thick, which is compact considering its impressive connectivity. It’s reasonably portable, except for the chunky adapter required to power it.
On the side shown above, you can find the following ports:
- UHS-II SD Card slot
- UHS-II MicroSD Card slot
- 3.5 mm combo audio jack
- USB 3.2 Gen 2 Type-C w/ power delivery
- USB 3.2 Gen 2 Type-C
- USB 3.2 Gen 2 Type-A

The reverse side of the dock is slightly more congested:
- USB 3.2 Gen 1 Type-A
- 2 x USB 3.2 Gen 2 Type-A
- Gigabit Ethernet
- Displayport 1.4
- HDMI 2.1
- USB 4 Type-C (upstream)
- Power connector

On one side of the dock, there’s a USB 2.0 Type-A port designed specifically for wireless USB dongles. This setup aims to keep these adapters apart from other wire-free devices to minimize potential interference issues.

At the other end, you’ll find both the power button and LED light.

Razer carefully considered every aspect of their USB 4 Dock design, ensuring it’s both stable and non-slip. At the base, there’s a rubber bumper that slightly raises it, while also preventing movement on hard surfaces like floors and desks.
A small issue I’ve noticed with the dock’s layout is that its glossy finish tends to collect smudges, which can be quite bothersome when dealing frequently with cables and connectors.
Performance and Usage
With no need for RGB lighting adjustments, the use of Razer Synapse for controlling the dock’s settings can be bypassed. The setup process is quite straightforward: simply connect the power adapter to a power outlet and attach any necessary cables, adapters, or storage devices as needed. Both Windows and Mac systems should automatically recognize the dock without requiring additional driver installation.

Knowing which ports to use isn’t obvious to anyone who has never used a dock this advanced. Labels are limited, and the ones that exist are difficult to see. Razer’s provided documentation helps clarify things by explaining the limitations of the 14 data, storage, and audio ports. Still, it takes time to remember which option is best for USB flash drives and external SSDs that operate at various speeds. This is especially true when you don’t have a clear view of both sides.
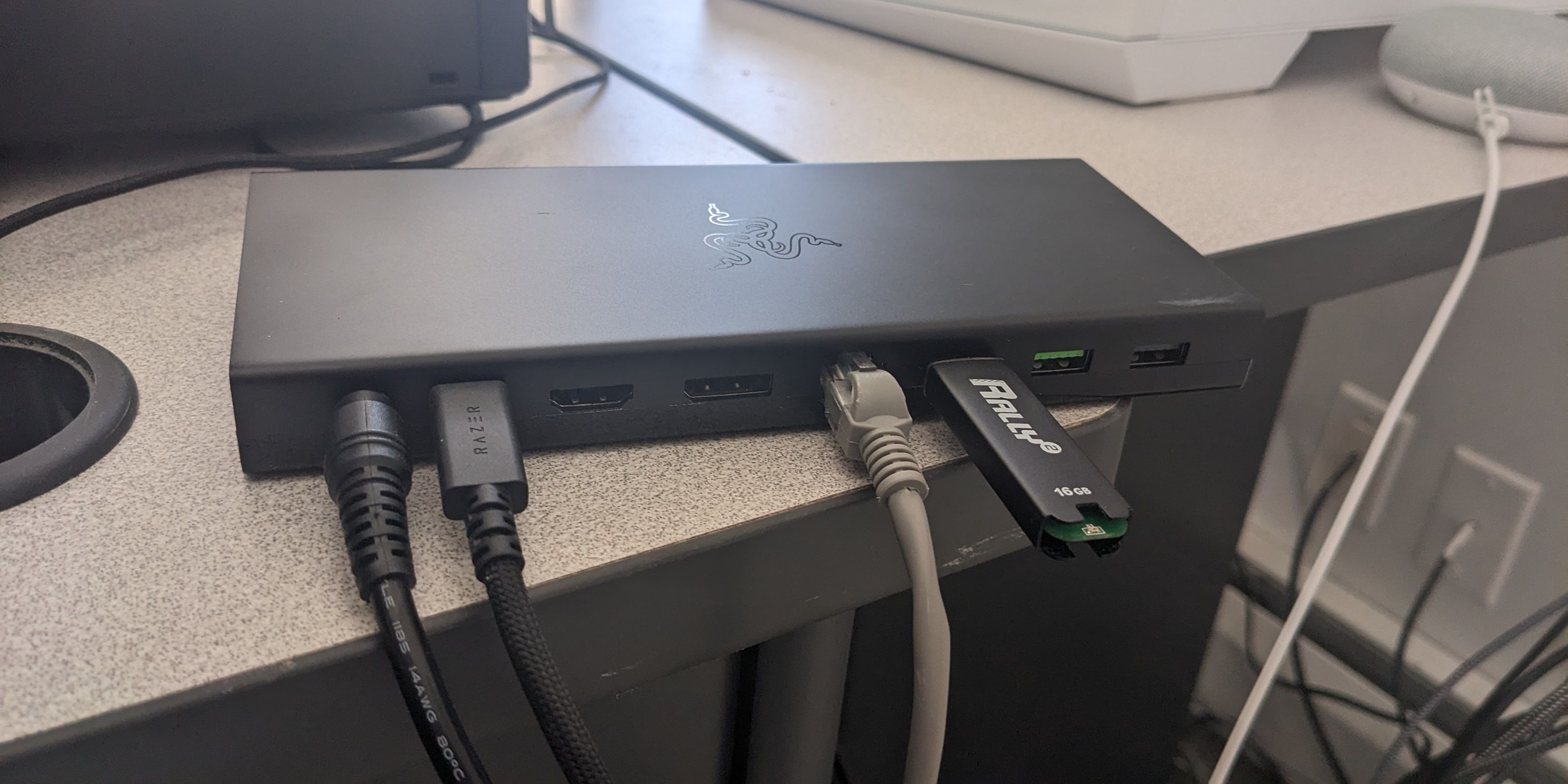
One of the key features that sets the Razer dock apart is its conveniently placed USB 4 Type-C upstream port, which sits beside the power connection port.
The majority of users will link the port to computers that can send video signals via USB-4 cables. When this provided cable is connected from a computer, the dock’s full capabilities are unlocked. Notebooks can then mimic the functionality of desktop computers without requiring extra cables.
Initially, I aimed to check my laptop’s video performance using the USB 4 upstream feature provided by the dock. At that moment, I was examining the Gigabyte Aorus 16X, which had a convenient Thunderbolt 4 port for compatibility. Though the laptop’s default resolution is 2560 x 1600, its NVIDIA RTX 4070 GPU proved capable enough. With a connected Gigabyte M32U monitor on my desk, I managed to send a 4K video signal at 120Hz from the laptop to the display. The dock’s HDMI 2.1 and DisplayPort 1.4 outputs functioned flawlessly during this test.

The laptop’s graphics card isn’t powerful enough for smooth 4K gameplay with most titles. Nevertheless, there were no signal drops when playing Forza Motorsport or Star Wars Outlaws. A dual monitor setup is capped at a 4K 60 Hz signal when both display outputs are used. In my case, I would have preferred two DisplayPort 1.4 connections, but that would eliminate using TVs as monitors. While gaming in high-performance mode, the 100-watt power delivery provided by the dock kept the laptop’s battery from draining.
While numerous laptops come equipped with Gigabit Ethernet ports, the Razer USB 4 Dock simplifies cable management by routing most connections in a single direction. I found no discernible difference in speed or dependability when utilizing the dock’s Ethernet port versus the Aorus 16X network card.
Unfortunately, I didn’t have a USB 4 drive to link with the dock. However, standard flash drives functioned just fine in Windows, delivering transfer speeds as anticipated. Additionally, I inserted the HyperSpeed dongle for my Razer DeathAdder V3 mouse into the dock’s side USB 2.0 Type-A slot. Although wireless interference hasn’t been a problem for me, it’s beneficial to use the port rather than an unsightly extension cable.
For many desktop users, the Razer USB 4 Dock might seem excessively powerful given that affordable USB hubs without video outputs are widely available. However, linking multiple USB ports to my computer was effortless. Notably, the network performance through the dock’s Ethernet port consistently matched or surpassed the performance of the PC’s built-in adapter.
Has Razer Made the Best USB 4 Dock?

For individuals who use laptops with a home desktop setup, a docking station is nearly essential. Razer’s USB 4 dock isn’t the first of its kind, but it maximizes the benefits of the connectivity standard exceptionally well. It offers 14 ports for displays, networking, and storage, which means any laptop that’s compatible immediately gains more functionality.
Razer’s Thunderbolt 4 Dock shines with vibrant RGB illumination, however, its eye-catching design comes at a premium cost. It’s worth noting that it doesn’t have HDMI or DisplayPort outputs, requiring additional cables or Thunderbolt 4 monitors for owners. In my case, I transformed a gaming laptop into a versatile workstation by linking it to a couple of older 4K screens. Employing the budget-friendly USB 4 technology, this dock manages to squeeze in numerous ports within a compact device. The only potential drawback could be its bulky power adapter, which might deter some users from carrying it on trips.
As a movie enthusiast, I find that the allure of the Razer USB 4 Dock is somewhat lost when it’s used exclusively with a desktop computer. However, the charm lies in its ability to connect multiple screens and storage devices to a contemporary laptop using just one cable, which is undeniably appealing.
Related Products
| Alternate Dock | Best Choice For | Price |
|---|---|---|
| Razer Thunderbolt 4 Dock | Gaming setups | $290 at Amazon |
| Kensington SD5800T Thunderbolt 4/USB 4 Docking Station | Workstations with 3+ monitors | $300 at Amazon |
| Wavlink Thunderbolt 4 Dock | Affordable Thunderbolt connectivity | $160 at Amazon |
Razer gear users typically look at the manufacturer’s Thunderbolt 4 Dock, boasting RGB effects, first. This dock is analogous to the newer USB 4 dock but employs a single Thunderbolt video output instead of DisplayPort and HDMI connections.
FAQ
Q: Is USB 4 backwards compatible?
USB 4 is compatible with earlier versions such as USB 3.2, USB 3.1, USB 3.0, USB 2.0, and Thunderbolt 3. But it’s important to note that the data transfer rates and power supply might be restricted when you connect devices using older USB ports.
Q: Is it better to connect a monitor through USB-C or HDMI?
USB-C offers greater flexibility as it allows multiple functions like video output, audio transfer, data storage, and charging through a single cable. This convenience is particularly useful in scenarios where you’re connecting a laptop to monitors, as it opens up possibilities for KVM switches and docking stations to simplify your cable arrangement.
Read More
- FIS PREDICTION. FIS cryptocurrency
- LUNC PREDICTION. LUNC cryptocurrency
- Tips For Running A Gothic Horror Campaign In D&D
- EUR CAD PREDICTION
- XRP PREDICTION. XRP cryptocurrency
- Luma Island: All Mountain Offering Crystal Locations
- DCU: Who is Jason Momoa’s Lobo?
- OSRS: Best Tasks to Block
- EUR ARS PREDICTION
- INR RUB PREDICTION
2024-12-16 22:08