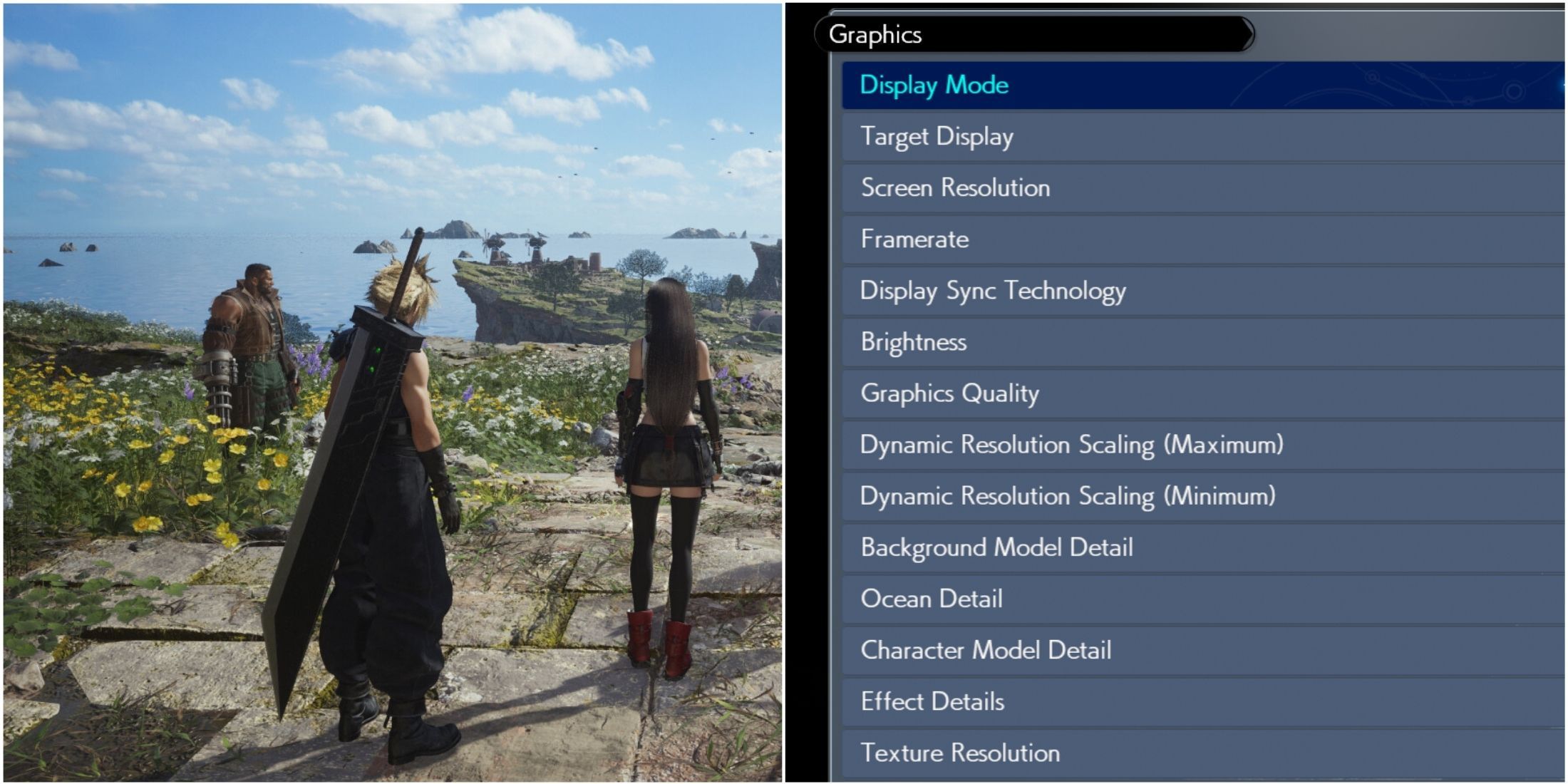
In the sequel of the three-part remake of “Final Fantasy 7”, titled “Final Fantasy 7 Rebirth“, has now made its way onto personal computers, approximately eleven months following its debut on PlayStation 5. Contrary to the first game, “Rebirth” wasn’t launched for PS4 either, which has piqued the interest of PC gamers who suspect that it may require more resources than its predecessor.
If you’re worried if your system is up to the task of running the game, there’s no need to stress. The following guide provides a balance between high-quality graphics and smooth performance, allowing you to play the game comfortably, for the most part.
Recommended Graphics Settings For Final Fantasy 7 Rebirth



As a dedicated gamer diving back into the world of Final Fantasy 7, I’m thrilled to see Square Enix listening and responding to our feedback. In contrast to the initial PC port, Final Fantasy 7 Rebirth presents an expansive array of graphical settings for me to fine-tune. This is a significant shift from the restricted options available in the first game. Now, I can customize the visuals according to my hardware capabilities, ensuring a smoother and more enjoyable gaming experience on my PC setup.



For optimal performance, follow the settings below as is. If your graphics card has extra VRAM, feel free to boost the Texture Quality to High. Users of RTX GPUs can additionally set Dynamic Resolution Scaling (DRS) to 100% and choose the Anti-Aliasing Method as DLSS.
This above configuration will enable the game to use DLAA for improved anti-aliasing quality.
Best Graphics Settings For Mid-Range Hardware
| Graphical Option | Recommended Setting |
|---|---|
| Display Mode | Borderless Full Screen |
| Screen Resolution | Native |
| Framerate | Personal Choice |
| Display Sync Technology | V-Sync |
| Dynamic Resolution Scaling (Maximum) | 100% (66% for RTX GPU) |
| Dynamic Resolution Scaling (Minimum) | 100% (66% for RTX GPU) |
| Background Model Detail | Medium |
| Ocean Detail | High |
| Character Model Detail | High |
| Effect Details | Low |
| Texture Resolution | Medium |
| Shadow Quality | Low |
| Fog Quality | Low |
| Anti-Aliasing Method | TAAU (DLSS for RTX GPU) |
| Characters Displayed | 5 |
| Character Shadow Display Distance | 5 |
| Low-Resolution Font | Disabled |
If you dislike the effect of screen shaking, here’s good news for you: You can easily turn it off within the Camera settings. To do so, just keep scrolling down the menu until you reach the appropriate setting.
Read More
- UNLOCK ALL MINECRAFT LAUNCHER SKILLS
- REPO: How To Fix Client Timeout
- Unaware Atelier Master: New Trailer Reveals April 2025 Fantasy Adventure!
- 10 Characters You Won’t Believe Are Coming Back in the Next God of War
- 8 Best Souls-Like Games With Co-op
- Minecraft Movie Meal Madness
- Top 8 UFC 5 Perks Every Fighter Should Use
- All Balatro Cheats (Developer Debug Menu)
- BTC PREDICTION. BTC cryptocurrency
- The White Rabbit Revealed in Devil May Cry: Who Is He?
2025-01-24 18:43