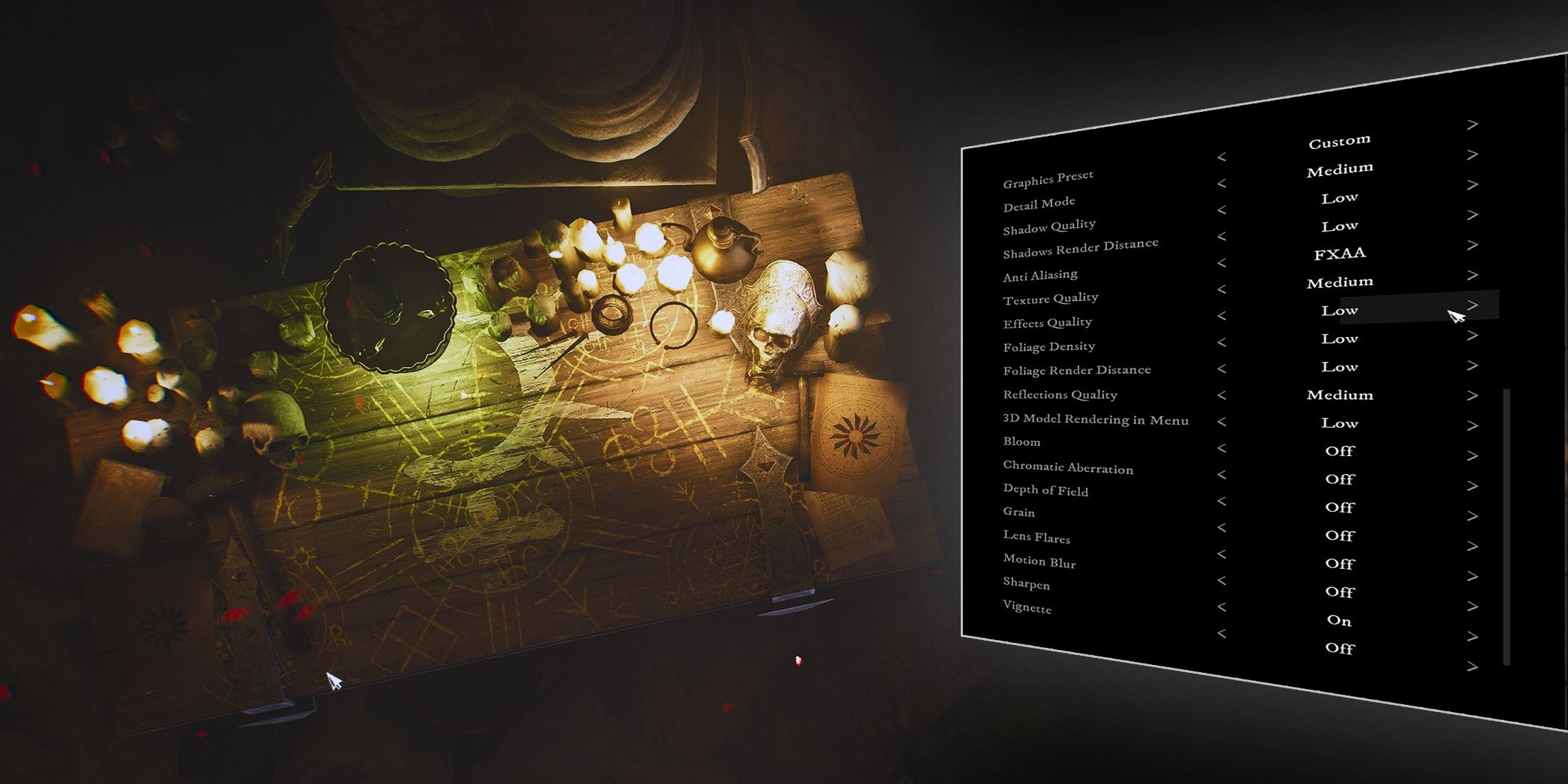
As a seasoned gamer with a decade of experience under my belt and a collection that would put most gaming museums to shame, I can confidently say that I’ve seen my fair share of graphical settings menus. The one in Witchfire, however, is a beast of its own. It’s like trying to decipher the Rosetta Stone when all you have is a magnifying glass and a dimly lit cave.
As a die-hard fan, I’d say “Witchfire” is an exhilarating rogue-lite shooter that challenges you to master its combat and movement mechanics in order to survive. It’s all about staying agile, darting between enemies, swiftly changing directions to dodge incoming fire, unleashing spells when needed, and aiming for crucial shots while keeping an eye out for traps and potential ambushes.
As a gamer immersed in the thrilling world of Witchfire, I’ve found that a high and steady frame rate is crucial for smooth combat and fluid movement. Adjusting graphical settings might seem like a daunting task without clear descriptions, but after some experimentation, you can strike the perfect balance for optimal performance.
For those utilizing a budget system who desire higher Frames Per Second (FPS) while playing “Witchfire“, these adjustable settings may help boost performance:
Best Graphics Settings for Max FPS in Witchfire

During its debut on the Epic Games Store, the game Witchfire encountered frequent frame-rate drops. However, through regular updates and patches over the past year, the game has undergone significant graphical and technical enhancements to improve performance on less powerful systems. This means that the game is now running more smoothly, which is worth noting for both returning players and those considering purchasing it on Steam.
The graphics settings provided are intended to boost your frame rate to a maximum, while maintaining an appealing visual experience for the game Witchfire. Consider these settings as a harmony between high-quality visuals and smooth performance. Anticipate achieving approximately 160–180 frames per second on an Nvidia GTX 1080 graphics card, running at a resolution of 1080p.
However, your frames can drop in Irongate Castle, especially when playing at higher Gnosis levels. The number of enemies, their special effects, and attacks can bog down your system. If that happens, feel free to tone down some of the higher settings.
In the Hermitorium, or any other map, there might be a brief pause as Witchfire loads textures following spawning, lasting a few seconds. This can also occur when transitioning into a new area. It seems that this problem affects most systems, including those with top-tier specifications.
General Settings
| Setting | Value |
|---|---|
| FoV | 120 |
| V Sync | Off |
| Enable FPS Limit | Off |
| Reflex | Off |
| Upscale Type | TAAU |
| TAAU Mode | Quality |
Witchfire provides adjustable settings for each of its three chip manufacturers, allowing players to tailor their experience based on their specific graphics card and processor. Typically, TAAU yields more visually detailed images along with a significant increase in frames per second (FPS). In contrast, FSR may opt for lower resolutions, resulting in textures that appear slightly blurry but can improve overall frame rates.
Instead of saying “NVIDIA DLSS 3 is a must-have for enthusiasts wanting to run ‘Witchfire’ in 4K at high frame rates and they’ll need top-tier Nvidia graphics cards like the RTX 4080,” you could rephrase it as:
Advanced Settings
| Setting | Value |
|---|---|
| Detail Mode | Medium |
| Shadow Quality | Low |
| Shadows Render Distance | Low |
| Anti-Aliasing | FXAA |
| Texture Quality | Medium |
| Effects Quality | Low |
| Foliage Density | Low |
| Foliage Render Distance | Low |
| Reflections Quality | Medium |
| 3D Model Rendering in Menu | Low |
| Bloom | Off |
| Chromatic Aberration | Off |
| Depth of Field | Off |
| Grain | Off |
| Lens Flares | Off |
| Motion Blur | Off |
| Sharpen | On |
| Vignette | Off |
Nearly all the settings within Bloom to Vignette strive to replicate authentic world lighting and camera aspects. Witchfire, however stunning, performs exceptionally well on less demanding settings. Therefore, turning off these specific options can offer extra frames for smoother gameplay.
Cutting down on shadow effects can help lower the game’s load and is a common method for boosting your FPS. The Reflections setting can be adjusted to Medium since it has little effect. However, Anti-Aliasing needs to be set high for crisp textures; preferably with TAAU scaling.
Read More
- LUNC PREDICTION. LUNC cryptocurrency
- BTC PREDICTION. BTC cryptocurrency
- BICO PREDICTION. BICO cryptocurrency
- USD PHP PREDICTION
- USD ZAR PREDICTION
- USD COP PREDICTION
- USD CLP PREDICTION
- SOL PREDICTION. SOL cryptocurrency
- XPRT PREDICTION. XPRT cryptocurrency
- RTM PREDICTION. RTM cryptocurrency
2024-10-04 03:03