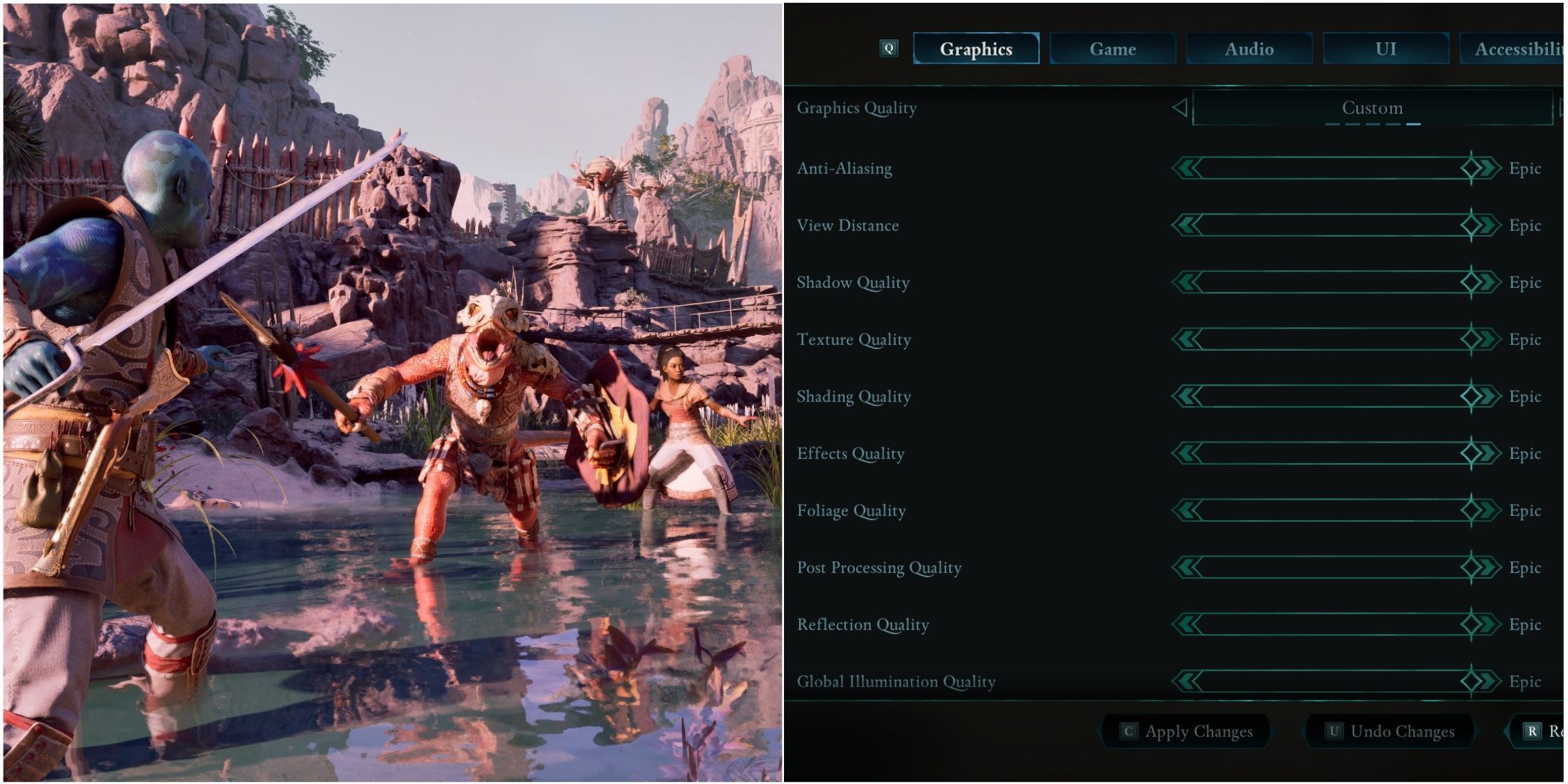
The latest launch of “Avowed” on Xbox and PC platforms has proven beneficial for Microsoft, as the eagerly awaited RPG has garnered favorable responses from critics – a timely triumph for the corporation. Yet, it’s not all smooth sailing.
As a gamer diving into the thrilling world of Obsidian Entertainment’s latest game, Avowed, I’ve encountered some performance hiccups on my PC setup – nothing major, but noticeable framerate drops and shader compilation stutters. However, here’s a tip: Tweaking your graphics settings can help alleviate these issues considerably without compromising the visual experience significantly. Here are the recommended settings to ensure you get the smoothest gaming experience in Avowed:
1. Lower the resolution to 1080p if possible. This will ease the strain on your system and provide a noticeable performance boost.
2. Adjust the quality of textures, shadows, and effects accordingly. You can reduce these settings without losing much detail or immersion in the game world.
3. Consider turning off motion blur, anti-aliasing, and other visual effects that might strain your system unnecessarily.
4. Lastly, ensure V-Sync is enabled to prevent screen tearing, but be aware that it may introduce input lag in some cases.
By making these adjustments, you’ll be able to navigate the vast landscapes of Avowed with minimal performance issues and a visually pleasing gaming experience. Happy adventuring!
The game Avowed initiates a shader compilation procedure upon its initial launch, which might take some moments based on your hardware. It’s crucial to let it complete, as skipping this step could lead to significant shader compilation lag. However, keep in mind that not all shaders are compiled during this process, so occasional stuttering may still occur during gameplay.
Best Basic Graphics Settings For Avowed



As a dedicated gamer, I understand that not every option here will drastically boost performance – only Ray Tracing and Upscaling truly stand out in this regard. However, choosing the wrong setting, like selecting an improper resolution, can lead to a noticeably blurry gaming experience. Moreover, many of these settings are subjective, depending on personal preferences.
| Graphical Option | Description | Recommended Setting |
|---|---|---|
| Resolution | This setting determines the game’s final resolution. Choosing anything other than your monitor’s native resolution will make the game appear blurry. | Native |
| Window Mode | This setting controls whether the game uses your full screen or only a portion of it. Windowed Fullscreen allows for smoother Alt + Tabbing. | Windowed Fullscreen |
| Frame Limit | This setting applies a custom Frame Rate Limit. Keeping the frame time graph consistent can help if the selected value is below your usual FPS. | Personal Choice |
| Field of View | This setting adjusts the Field of View (FoV), determining how much of the world you can see. A lower value may cause motion sickness. The developer highly recommends 90. | Personal Choice |
| Motion Blur | This setting applies a blur effect to moving objects. It may be worth enabling if your framerate is below 60 FPS. | Personal Choice |
| VSync | This setting synchronizes your monitor’s refresh rate with your game’s FPS. It removes screen tearing but introduces slight input latency. | On |
| Ray Tracing | This setting enables Ray Tracing for lighting, shadows, and reflections. It significantly impacts performance, so enable it only if you have a high-end PC. | Off |
| Upscaling | This setting determines which upscaling technology is used to improve performance. RTX GPU owners should use DLSS, the rest should stick with FSR. | DLSS / FSR |
| Resolution Quality | This setting controls how low the render resolution drops before being upscaled. Use Quality for 1080p and Balanced for 1440p. | Quality (1080p) / Balanced (1440p) |
| Sharpness | This setting determines how much sharpness is applied to enhance the upscaled image. | 50% |
Best Advanced Graphics Settings For Avowed



In the Advanced Graphics Options area, you can optimize the system’s speed and efficiency. Certain settings such as Shadow Detail and Lighting Quality affect the game’s performance substantially, but their impact on visual enhancements is minimal. Therefore, it’s suggested to adjust them to a setting higher than Low for an improved gaming experience.
In simpler terms, the clarity of texture largely relies upon your Graphics Processing Unit’s Video Random Access Memory (VRAM). Adjust this setting only when you surpass your VRAM limit. Sometimes, Reflections and Effects Quality may significantly affect performance. The rest of the settings are suitable for Epic quality.
| Graphical Option | Description | Recommended Setting |
|---|---|---|
| Anti-Aliasing | This setting removes jagged edges from objects and makes the image cleaner. It is only available if upscaling technology is not enabled. | Epic |
| View Distance | This setting controls the quality of rendered objects at a distance. Higher values reduce pop-in but impact performance. | Epic |
| Shadow Quality | This setting adjusts the quality of shadows cast by various objects in the game. | High |
| Texture Quality | This setting determines the quality of textures. It has no impact on performance unless the GPU VRAM limit is exceeded. | Epic (Reduce if VRAM Limit Exceeded) |
| Shading Quality | This setting controls the level of detail and quality of various shading effects in the game. | Epic |
| Effects Quality | This setting determines the quality of visual effects like smoke, fire, explosions, and more. | Medium |
| Foliage Quality | This setting affects the density and detail of foliage, including grass, shrubs, and trees. | Epic |
| Post Processing Quality | This setting adjusts the quality of post-processing effects such as color grading, depth of field, motion blur, and bloom. | Epic |
| Reflection Quality | This setting controls the quality and accuracy of reflections on surfaces like water and shiny armor. | Low |
| Global Illumination Quality | This setting determines the quality and accuracy of global illumination effects in the game. | High |
Best Camera Settings For Avowed
Reduce Motion Sickness
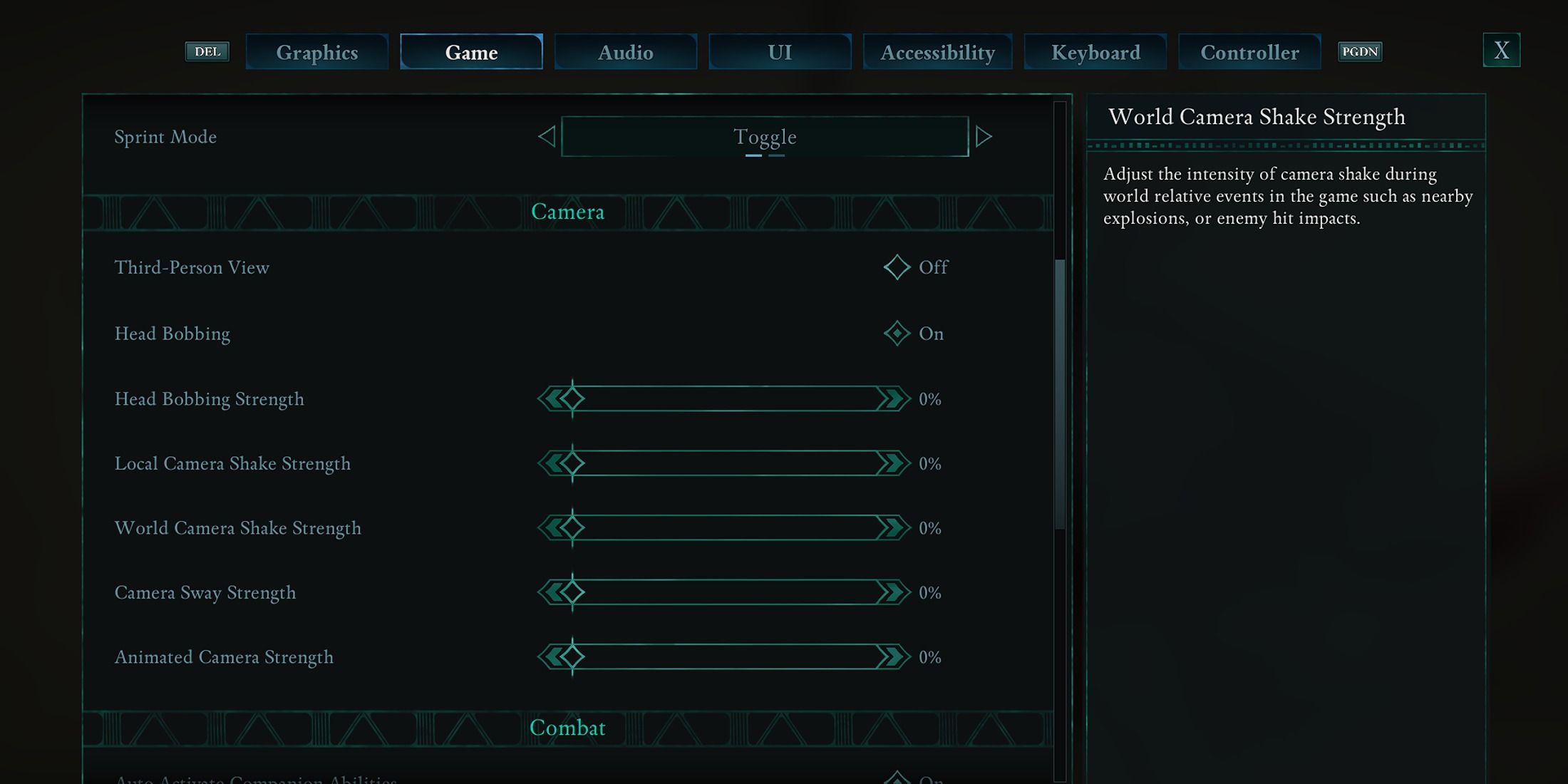
In the game Avowed, you can further customize your visual experience. Navigate to the ‘Camera’ area, which is nestled within the ‘Game’ tab (it’s right beside the ‘Graphics’ tab). After arriving there, adjust the settings as suggested below to reduce motion sickness and boost comfort levels.
- Head Bobbing – Off
- Head Bobbing Strength – 0
- Local Camera Shake Strength – 0
- World Camera Shake Strength – 0
- Camera Sway Strength – 0
- Animated Camera Strength – 0
Read More
- Nine Sols: 6 Best Jin Farming Methods
- How to Unlock the Mines in Cookie Run: Kingdom
- Top 8 UFC 5 Perks Every Fighter Should Use
- MHA’s Back: Horikoshi Drops New Chapter in ‘Ultra Age’ Fanbook – See What’s Inside!
- Top 8 Weapon Enchantments in Oblivion Remastered, Ranked
- Link Click Season 3 Confirmed for 2026—Meet the Mysterious New Character Jae Lee!
- How to Get 100% Chameleon in Oblivion Remastered
- Gold Rate Forecast
- USD ILS PREDICTION
- Fix Oblivion Remastered Crashing & GPU Fatal Errors with These Simple Tricks!
2025-02-15 17:27